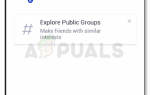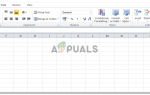Блок-схемы используются для отображения связи между контентом или для отображения определенного направления. Блок-схема может быть изменена в любом направлении, если вам нравится, если вы делаете это сами с нуля. Альтернативный способ создания потоковой диаграммы в Word в уже существующем формате — добавить «SmartArt», который представляет собой вкладку под «Вставить». Выберите шаблон по вашему выбору и составьте блок-схему.
Или вы можете просто спроектировать собственную блок-схему в соответствии с вашими требованиями и внести соответствующие изменения. Вот как вы можете создать блок-схему на MS Word с нуля.
- Откройте файл MS Word, перейдите на вкладку «Вставка» и щелкните значок «Фигуры».
 Начиная с самого начала
Начиная с самого начала - Нажатие на значок формы покажет вам все формы, которые вы можете добавить для любой работы в MS Word. В самом конце этого окна вы найдете параметр «Новый холст для рисования». Нажмите на это, чтобы создать холст на вашем файле слова.
 Нарисуйте холст для вашего рисунка
Нарисуйте холст для вашего рисунка
 Возможность рисования холста в Word
Возможность рисования холста в WordЦелью холста для рисования является настройка всего содержимого в пределах границ. Это поможет вам настроить вашу блок-схему более симметрично.
 Ваш холст будет выглядеть так Вы можете изменить размер холста, поместив курсор в конец холста, и когда появится курсор в виде стрелки, щелкните угол и разверните.
Ваш холст будет выглядеть так Вы можете изменить размер холста, поместив курсор в конец холста, и когда появится курсор в виде стрелки, щелкните угол и разверните. - Как только вы создадите холст для рисования, вам нужно добавить линии сетки. Линии сетки помогут вам расположить все фигуры на одной линии и в правильном положении. Для этого вам нужно нажать на View. Там вы найдете опцию «Сетка» с не установленным флажком рядом с ней.
 Добавление линии сетки
Добавление линии сеткиВ ту минуту, когда вы выберете это поле, сетки появятся по всему файлу Word.
 Сетки будут распространяться по вашей странице
Сетки будут распространяться по вашей страницеВторой способ получить линии сетки для файла слова состоит в том, чтобы щелкнуть на холсте и щелкнуть вкладку форматирования, которая появляется на верхней панели инструментов.
 Способ 2, чтобы добавить сетки
Способ 2, чтобы добавить сеткиВ разделе «Формат» вы найдете опцию «Выравнивание», которую нужно нажать далее. Нажмите «Просмотр линий сетки», чтобы сделать линии сетки на экране видимыми. Вы можете редактировать линии сетки, нажав на «Параметры сетки …», которая находится прямо под «Просмотр линий сетки».
 изменить сетку с помощью настроек сетки
изменить сетку с помощью настроек сетки
 И сетки снова появляются
И сетки снова появляются - Следующим шагом является добавление фигур для вашей блок-схемы. Вы можете нажать на «фигуры», которые мы использовали для создания холста для рисования. Но вместо того, чтобы рисовать холст, вы собираетесь рисовать фигуры здесь. Или, если вы просто щелкнете по холсту один раз и найдете вкладку формата, которая появляется справа вверху, с левой стороны, появится поле для фигур. Выберите фигуру и нарисуйте ее на холсте. Разместите его там, где вам нравится.
 Добавить фигуры. Используйте разные формы для разных уровней информации.
Добавить фигуры. Используйте разные формы для разных уровней информации. - Чтобы добавить текст к этим фигурам, щелкните правой кнопкой мыши на фигуре. Вам будут показаны следующие опции, из которых вам нужно нажать «Добавить текст».
 Для каждой фигуры, в которой должен быть текст. Вы должны выполнить тот же шаг добавления текста. Нажав правой кнопкой мыши на фигуре и выбрав опцию Добавить текст.
Для каждой фигуры, в которой должен быть текст. Вы должны выполнить тот же шаг добавления текста. Нажав правой кнопкой мыши на фигуре и выбрав опцию Добавить текст.
 Вы можете редактировать текст рядом. Текст лучше редактировать, когда вы добавляете текст, так как это поможет вам сэкономить время.
Вы можете редактировать текст рядом. Текст лучше редактировать, когда вы добавляете текст, так как это поможет вам сэкономить время. - Другим важным аспектом блок-схемы является стрелка, которая направляет диалог в каждом текстовом поле. Стрелки можно добавить, выбрав форму «СТРЕЛКА» и нарисовав ее между фигурами. Вы можете добавить вес к стрелке, изменить цвет и даже добавить кривые к стрелке.
 добавить стрелки для подключения текстовых полей. Стрелки добавляют направление к вашей блок-схеме. Поэтому используйте их с умом.
добавить стрелки для подключения текстовых полей. Стрелки добавляют направление к вашей блок-схеме. Поэтому используйте их с умом.После отрисовки стрелки вы можете изменить тип формы стрелки, щелкнув по ней правой кнопкой мыши и выбрав «Типы соединителей». Из трех вы можете выбрать любой, чтобы создать следующие стрелки.
 Прямой разъем, Коленчатый разъем, Изогнутый разъем. Выберите тот, который, по вашему мнению, будет хорошо смотреться с вашими фигурами
Прямой разъем, Коленчатый разъем, Изогнутый разъем. Выберите тот, который, по вашему мнению, будет хорошо смотреться с вашими фигурами
 Формирование стрелок делает вашу работу хорошо выглядеть.
Формирование стрелок делает вашу работу хорошо выглядеть.Используйте желтый ромб (соединитель) на стрелке, чтобы вывести кривую или отрегулировать ее.
 Вы можете увидеть, как вы тянете разъем и как изменится ваша стрелка
Вы можете увидеть, как вы тянете разъем и как изменится ваша стрелка
 Локоть разъем
Локоть разъем
 Завершение стрелы
Завершение стрелыВот как все это будет выглядеть после того, как стрелки были отредактированы, формы были размещены. Если хотите, вы также можете изменить границу для вашего холста, как я сделал, используя опцию формы контура под форматом. Хитрость для редактирования фигуры состоит в том, чтобы выбрать или щелкнуть эту фигуру один раз. Это заставит вкладку формата появиться, где вы увидите все опции редактирования.
 Ваша блок-схема
Ваша блок-схема

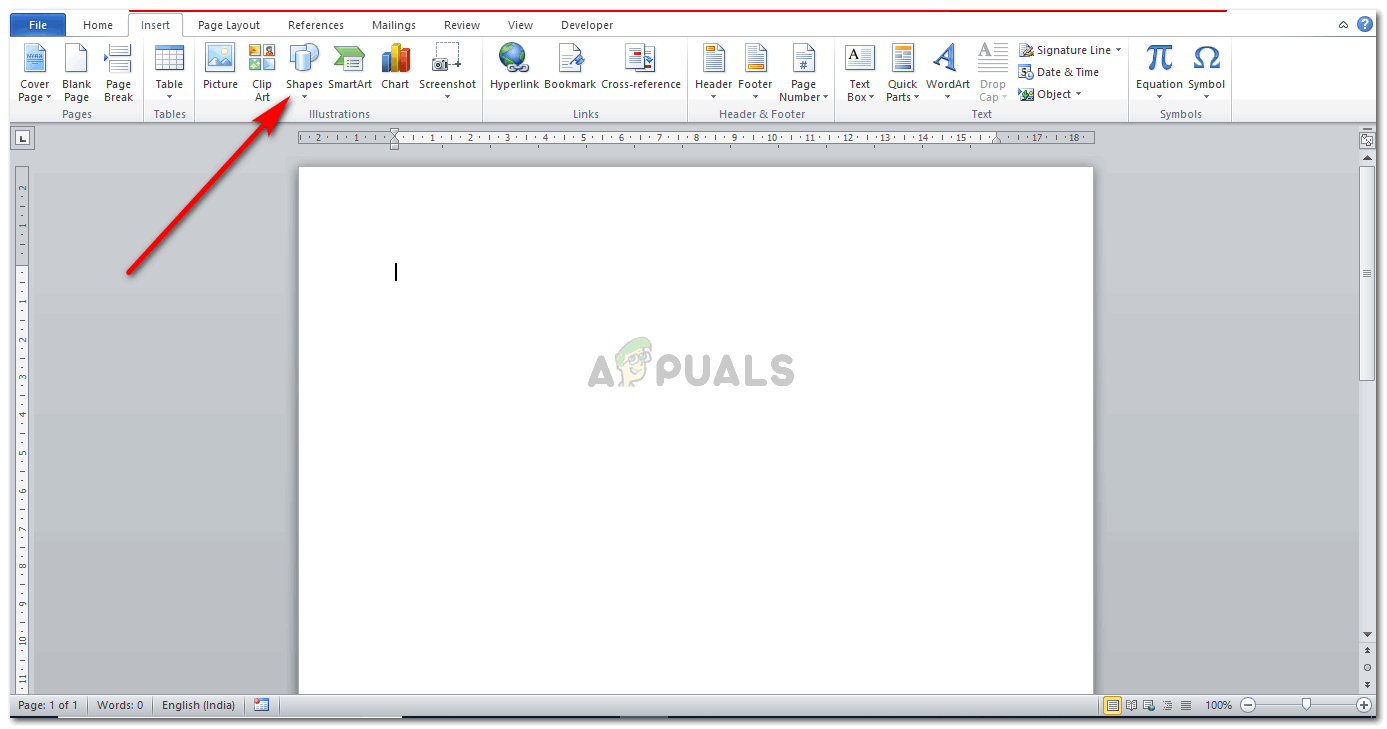 Начиная с самого начала
Начиная с самого начала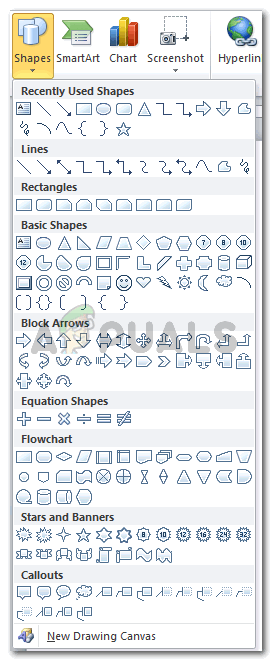 Нарисуйте холст для вашего рисунка
Нарисуйте холст для вашего рисунка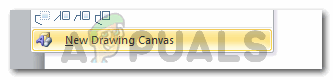 Возможность рисования холста в Word
Возможность рисования холста в Word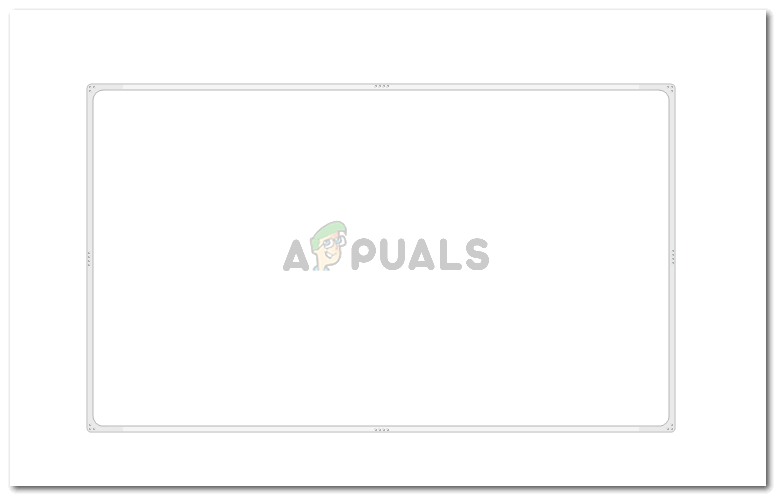 Ваш холст будет выглядеть так Вы можете изменить размер холста, поместив курсор в конец холста, и когда появится курсор в виде стрелки, щелкните угол и разверните.
Ваш холст будет выглядеть так Вы можете изменить размер холста, поместив курсор в конец холста, и когда появится курсор в виде стрелки, щелкните угол и разверните.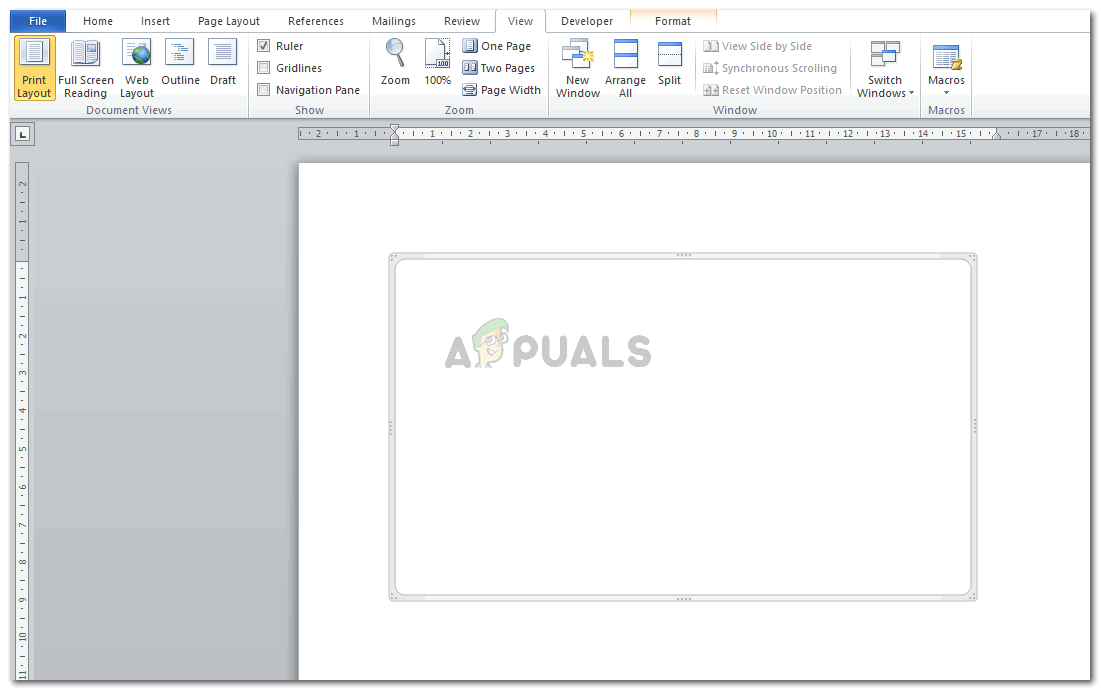 Добавление линии сетки
Добавление линии сетки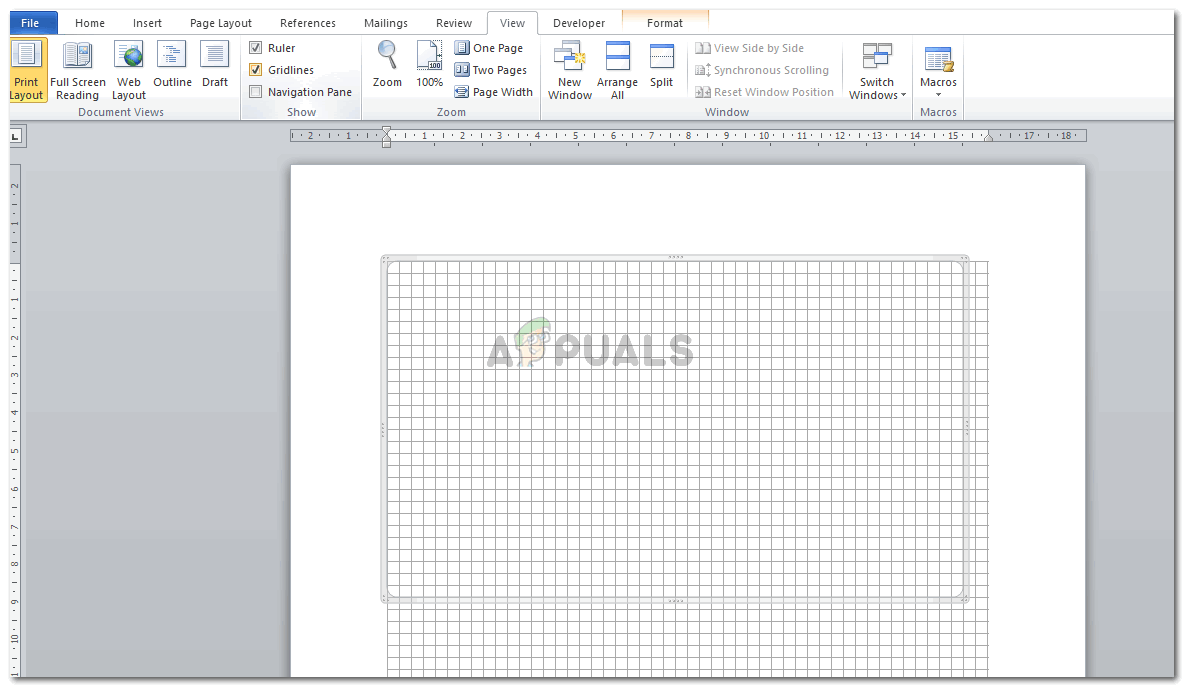 Сетки будут распространяться по вашей странице
Сетки будут распространяться по вашей странице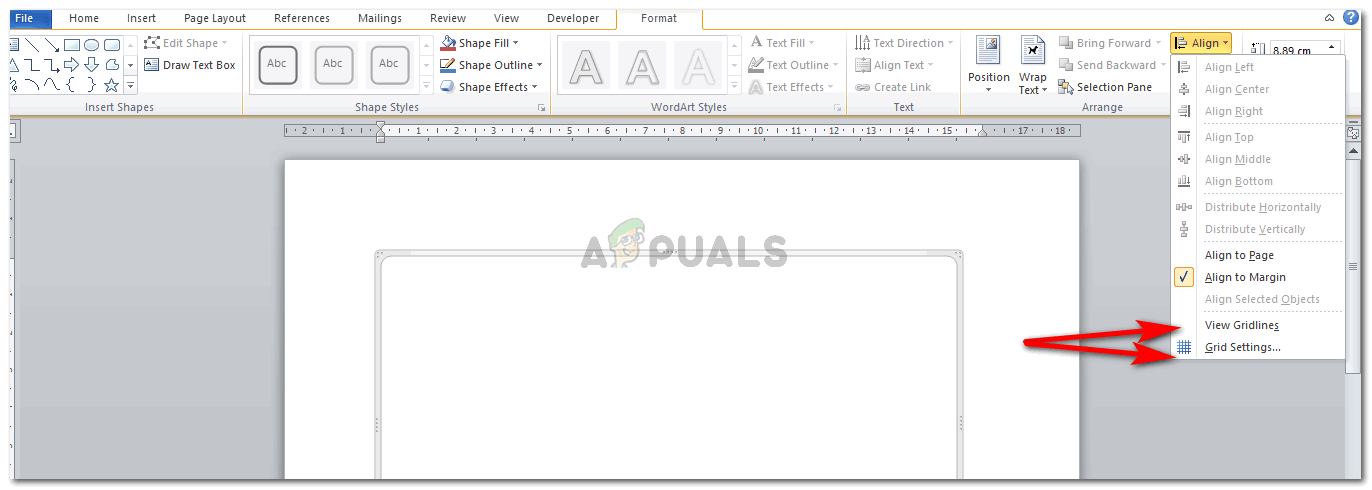 Способ 2, чтобы добавить сетки
Способ 2, чтобы добавить сетки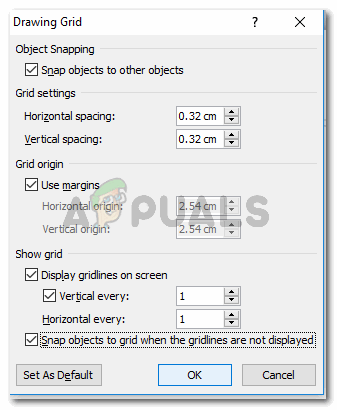 изменить сетку с помощью настроек сетки
изменить сетку с помощью настроек сетки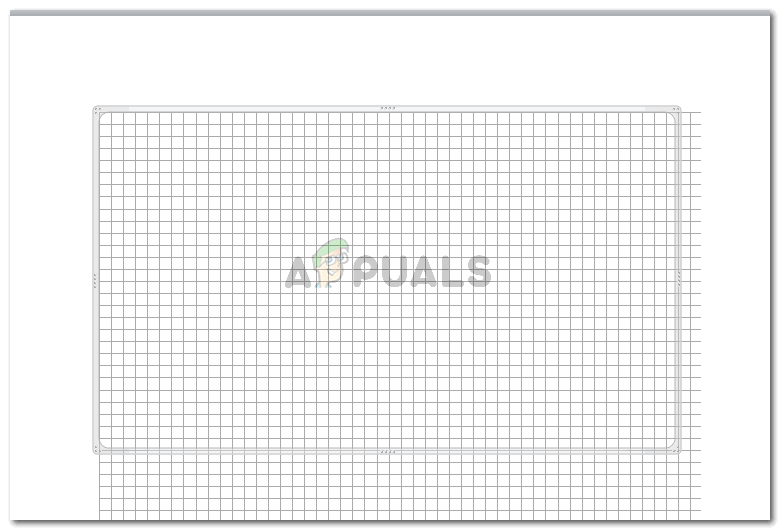 И сетки снова появляются
И сетки снова появляются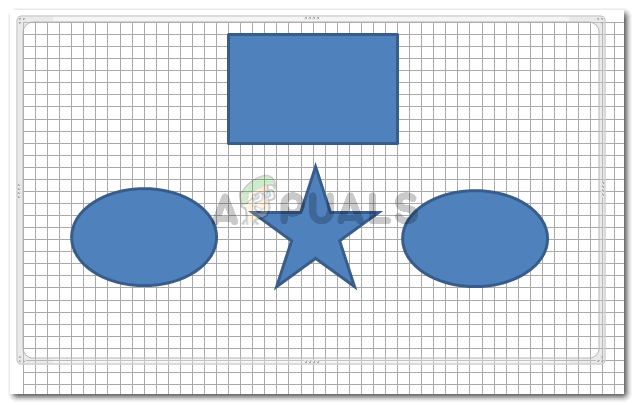 Добавить фигуры. Используйте разные формы для разных уровней информации.
Добавить фигуры. Используйте разные формы для разных уровней информации.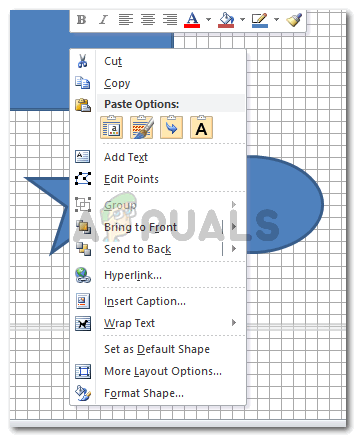 Для каждой фигуры, в которой должен быть текст. Вы должны выполнить тот же шаг добавления текста. Нажав правой кнопкой мыши на фигуре и выбрав опцию Добавить текст.
Для каждой фигуры, в которой должен быть текст. Вы должны выполнить тот же шаг добавления текста. Нажав правой кнопкой мыши на фигуре и выбрав опцию Добавить текст.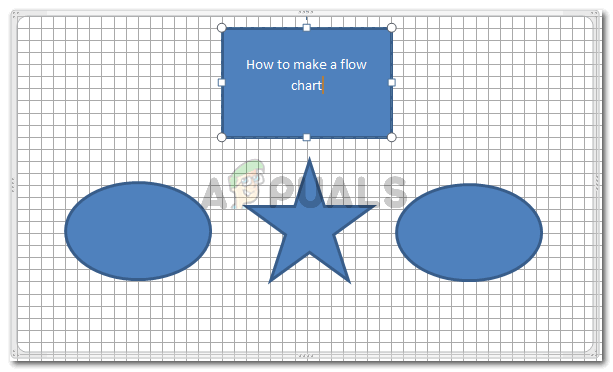 Вы можете редактировать текст рядом. Текст лучше редактировать, когда вы добавляете текст, так как это поможет вам сэкономить время.
Вы можете редактировать текст рядом. Текст лучше редактировать, когда вы добавляете текст, так как это поможет вам сэкономить время.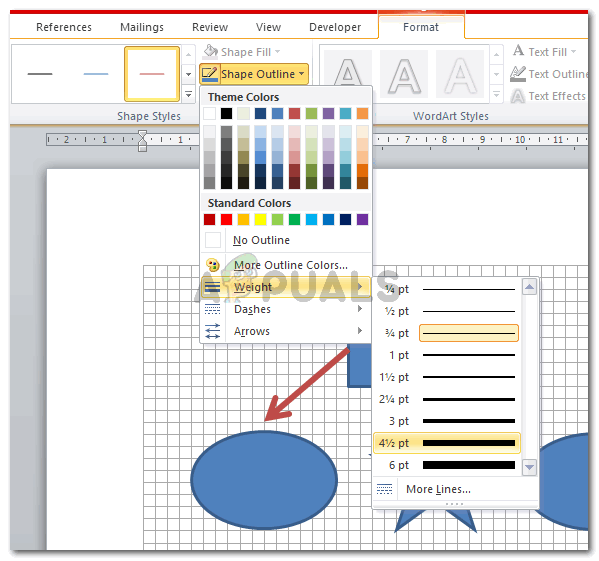 добавить стрелки для подключения текстовых полей. Стрелки добавляют направление к вашей блок-схеме. Поэтому используйте их с умом.
добавить стрелки для подключения текстовых полей. Стрелки добавляют направление к вашей блок-схеме. Поэтому используйте их с умом.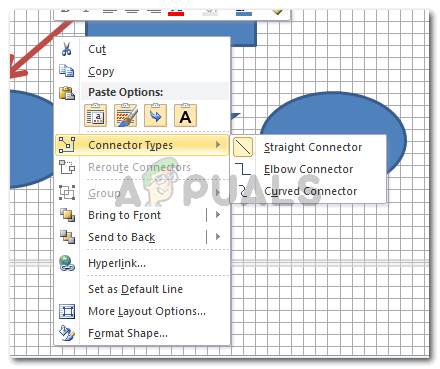 Прямой разъем, Коленчатый разъем, Изогнутый разъем. Выберите тот, который, по вашему мнению, будет хорошо смотреться с вашими фигурами
Прямой разъем, Коленчатый разъем, Изогнутый разъем. Выберите тот, который, по вашему мнению, будет хорошо смотреться с вашими фигурами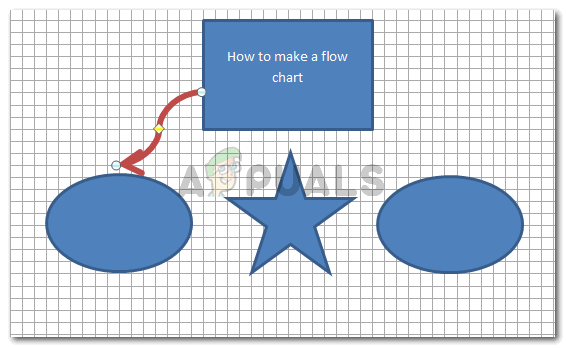 Формирование стрелок делает вашу работу хорошо выглядеть.
Формирование стрелок делает вашу работу хорошо выглядеть.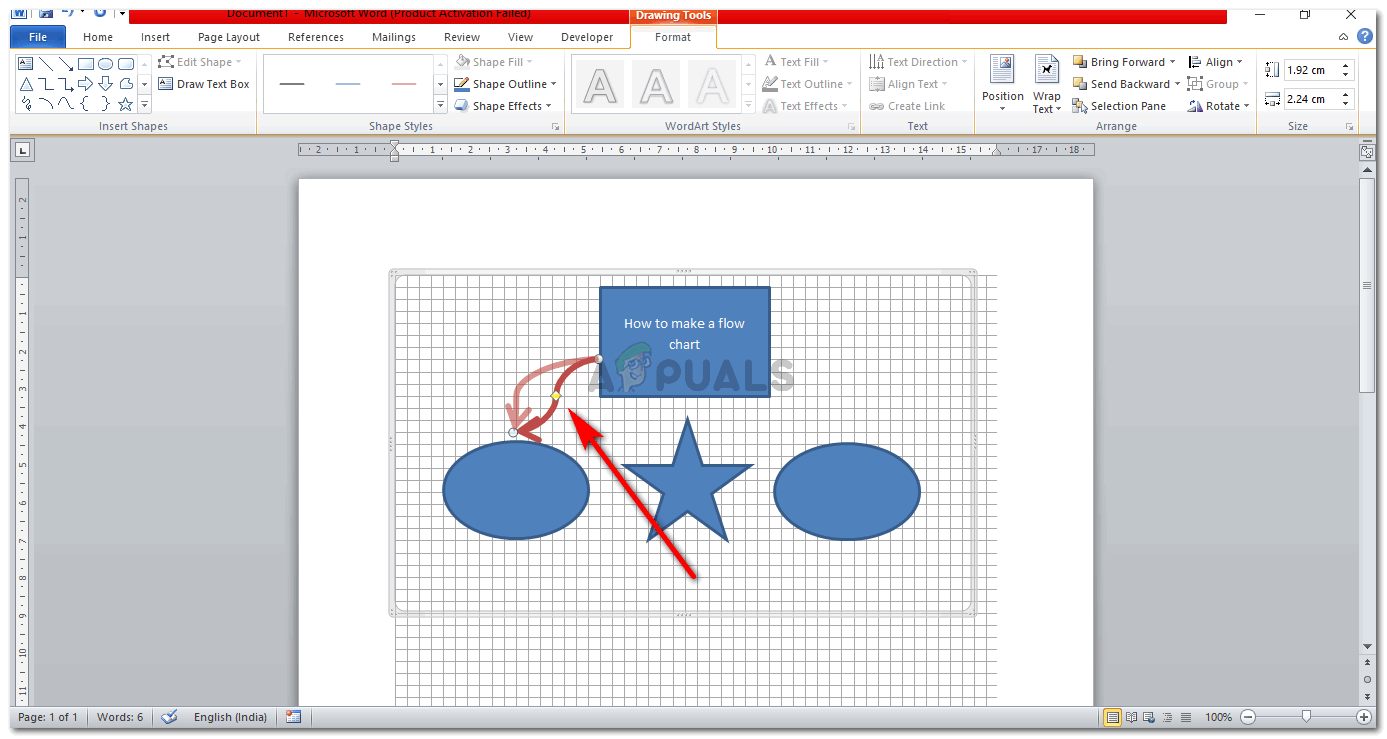 Вы можете увидеть, как вы тянете разъем и как изменится ваша стрелка
Вы можете увидеть, как вы тянете разъем и как изменится ваша стрелка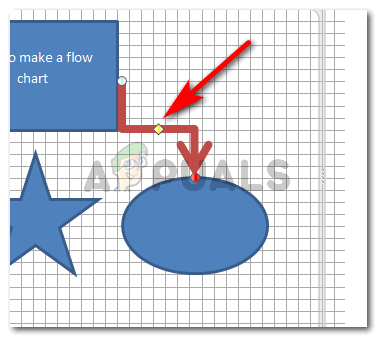 Локоть разъем
Локоть разъем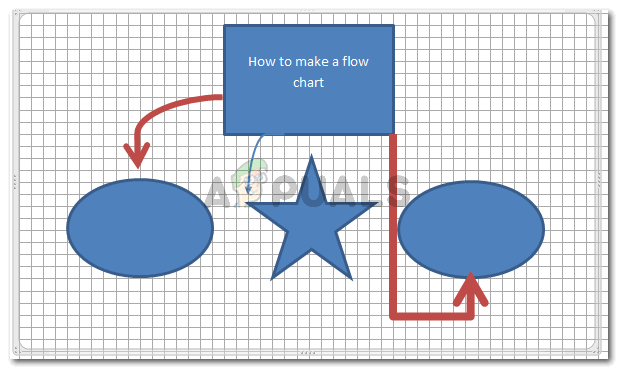 Завершение стрелы
Завершение стрелы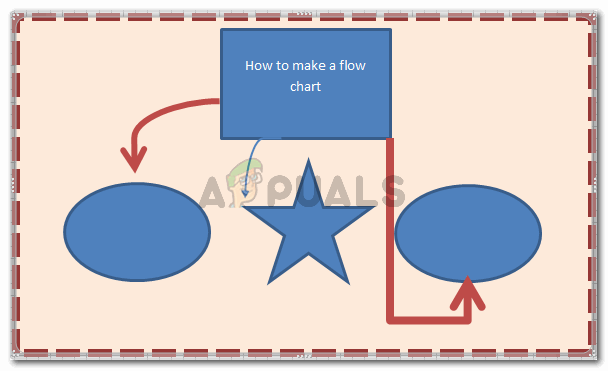 Ваша блок-схема
Ваша блок-схема