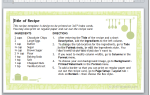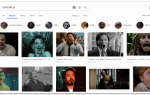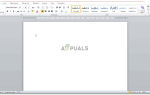Adobe Illustrator может быть одной из лучших программ графического дизайна, которую дизайнеры могут использовать для создания самых замысловатых проектов. И потому, что в программе так много простых инструментов, которые также помогают вам создавать простые проекты. Подобно инструменту эллипсов (который часто используется для рисования кругов и овалов и всех связанных с ними форм), любой человек может сделать цветок лотоса. Да, круг можно использовать для создания цветка в Adobe Illustrator. Удивительная функция «Pathfinder» в Illustrator помогает дизайнеру создать лепесток лотоса. Следуйте приведенным ниже инструкциям, чтобы сделать цветок лотоса в Adobe Illustrator.
- Откройте Adobe Illustrator для нового файла. Вам нужно создать лотос, поэтому давайте пока сохраним простой фон. Я предпочитаю использовать пустой артборд, особенно когда я делаю значок или изображение, которое требует от меня самого пристального внимания. Фон обязательно отвлекает вас, и вы можете упустить важные детали для фигуры.
 Использование Adobe Illustrator для создания иллюстрации Lotus Flower с нуля
Использование Adobe Illustrator для создания иллюстрации Lotus Flower с нуля - На левой панели инструментов нажмите на 5-й значок, который в моем Adobe Illustrator выглядит как «прямоугольник», поскольку это была последняя фигура, которую я использовал в моей предыдущей работе. Это в основном инструмент формы. Здесь вы найдете все варианты форм, в том числе инструмент эллипсов. Чтобы получить к нему доступ, нажмите правую кнопку мыши на значке, чтобы открыть выпадающий список параметров инструментов формы, из которых вы можете выбрать. После того, как вы выбрали инструмент эллипсов, вам нужно нарисовать хороший пропорциональный круг, как показано на рисунке ниже.
 Рисование круга с помощью инструмента «Эллипсы»
Рисование круга с помощью инструмента «Эллипсы» - Чтобы сделать второй круг точно таким же, как первый, вы можете нарисовать другой круг или скопировать его, нажав клавишу «Alt» на клавиатуре и перетаскивая фигуру одновременно. Последнее является лучшим способом сделать это, поскольку оно скопирует точную форму, которую вы нарисовали сначала.
 Рисуем второй круг. Я создал копию круга вместо того, чтобы нарисовать новый.
Рисуем второй круг. Я создал копию круга вместо того, чтобы нарисовать новый. - Для следующего шага я удалил цвет заливки для второго изображения, который находится сверху первого, чтобы я мог видеть сквозь второе изображение. Это важно, чтобы сделать лепесток любого цветка и лотоса в этом случае. Вы также можете удалить цвет заливки для обоих кругов. Основная идея здесь состоит в том, чтобы видеть пересечение между двумя видимыми формами, как будет выглядеть ваш лепесток. Этот шаг очень важен. Далее вы откроете Pathfinder, доступ к которому можно получить с верхней панели инструментов под заголовком «Windows». Из различных опций в Pathfinder вам нужно нажать на третий значок в Shapes Mode, который является значком для Intersec, как показано на рисунке ниже.
 Удаление цвета заливки и использование «Pathfinder» для создания лепестка.
Удаление цвета заливки и использование «Pathfinder» для создания лепестка. - В тот момент, когда вы нажимаете «Пересечь», нарисованные вами круги пересекаются, и единственной оставшейся частью будет пересечение, которое выглядит как лепесток.
 Это единственная фигура, которая вам нужна для этого прямо сейчас. Эта форма будет использоваться вместе с другими инструментами для создания полной иллюстрации цветка лотоса.
Это единственная фигура, которая вам нужна для этого прямо сейчас. Эта форма будет использоваться вместе с другими инструментами для создания полной иллюстрации цветка лотоса. - После того, как лепесток был создан с помощью инструмента PathFinder. Вы можете вращать этот лепесток, чтобы создать изогнутые края цветка лотоса. Чтобы повернуть это, вам нужно выбрать только что созданную фигуру, чтобы появились синие границы. Когда вы подведете курсор к краям синей рамки, вы заметите извилистый курсор, который покажет вам, что вы можете повернуть изображение, используя это. Когда появится этот курсор, просто щелкните и поверните фигуру в соответствии с требуемым углом. Или вы можете использовать вкладку «Отражать», которая появляется, когда вы щелкаете правой кнопкой мыши по изображению под заголовком «Преобразовать» в раскрывающемся списке. Нажав на «Отражение…», вы откроете другое диалоговое окно, в котором вы можете выбрать необходимые параметры для создания «отражения» или своего изображения.
 Для отражения: создать точную копию фигуры, но под противоположным углом.
Для отражения: создать точную копию фигуры, но под противоположным углом.
 Настройки для Reflect. Убедитесь, что вы нажимаете на копию, если хотите создать копию текущего изображения. В противном случае та же форма будет отражена.
Настройки для Reflect. Убедитесь, что вы нажимаете на копию, если хотите создать копию текущего изображения. В противном случае та же форма будет отражена. - Вы также можете использовать опцию Масштаб здесь. Который я использовал, чтобы создать больше лепестков для лотоса.
 Масштаб: уменьшение процента создаст уменьшенную версию вашей фигуры.
Масштаб: уменьшение процента создаст уменьшенную версию вашей фигуры.
 Лепесток был соответственно масштабирован.
Лепесток был соответственно масштабирован. - Повторите любой из шагов, как указано выше, чтобы создать больше лепестков. И чтобы создать эффект перекрытия, просто добавьте белый цвет заливки к лепесткам, чтобы ваш цветок выглядел примерно так.
 Цветок лотоса
Цветок лотоса

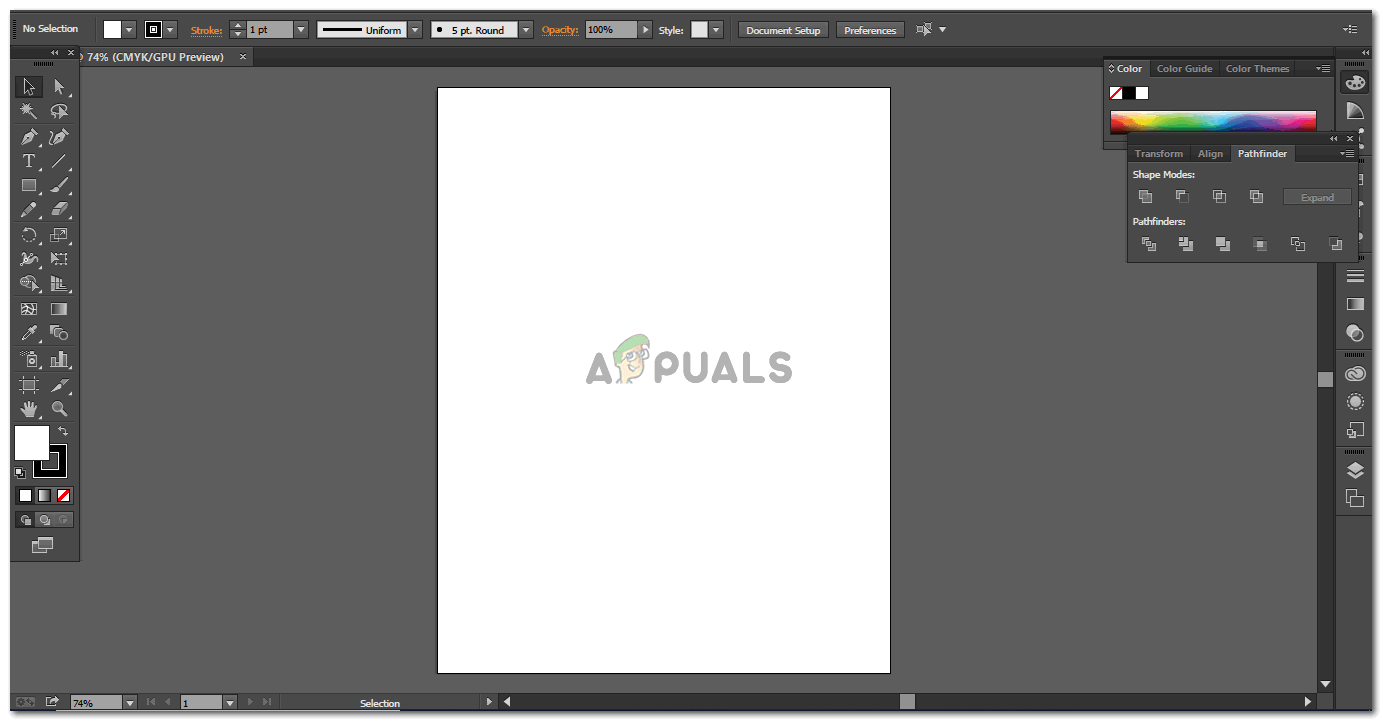 Использование Adobe Illustrator для создания иллюстрации Lotus Flower с нуля
Использование Adobe Illustrator для создания иллюстрации Lotus Flower с нуля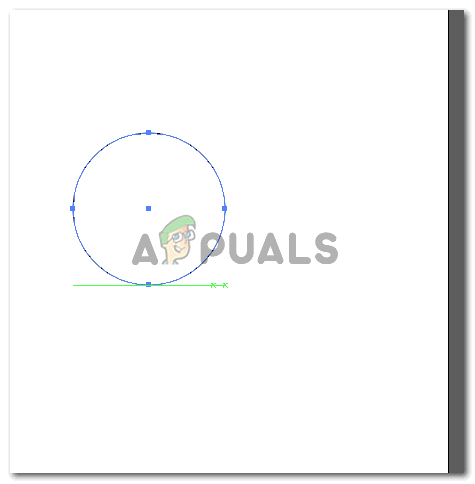 Рисование круга с помощью инструмента «Эллипсы»
Рисование круга с помощью инструмента «Эллипсы»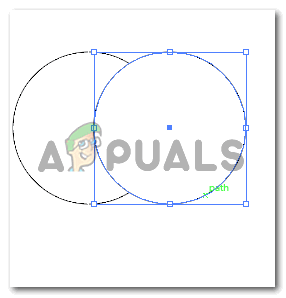 Рисуем второй круг. Я создал копию круга вместо того, чтобы нарисовать новый.
Рисуем второй круг. Я создал копию круга вместо того, чтобы нарисовать новый.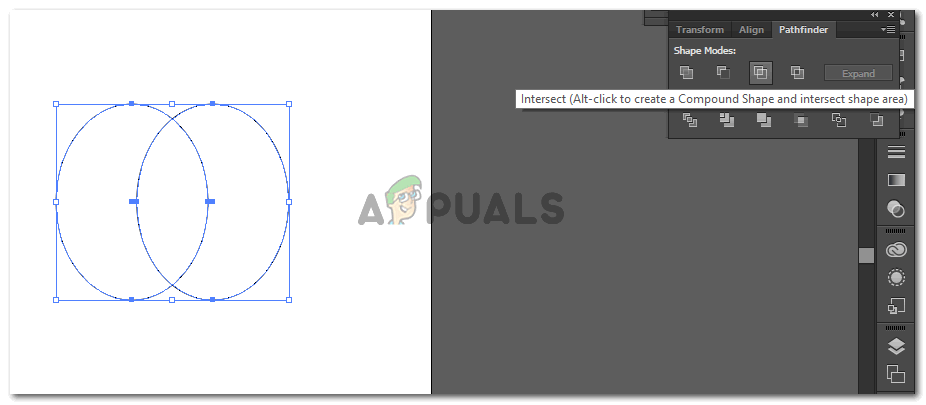 Удаление цвета заливки и использование «Pathfinder» для создания лепестка.
Удаление цвета заливки и использование «Pathfinder» для создания лепестка.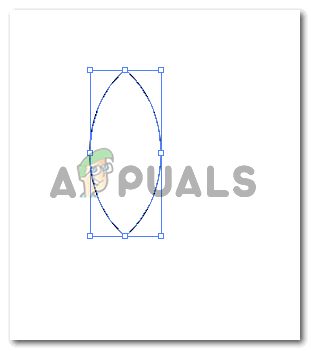 Это единственная фигура, которая вам нужна для этого прямо сейчас. Эта форма будет использоваться вместе с другими инструментами для создания полной иллюстрации цветка лотоса.
Это единственная фигура, которая вам нужна для этого прямо сейчас. Эта форма будет использоваться вместе с другими инструментами для создания полной иллюстрации цветка лотоса.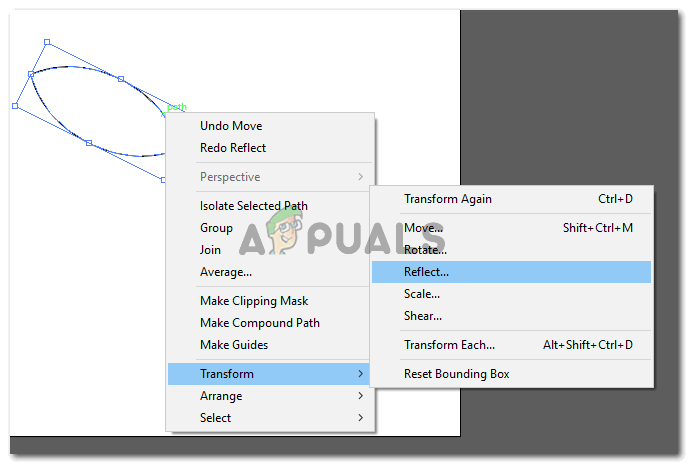 Для отражения: создать точную копию фигуры, но под противоположным углом.
Для отражения: создать точную копию фигуры, но под противоположным углом.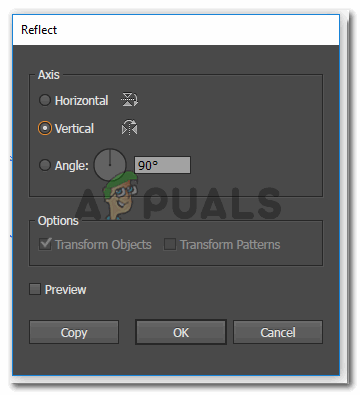 Настройки для Reflect. Убедитесь, что вы нажимаете на копию, если хотите создать копию текущего изображения. В противном случае та же форма будет отражена.
Настройки для Reflect. Убедитесь, что вы нажимаете на копию, если хотите создать копию текущего изображения. В противном случае та же форма будет отражена.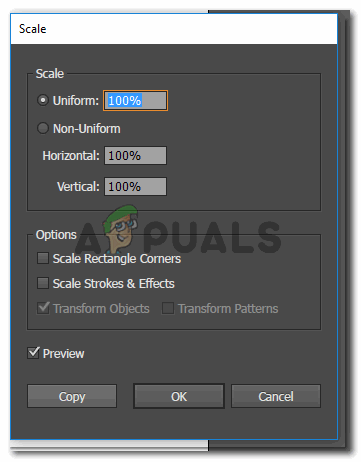 Масштаб: уменьшение процента создаст уменьшенную версию вашей фигуры.
Масштаб: уменьшение процента создаст уменьшенную версию вашей фигуры.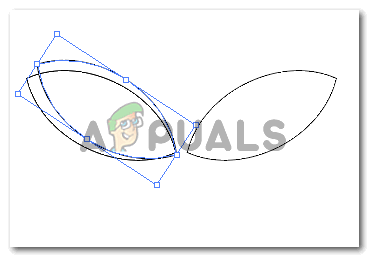 Лепесток был соответственно масштабирован.
Лепесток был соответственно масштабирован.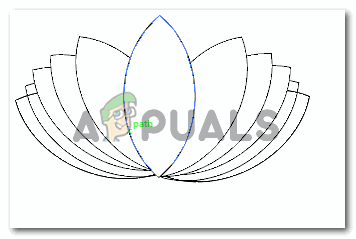 Цветок лотоса
Цветок лотоса