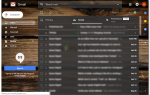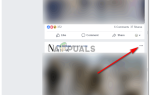Флаер, это что-то вроде брошюры или брошюры. Эти термины в некоторой степени используются для листовок того же типа, в которых содержится достаточно информации о конкретном продукте или бизнесе, который использует флаер в качестве маркетингового устройства, чтобы помочь информировать людей о своем продукте. Он используется не только предприятиями, но и школами, чтобы помочь детям учиться более творчески.
Есть два способа сделать листовку / брошюру. В зависимости от того, сколько информации вам нужно на вашем флаере, вы можете разделить страницу соответственно. Главным образом, чтобы сделать складной флаер, вы должны разделить страницу на три столбца, чтобы вы могли легко сложить страницу в три раздела. Вот как вы можете сделать это вручную.
Первый способ изготовления флаера
- Откройте MS Word на вашем компьютере и нажмите на макет страницы, как показано на рисунке ниже. Макет страницы — это опция, в которой вы можете разделить страницу на три или более столбцов. Листовки, которые я видел, в основном в трех колонках. Сложите один клапан над другим и сделайте его равным размеру одного столбца.
 Откройте MS Word в пустой документ
Откройте MS Word в пустой документ - Измените ориентацию страницы на Пейзаж. Причина, по которой мы это делаем, состоит в том, чтобы на странице было достаточно места, чтобы сложить ее, а также достаточно места для добавления текста. Если вы работаете в книжной ориентации, вы не сможете принести столько листов на свой флаер. Вы можете сделать это, если хотите, чтобы на вашем флаере было только два столбца. Но тогда это будет не флаер, а буклет или листовка.
 Найдите вкладку «Ориентация»
Найдите вкладку «Ориентация»
 Нажав на «Ориентация», вы перейдете к двум из этих вариантов. Для примера в этой статье я выбрал Пейзаж
Нажав на «Ориентация», вы перейдете к двум из этих вариантов. Для примера в этой статье я выбрал ПейзажПейзаж дает больше места для украшения и других методов форматирования, чтобы сделать флаер привлекательным для глаз.
- Теперь выберите вкладку столбцов и укажите количество столбцов, на которые вы хотите разделить страницу. Если вы хотите, чтобы в вашем столбце было более трех столбцов, щелкните вкладку «Дополнительные столбцы» в самом конце и добавьте количество столбцов, которое должно быть у вашего флаера.
 Выберите количество столбцов, которые вы хотите, чтобы ваш флаер отображал. Это может быть сколько угодно. В зависимости от вашей информации
Выберите количество столбцов, которые вы хотите, чтобы ваш флаер отображал. Это может быть сколько угодно. В зависимости от вашей информации - После добавления столбцов ваша страница будет выглядеть следующим образом. Я добавил границу только для того, чтобы показать, как вы можете сохранить поля. Когда вы делаете складной флаер, вы должны быть уверены, какая сторона будет впереди, а какая сзади. И в соответствии с этим, вы добавите текст. Если вы сделаете иначе, есть вероятность, что текст на вашем флаере не будет иметь смысла, так как столбцы будут не в порядке. Так что следуйте разделам, как указано на картинке ниже.
 После выбора трех столбцов ваша страница будет разделена на три.
После выбора трех столбцов ваша страница будет разделена на три.
 Внутри вашего флаера
Внутри вашего флаера
Второй способ изготовления флаера
Вероятно, это более простой способ создания флаера, поскольку MS Word предоставляет готовый формат для редактирования. Все, что вам нужно сделать, это отредактировать существующее форматирование, добавить свой собственный текст и добавить изображения из вашей библиотеки, и ваш флаер готов. Вам не нужно беспокоиться о столбцах, так как формат уже настроен для вас. Теперь вот как вы можете сделать этот флаер.
- Когда вы открываете MS Word, вы должны нажать на вкладку «Файл» в левом углу. Далее найдите новое в опциях, которые показывает ФАЙЛ, и нажмите «Новое». Это приведет вас к различным шаблонам, которые есть в MS Word, включая опцию для брошюр. Вы можете выбрать и скачать формат.
 Файл> Новый> (выберите формат по вашему выбору из опций, предоставляемых MS Word.
Файл> Новый> (выберите формат по вашему выбору из опций, предоставляемых MS Word. - Когда вы нажмете на брошюру, справа появится опция ее загрузки.
 Я выбрал Брошюру
Я выбрал Брошюру - Нажав на загрузку, ваша страница будет выглядеть следующим образом. Это означает, что формат загружается на ваш компьютер.
 Вот как должен выглядеть ваш экран, когда вы нажимаете на загрузку определенного шаблона в MS Word.
Вот как должен выглядеть ваш экран, когда вы нажимаете на загрузку определенного шаблона в MS Word. - Теперь ваш формат готов к тому, как он выглядит на вашем экране. Вы можете редактировать это. Добавьте текст в том месте, где вы хотите, чтобы этот текст появился. Вы можете переключить свою первую страницу с изображением по вашему выбору. И вы также можете добавить свой логотип на задней части в отведенном для этого месте. Текст, который написан на этом шаблоне, также поможет вам отредактировать флаер.
 Первая полоса и разделы в соответствии с разделением столбцов
Первая полоса и разделы в соответствии с разделением столбцов
 Внутри вашего флаера / брошюры.
Внутри вашего флаера / брошюры.

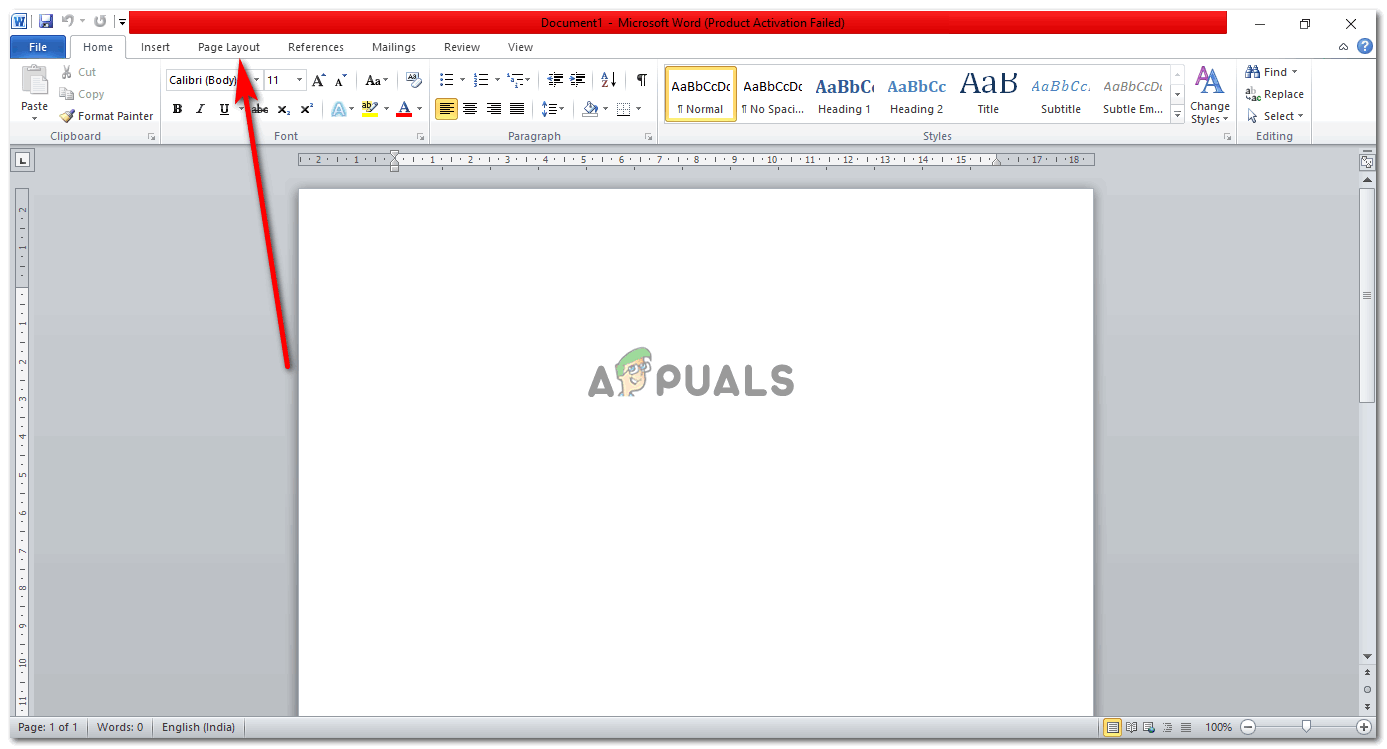 Откройте MS Word в пустой документ
Откройте MS Word в пустой документ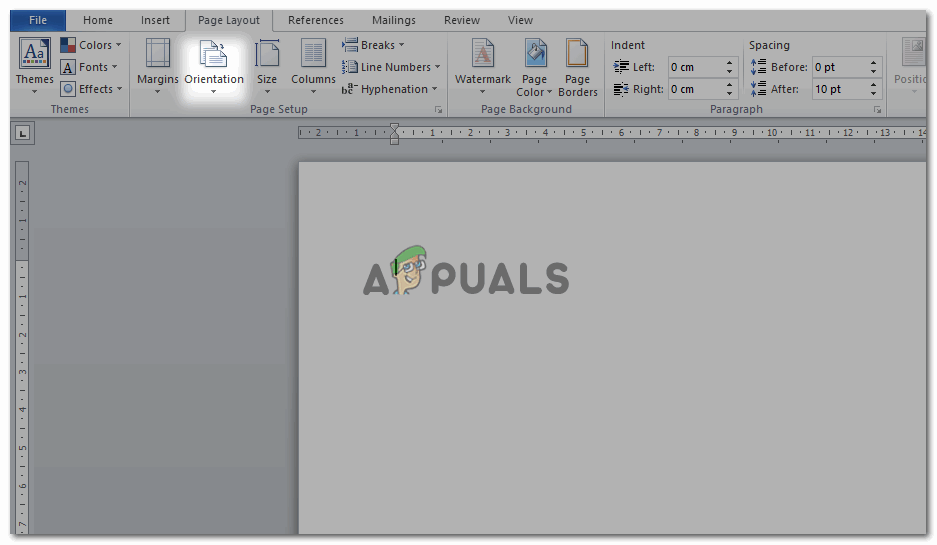 Найдите вкладку «Ориентация»
Найдите вкладку «Ориентация»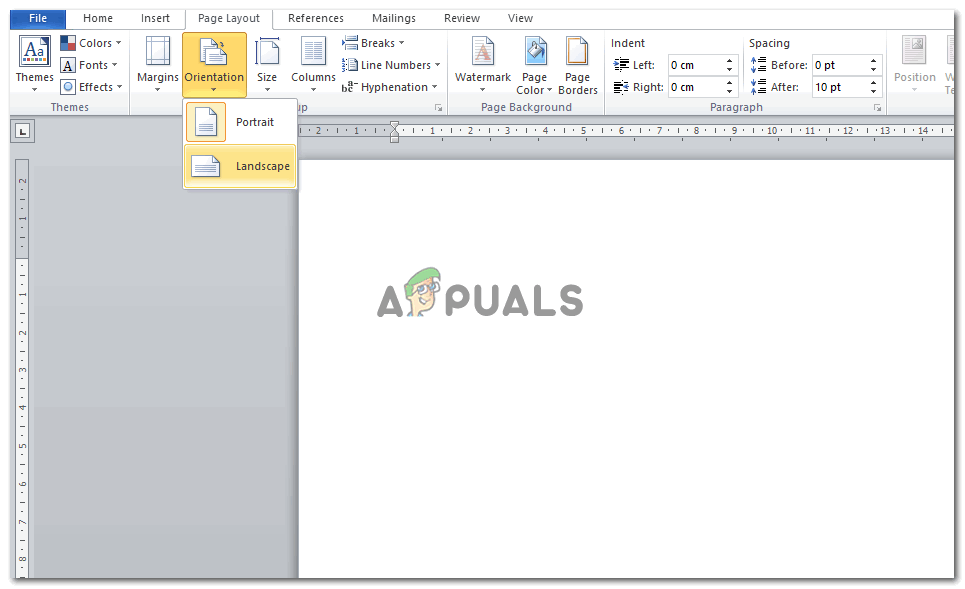 Нажав на «Ориентация», вы перейдете к двум из этих вариантов. Для примера в этой статье я выбрал Пейзаж
Нажав на «Ориентация», вы перейдете к двум из этих вариантов. Для примера в этой статье я выбрал Пейзаж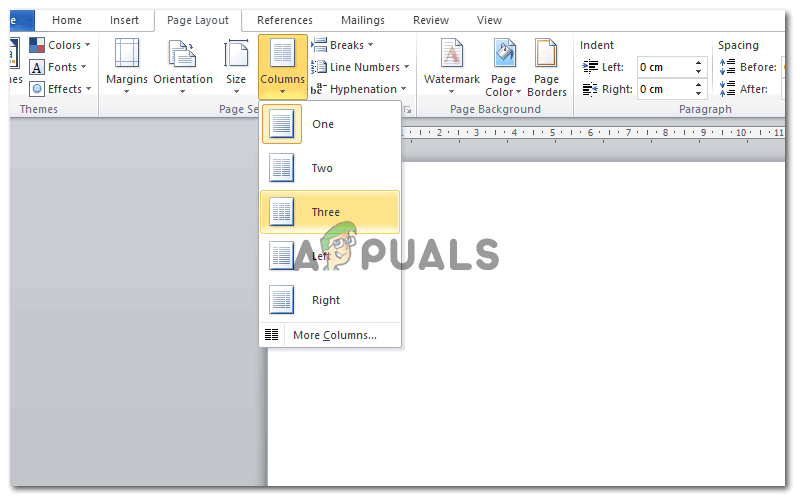 Выберите количество столбцов, которые вы хотите, чтобы ваш флаер отображал. Это может быть сколько угодно. В зависимости от вашей информации
Выберите количество столбцов, которые вы хотите, чтобы ваш флаер отображал. Это может быть сколько угодно. В зависимости от вашей информации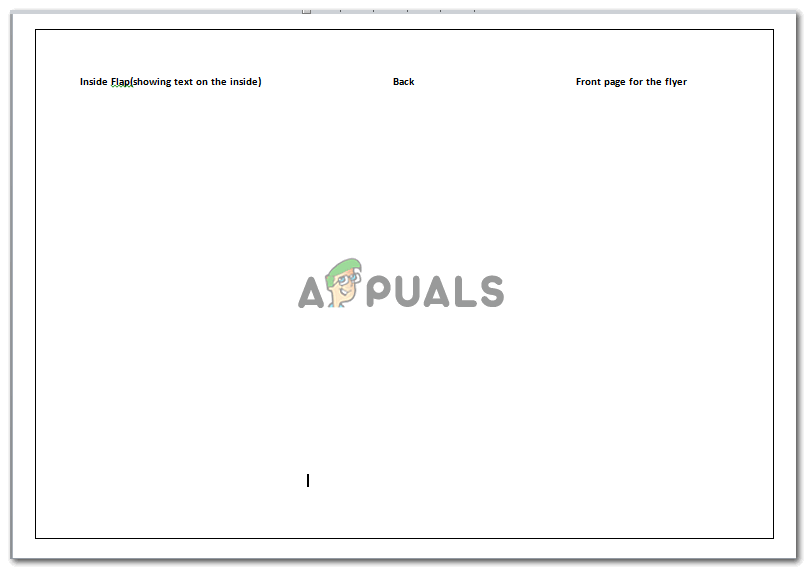 После выбора трех столбцов ваша страница будет разделена на три.
После выбора трех столбцов ваша страница будет разделена на три.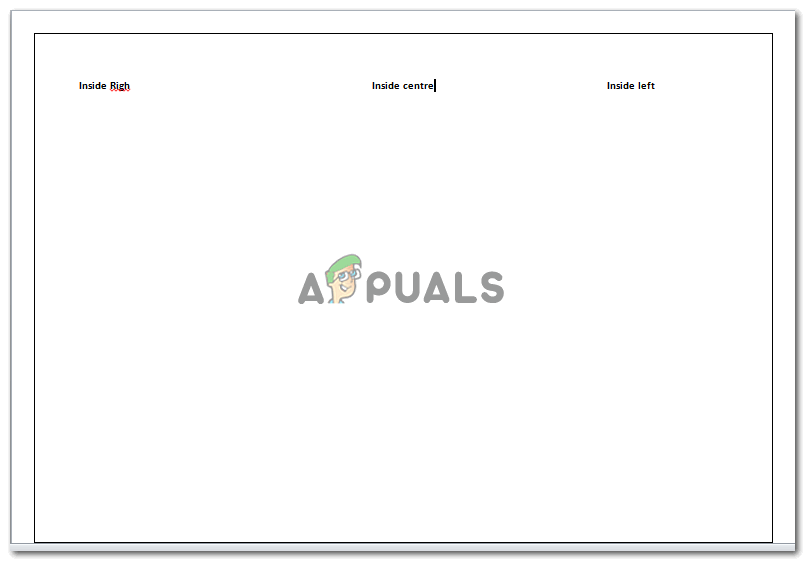 Внутри вашего флаера
Внутри вашего флаера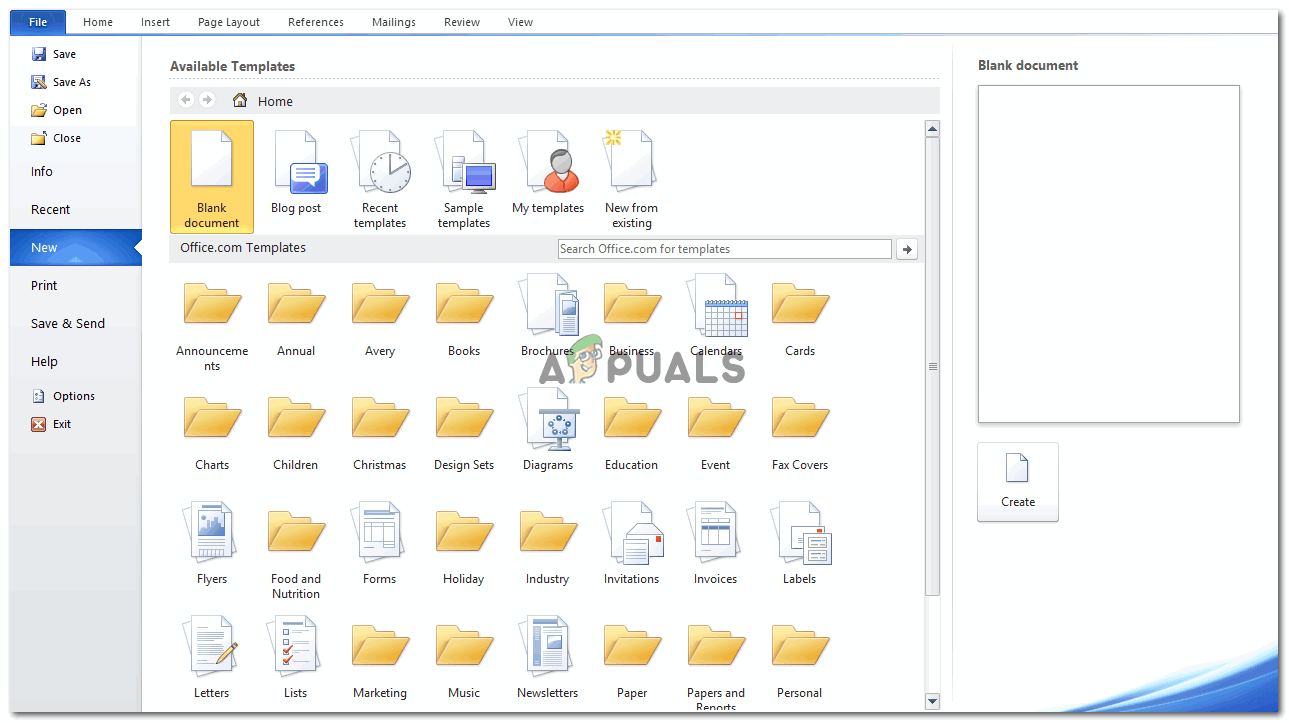 Файл> Новый> (выберите формат по вашему выбору из опций, предоставляемых MS Word.
Файл> Новый> (выберите формат по вашему выбору из опций, предоставляемых MS Word.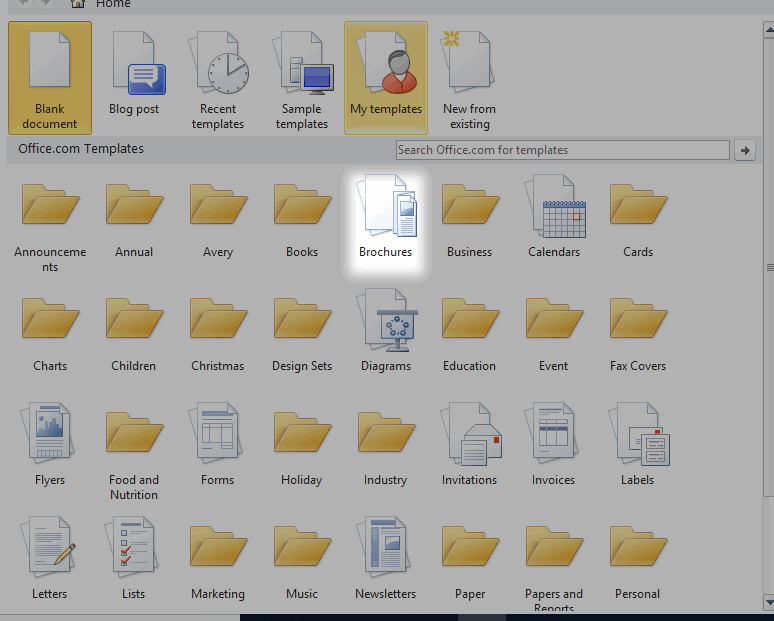 Я выбрал Брошюру
Я выбрал Брошюру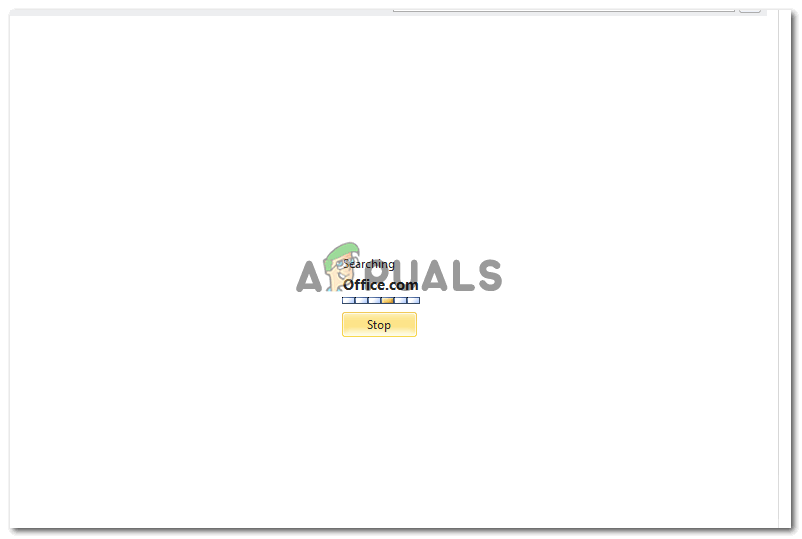 Вот как должен выглядеть ваш экран, когда вы нажимаете на загрузку определенного шаблона в MS Word.
Вот как должен выглядеть ваш экран, когда вы нажимаете на загрузку определенного шаблона в MS Word.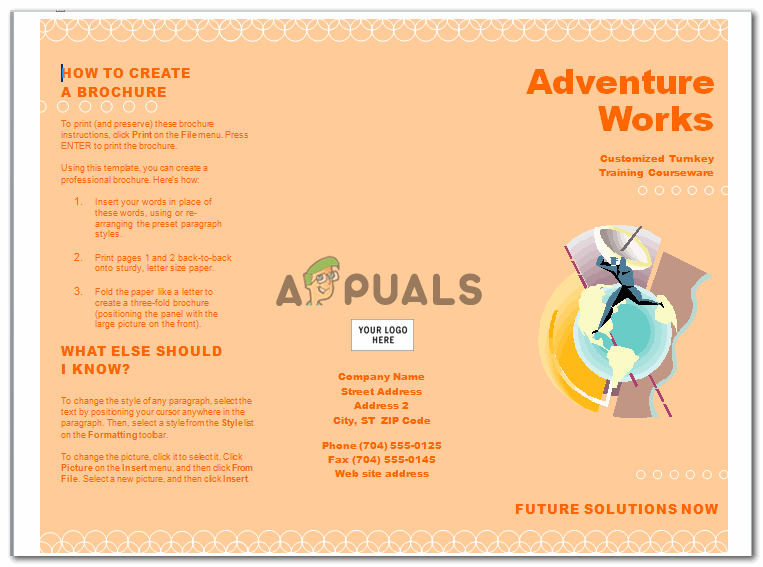 Первая полоса и разделы в соответствии с разделением столбцов
Первая полоса и разделы в соответствии с разделением столбцов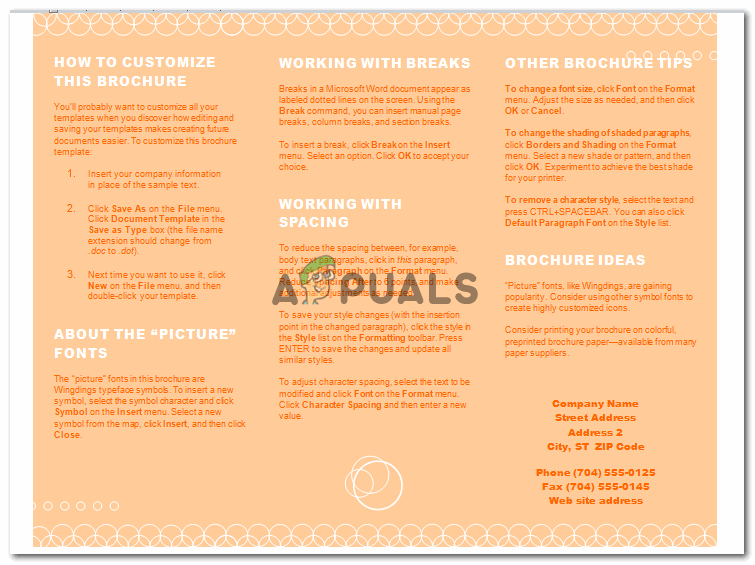 Внутри вашего флаера / брошюры.
Внутри вашего флаера / брошюры.