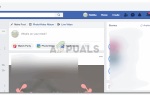Создать форму в любой программе может быть нелегко, так как в ней так много подразделов, которые необходимо редактировать. А так как вы оформляете это, как правило, официальный лист бумаги, вы не можете ошибиться в нем. Вы можете сделать формы в различных шаблонах в MS Word. И чтобы профессионально иметь возможность редактировать форму, есть несколько вещей, которые вам нужно сделать. Итак, давайте начнем с этого, прежде чем мы выберем наш шаблон формы.
- Откройте MS Word и нажмите вкладку «Файл».
 Начиная с нуля. Откройте MS Word и перейдите к файлу
Начиная с нуля. Откройте MS Word и перейдите к файлу - Перейдите в «Параметры», что приведет вас к диалоговому окну.
 Перейти к параметрам
Перейти к параметрам - В разделе «Параметры Word» необходимо нажать «Настроить ленту». Это направит вас к большему количеству опций, где вы, наконец, добавите очень важный инструмент на панель инструментов Word.
 Настройте RIbbon, чтобы добавить новую вкладку на панель инструментов
Настройте RIbbon, чтобы добавить новую вкладку на панель инструментов - «Разработчик» — это то, что мы ищем. В списке справа в этом окне найдите разработчика и установите флажок рядом с ним, чтобы выбрать его, как показано на рисунке ниже.
 Чтобы редактировать форму, нам нужен «Разработчик» на панели инструментов.
Чтобы редактировать форму, нам нужен «Разработчик» на панели инструментов.
 Установите флажок рядом с Developer, чтобы выбрать его
Установите флажок рядом с Developer, чтобы выбрать его - Нажмите OK после того, как вы установили флажок для разработчика. Как только вы нажмете кнопку ОК, вы заметите, что на панель инструментов была добавлена новая вкладка с названием «Разработчик».
 Ваша новая вкладка была добавлена на панель инструментов Word
Ваша новая вкладка была добавлена на панель инструментов Word
 Все варианты для вас, чтобы помочь вам с редактированием формы
Все варианты для вас, чтобы помочь вам с редактированием формы - Этот инструмент в основном используется, чтобы помочь пользователям редактировать свои формы и профессиональные документы. С добавленными функциями вы можете редактировать свою форму с большей эффективностью.
Теперь, когда вы добавили вкладку «Разработчик» на панель инструментов, вам нужно выбрать шаблон формы для вашего файла.
- Перейдите к файлу снова и перейдите к новому.
 Добавьте шаблон в ваш файл сейчас
Добавьте шаблон в ваш файл сейчас - В этом окне вы можете найти вкладку «Формы» или написать «Формы» в строке поиска, расположенной в том же окне.
 Или поиск в строке поиска шаблонов
Или поиск в строке поиска шаблонов - Выберите любой шаблон формы, который наилучшим образом соответствует вашим требованиям, и загрузите его. Я скачал формат «Описание работы» в качестве примера, чтобы помочь вам понять, как вы можете создать форму в Word.
- После того, как вы нажмете «загрузить», ваша форма будет загружена через несколько минут, и вот так будет выглядеть ваш экран. Ваша форма отображается перед вами вместе со всеми свойствами, которые вы можете редактировать при заполнении формы для получения подробной информации.
 Так будет выглядеть ваша форма
Так будет выглядеть ваша форма - Вы можете настроить дизайн и макет формы по своему вкусу с помощью «Инструментов таблицы», как показано ниже. Это касается основных изменений в цветовых схемах, линиях и отображаемых изменениях, которые необходимо внести, чтобы ваша форма выглядела прилично и привлекательно.
 Вкладки для оформления макета вашей формы
Вкладки для оформления макета вашей формы
 Параметры инструмента «Дизайн»
Параметры инструмента «Дизайн»
 Параметры инструмента «Макет»
Параметры инструмента «Макет»
Теперь переходим к трудной части, которая оказывается наиболее важной частью создания формы.
- Перейдите на вкладку «Разработчик». Найдите под ней вкладку «Режим разработки».
 Чтобы иметь возможность редактировать форму, вам нужно нажать «Режим дизайна», который находится на вкладке «Разработчик». Нажатием на эту кнопку включите режим редактирования текста в форме. Повторное нажатие отключит его.
Чтобы иметь возможность редактировать форму, вам нужно нажать «Режим дизайна», который находится на вкладке «Разработчик». Нажатием на эту кнопку включите режим редактирования текста в форме. Повторное нажатие отключит его. - Когда вы нажимаете «Режим разработки», ваша форма становится редактируемой. С этими стрелками отображаются значки по краям текста.
 Сквозные скобки в конце текста в форме показывают, что это можно редактировать сейчас.
Сквозные скобки в конце текста в форме показывают, что это можно редактировать сейчас. - Теперь вы можете редактировать все разделы и изменять форматирование для каждого раздела.
- Вкладка в разделе «Режим дизайна» «Свойства» доступна только после нажатия кнопки «Режим дизайна». Это поможет вам редактировать контент.
 «Свойства» в «Режиме разработки» могут быть доступны только после включения режима редактирования формы.
«Свойства» в «Режиме разработки» могут быть доступны только после включения режима редактирования формы.Если вы хотите, чтобы текст в определенных разделах был недоступен для редактирования, вам необходимо установить флажок «Содержимое не может быть отредактировано» и нажать «ОК». Это сделает форматирование этого определенного раздела постоянным, пока вы не снимите этот флажок.
- Используя значки в разделе «Элементы управления» в разделе «Разработчик», вы можете внести существенные изменения в форматирование формы.
 Эти параметры могут помочь вам отформатировать и добавить различные функции в форму.
Эти параметры могут помочь вам отформатировать и добавить различные функции в форму.
 Вы можете отредактировать текст, чтобы он был простым, или сделать его другим, чтобы выделять опции для текста в этом разделе.
Вы можете отредактировать текст, чтобы он был простым, или сделать его другим, чтобы выделять опции для текста в этом разделе.
 Отредактируйте его в соответствии с вашими требованиями
Отредактируйте его в соответствии с вашими требованиями
Как только вы начнете делать форму и редактировать ее бок о бок, вы научитесь делать это в более быстром темпе.

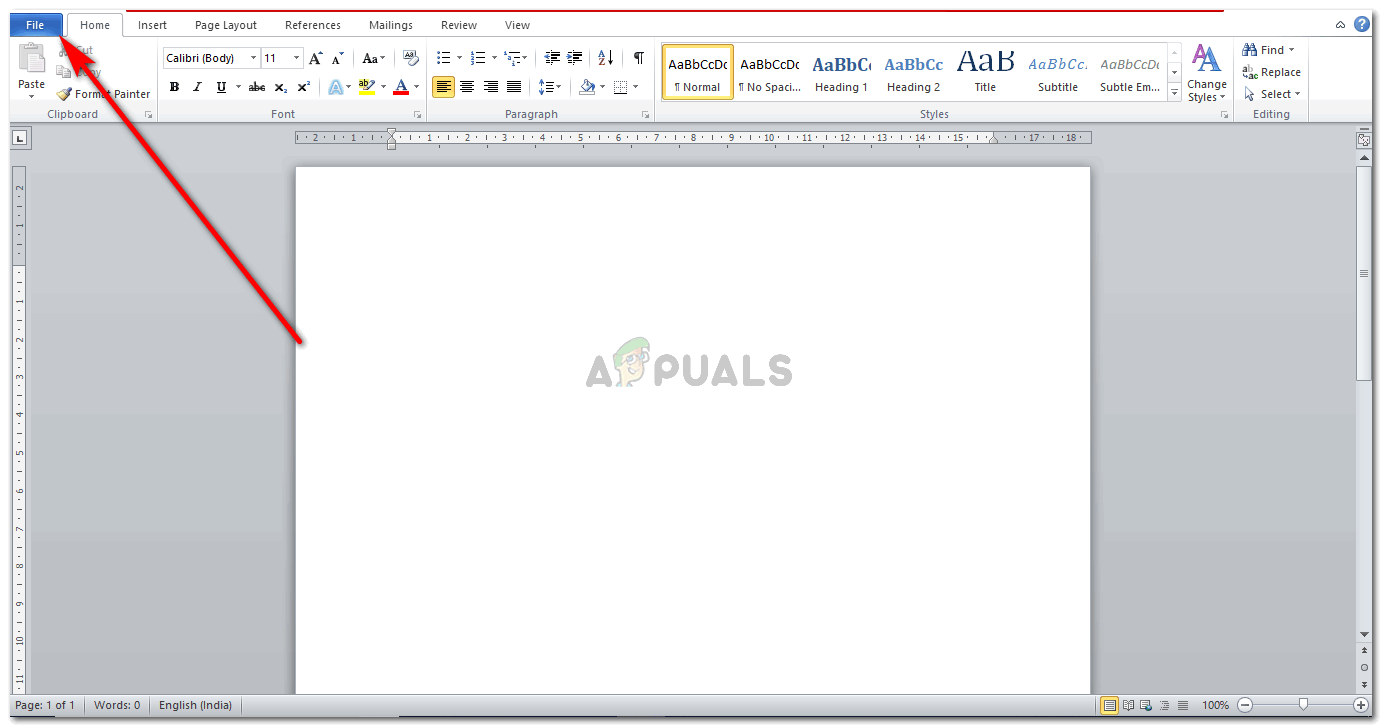 Начиная с нуля. Откройте MS Word и перейдите к файлу
Начиная с нуля. Откройте MS Word и перейдите к файлу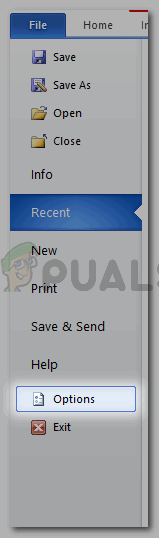 Перейти к параметрам
Перейти к параметрам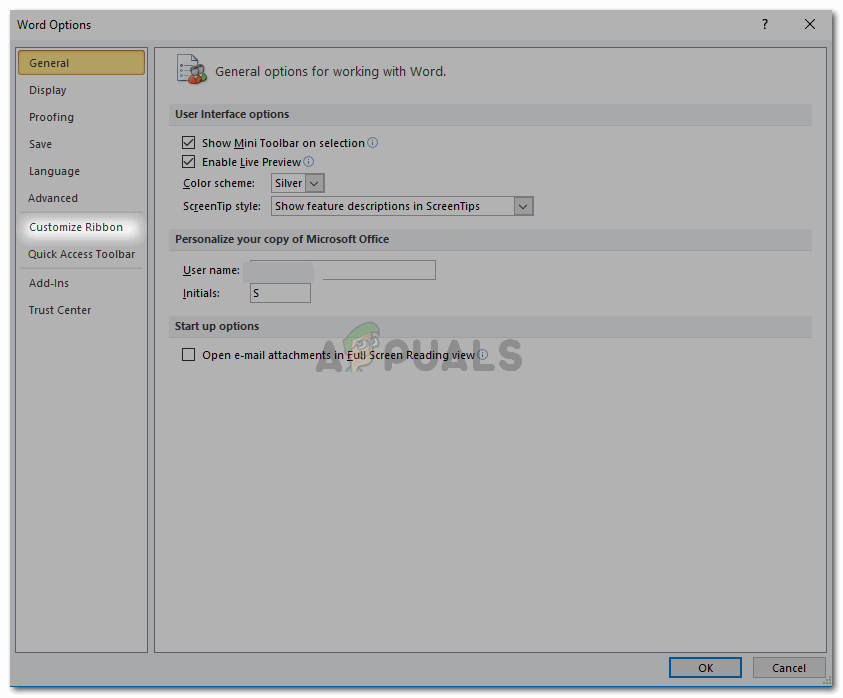 Настройте RIbbon, чтобы добавить новую вкладку на панель инструментов
Настройте RIbbon, чтобы добавить новую вкладку на панель инструментов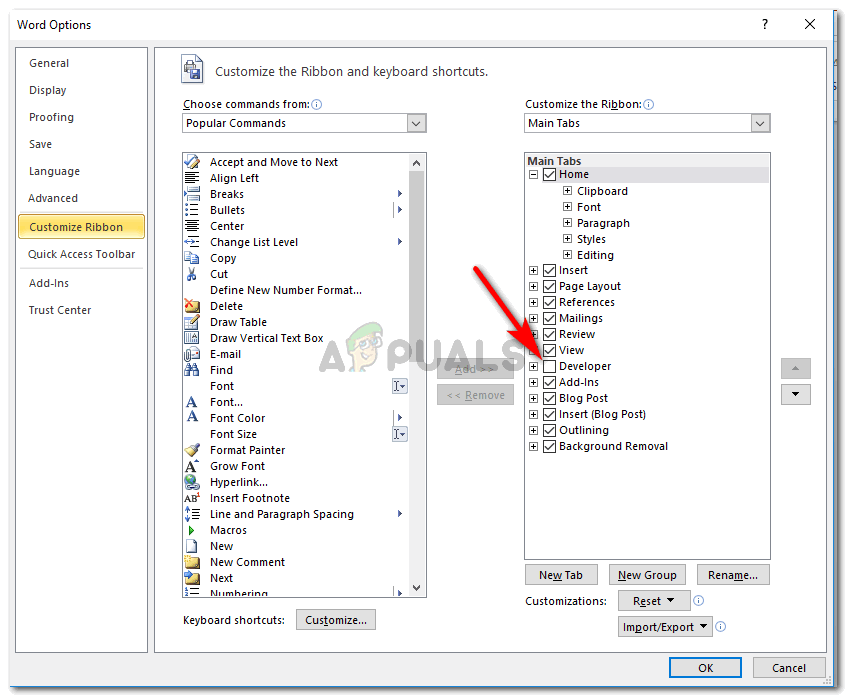 Чтобы редактировать форму, нам нужен «Разработчик» на панели инструментов.
Чтобы редактировать форму, нам нужен «Разработчик» на панели инструментов.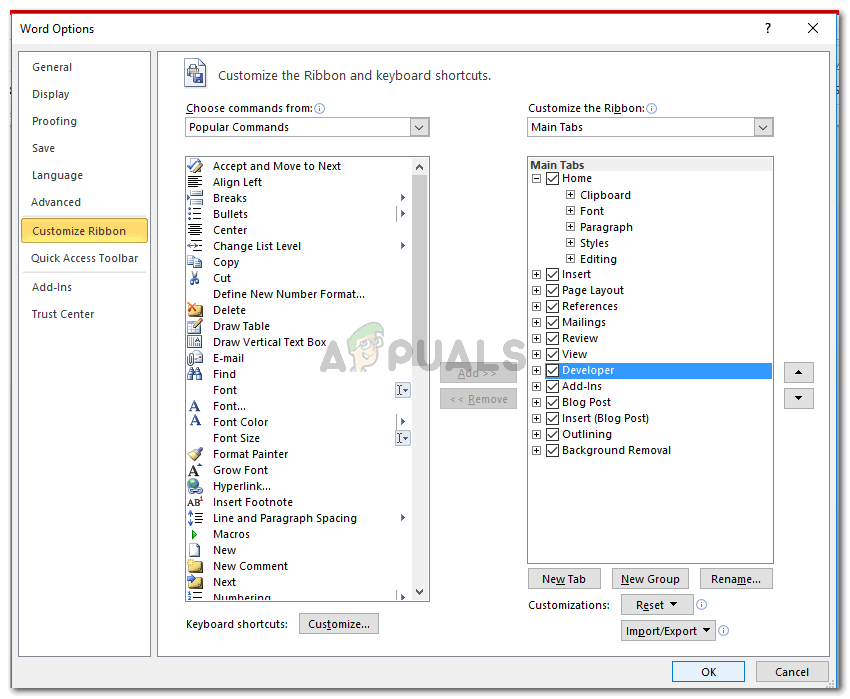 Установите флажок рядом с Developer, чтобы выбрать его
Установите флажок рядом с Developer, чтобы выбрать его Ваша новая вкладка была добавлена на панель инструментов Word
Ваша новая вкладка была добавлена на панель инструментов Word Все варианты для вас, чтобы помочь вам с редактированием формы
Все варианты для вас, чтобы помочь вам с редактированием формы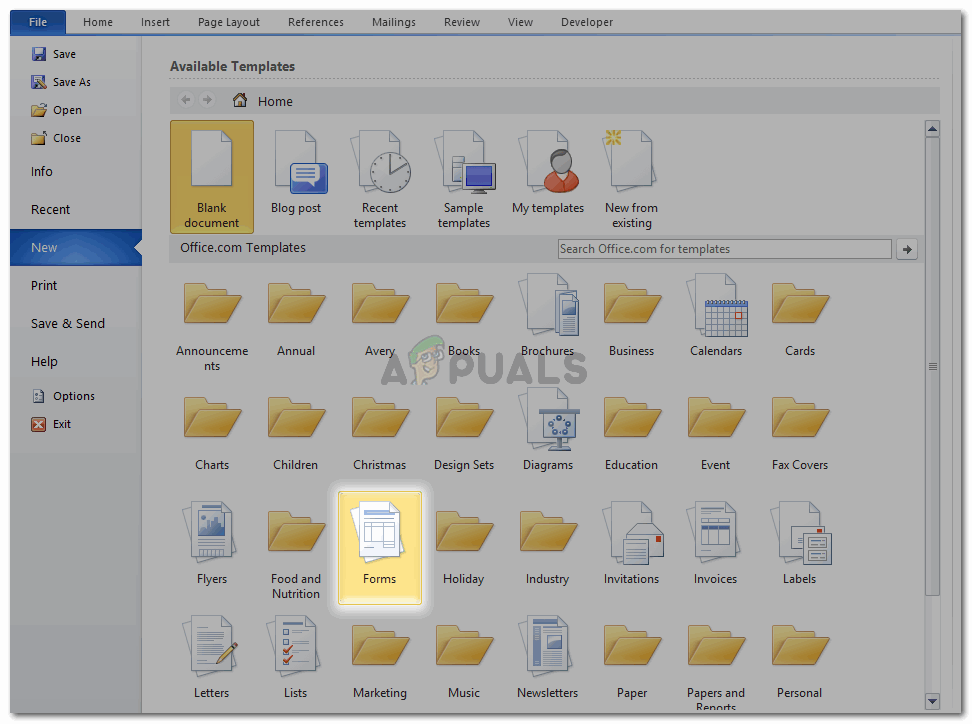 Добавьте шаблон в ваш файл сейчас
Добавьте шаблон в ваш файл сейчас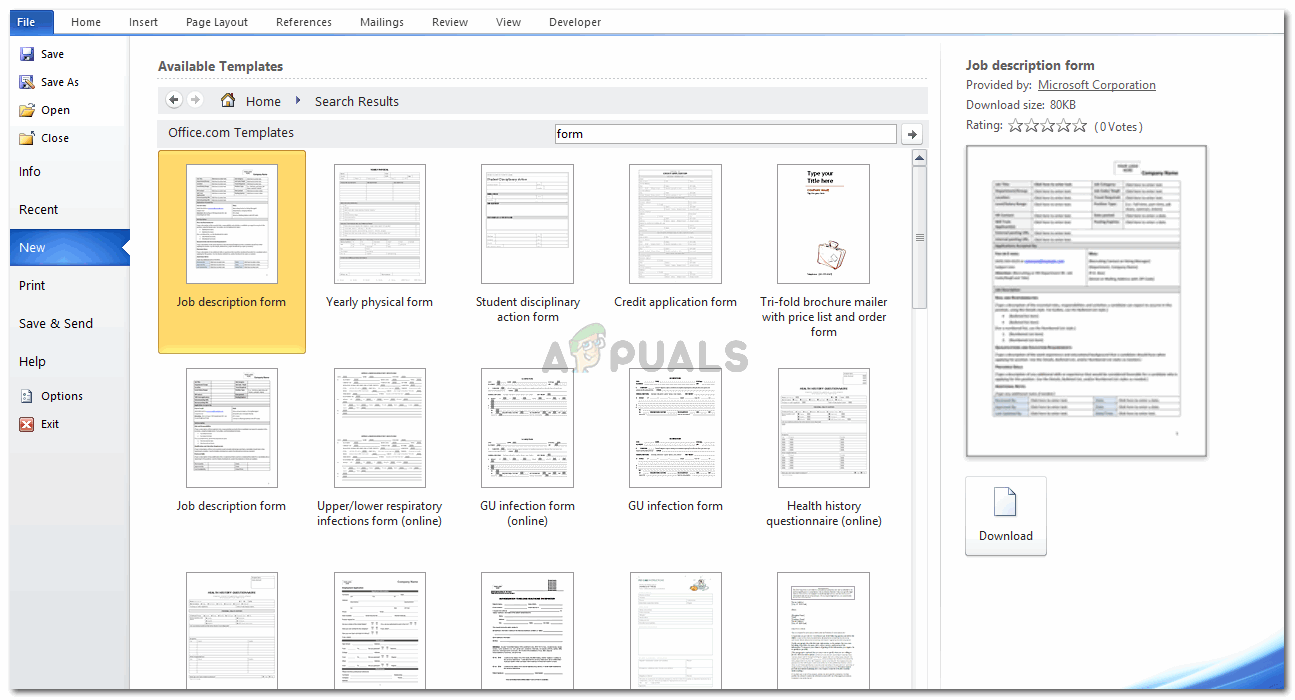 Или поиск в строке поиска шаблонов
Или поиск в строке поиска шаблонов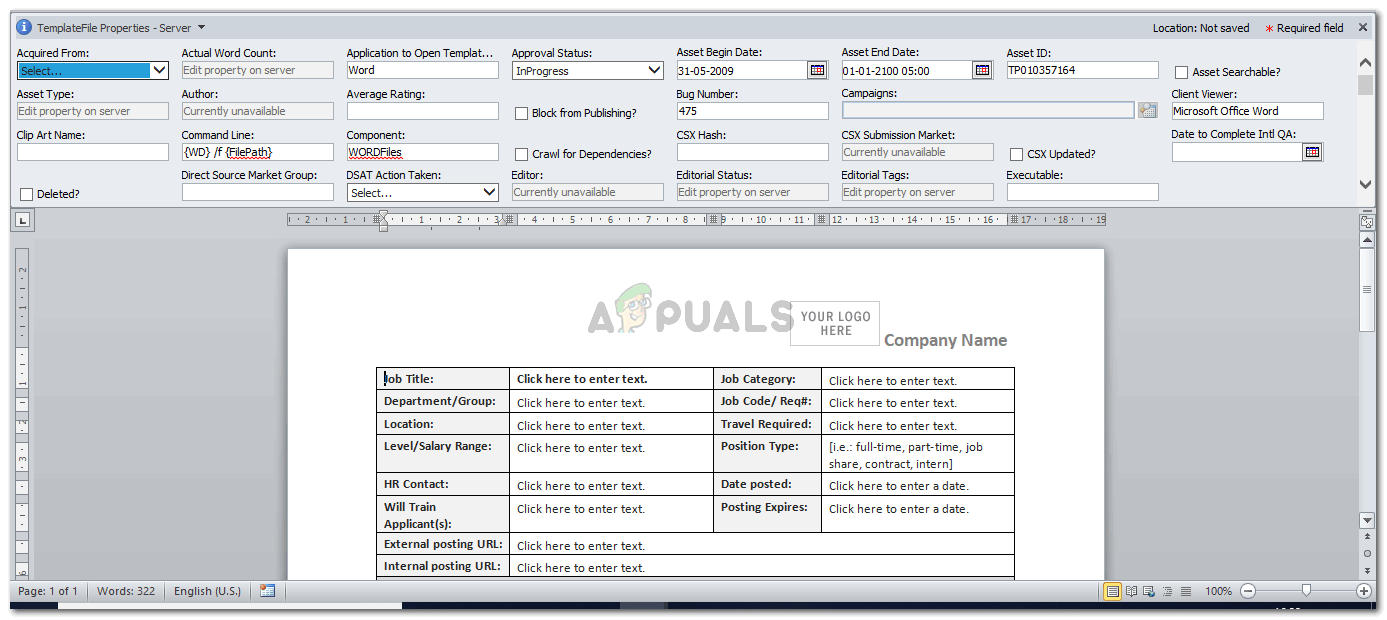 Так будет выглядеть ваша форма
Так будет выглядеть ваша форма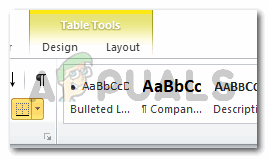 Вкладки для оформления макета вашей формы
Вкладки для оформления макета вашей формы Параметры инструмента «Дизайн»
Параметры инструмента «Дизайн» Параметры инструмента «Макет»
Параметры инструмента «Макет»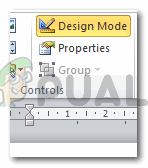 Чтобы иметь возможность редактировать форму, вам нужно нажать «Режим дизайна», который находится на вкладке «Разработчик». Нажатием на эту кнопку включите режим редактирования текста в форме. Повторное нажатие отключит его.
Чтобы иметь возможность редактировать форму, вам нужно нажать «Режим дизайна», который находится на вкладке «Разработчик». Нажатием на эту кнопку включите режим редактирования текста в форме. Повторное нажатие отключит его.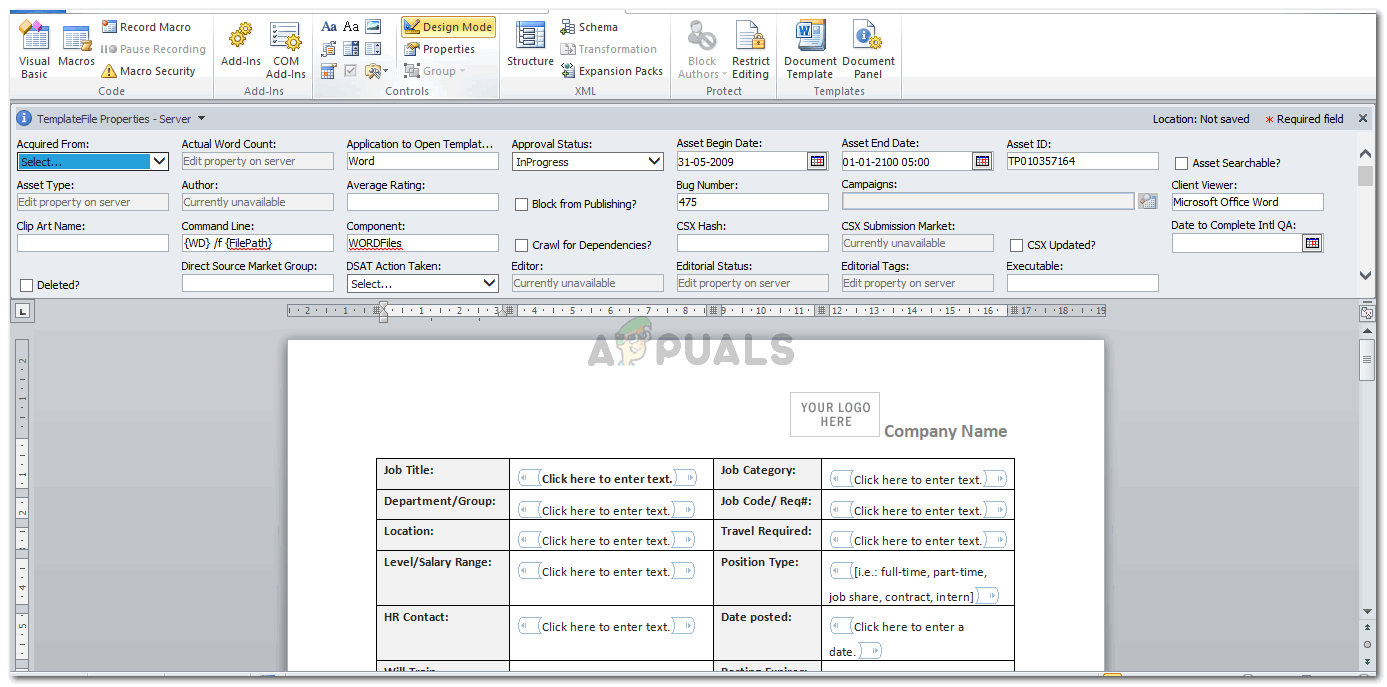 Сквозные скобки в конце текста в форме показывают, что это можно редактировать сейчас.
Сквозные скобки в конце текста в форме показывают, что это можно редактировать сейчас.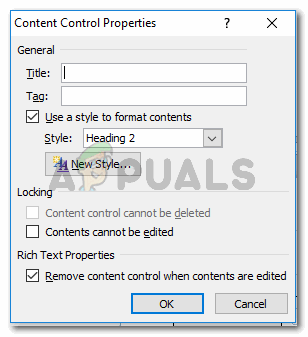 «Свойства» в «Режиме разработки» могут быть доступны только после включения режима редактирования формы.
«Свойства» в «Режиме разработки» могут быть доступны только после включения режима редактирования формы.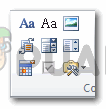 Эти параметры могут помочь вам отформатировать и добавить различные функции в форму.
Эти параметры могут помочь вам отформатировать и добавить различные функции в форму.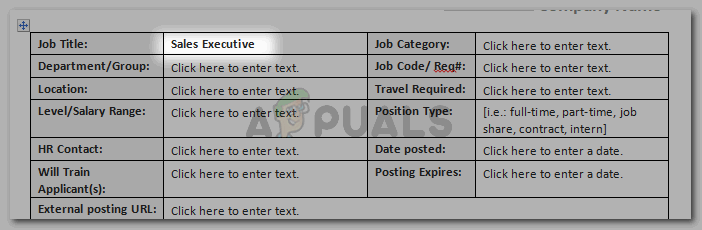 Вы можете отредактировать текст, чтобы он был простым, или сделать его другим, чтобы выделять опции для текста в этом разделе.
Вы можете отредактировать текст, чтобы он был простым, или сделать его другим, чтобы выделять опции для текста в этом разделе.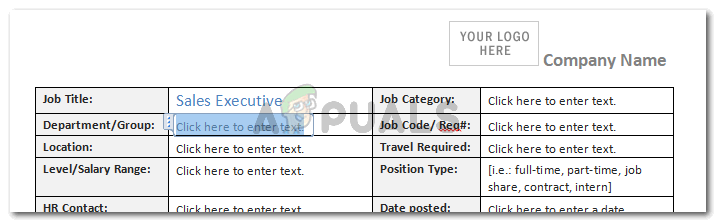 Отредактируйте его в соответствии с вашими требованиями
Отредактируйте его в соответствии с вашими требованиями