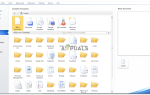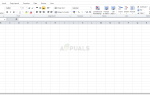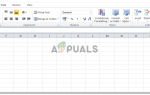Microsoft Powerpoint — очень интересная программа для создания эффектных презентаций. А добавление графиков в презентацию Powerpoint может добавить больше деталей к слайду в краткой форме. Если вы хотите добавить график сортировки генеалогического дерева в свою презентацию Powerpoint, вы должны выполнить действия, указанные ниже.
- Откройте Microsoft Powerpoint для пустого файла или для уже существующей презентации. Чтобы создать график сортировки генеалогического дерева, вам нужен только один слайд. Итак, если вы хотите добавить это между слайдами в уже сделанной презентации, вы можете выполнить те же шаги, как эти.
 Откройте Powerpoint для новой или уже существующей презентации
Откройте Powerpoint для новой или уже существующей презентацииИзмените макет слайда, как показано на рисунке ниже. Поскольку он будет в иерархическом порядке, возможно, вы захотите оставить для него больше места на слайде и меньше места для заголовка или заголовка слайда.
 Выберите другой макет для этого слайда
Выберите другой макет для этого слайдаЯ выбрал стиль «Название и содержание» для своего слайда. Вы можете выбрать любой из них, показанный в качестве опции на изображении выше. Просто помните, что данные, которые вам нужно ввести, должны быть видны глазу, даже если кто-то сидит далеко от экрана. И для этого график должен быть на просторной горке.
- После того, как макет слайда был выбран, именно так будет выглядеть ваш слайд.
 Смарт Арт Графика
Смарт Арт ГрафикаНажмите на зелено-белый значок, который используется для «Вставки графики SmartArt». Здесь вы можете добавить все виды и типы графиков для вашей презентации.
 Все формы SmartArt, которые можно добавить
Все формы SmartArt, которые можно добавитьИ именно здесь мы находим семейное древо, похожее на диаграмму, которую можно найти на графиках «иерархии», как показано на рисунке ниже. Семейное древо показывает иерархию, и это то, что нам нужно для нашей презентации здесь.
 Иерархические диаграммы, похожие на генеалогическое древо. Вы можете использовать это для слайдов, где вам нужно показать шаги программы.
Иерархические диаграммы, похожие на генеалогическое древо. Вы можете использовать это для слайдов, где вам нужно показать шаги программы.Нажав на Иерархию, вы увидите несколько образцов иерархических диаграмм разных типов. Вертикально и горизонтально распространено. Вы можете выбрать те, которые лучше всего подойдут для ваших данных. При выборе стиля для графика убедитесь, что данные легко помещаются на одном слайде, не выглядя слишком загруженным на экране. После выбора стиля графика, нажмите кнопку ОК, чтобы подтвердить свой график.
 После выбора диаграммы нажмите ОК
После выбора диаграммы нажмите ОК - Когда вы нажмете ОК, график будет автоматически отображаться в своем первоначальном виде на слайде.
 Выбранная вами иерархическая диаграмма будет отображаться в исходном виде
Выбранная вами иерархическая диаграмма будет отображаться в исходном видеТеперь вы можете редактировать это так, как вы хотите. Добавьте данные в текстовые поля, как показано на рисунке ниже.
 Добавьте данные к фигурам и добавьте больше фигур на диаграмму, если это необходимо
Добавьте данные к фигурам и добавьте больше фигур на диаграмму, если это необходимоТеперь, если вы хотите добавить больше элементов в эту диаграмму, добавив больше фигур / текстовых полей на диаграмму, вам нужно нажать на вкладку «Добавить фигуру». Нажав на эту вкладку один раз, вы добавите текстовое поле прямо под текстовым полем, которое было выбрано, как показано на рисунке ниже.
 Добавить форму
Добавить формуНо если вы хотите разместить новое текстовое поле выше или слева или справа от фигуры, нажмите стрелку, направленную вниз, как значок рядом с надписью «Добавить фигуру». Появится раскрывающийся список параметров, позволяющих добавить текстовое поле на график.
 Размещение формы
Размещение формыВы можете добавить фигуру после выделенного текстового поля, перед ним, над ним и под ним. Выберите вариант с учетом ваших данных, конечно. Цель иерархической диаграммы — показать иерархию. Это определенный шаг или инцидент происходит до второго шага или инцидента. Это поможет вам решить, где разместить новую фигуру более подходящим образом.
 Выше, ниже, после, до
Выше, ниже, после, до - Редактировать график на ходу. И согласно вашим требованиям к презентации. Если вам не нравится макет, вы можете изменить его даже после создания полного слайда.
 Изменение макета
Изменение макетаВы можете изменить цвета диаграммы и добавить к ней больше стиля, чтобы ваша презентация выглядела более привлекательной для зрителей.
 Изменить стиль
Изменить стильПараметр «Формат» на верхней панели инструментов также предлагает ряд вариантов редактирования, позволяющих соответствующим образом редактировать диаграмму.
 Формат
Формат
Примечание: презентации должны быть простыми, точными и понятными. Добавление слишком большого количества контента на один слайд может заинтересовать аудиторию. Добавьте несколько слайдов, чтобы они выглядели интересно и не скучно. Вы также можете изменить форму текстовых полей на диаграмме на другую форму, скажем, круг вместо обычного прямоугольника.

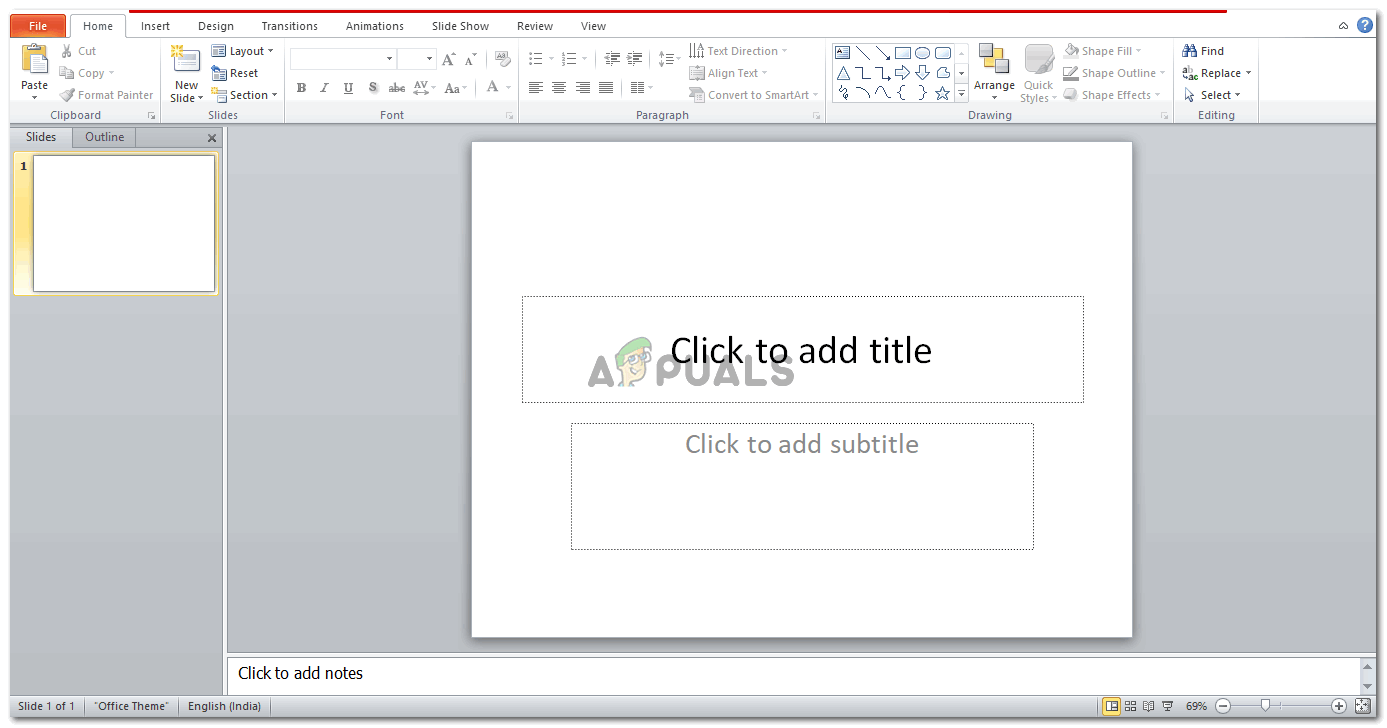 Откройте Powerpoint для новой или уже существующей презентации
Откройте Powerpoint для новой или уже существующей презентации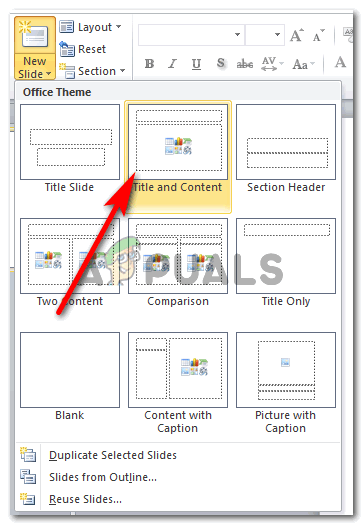 Выберите другой макет для этого слайда
Выберите другой макет для этого слайда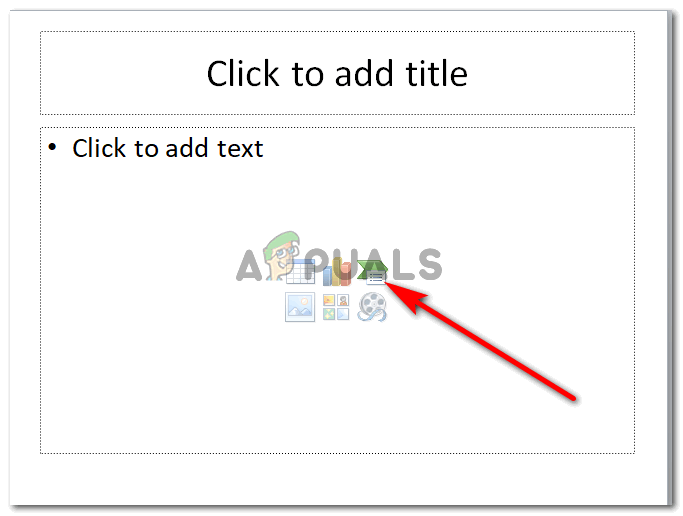 Смарт Арт Графика
Смарт Арт Графика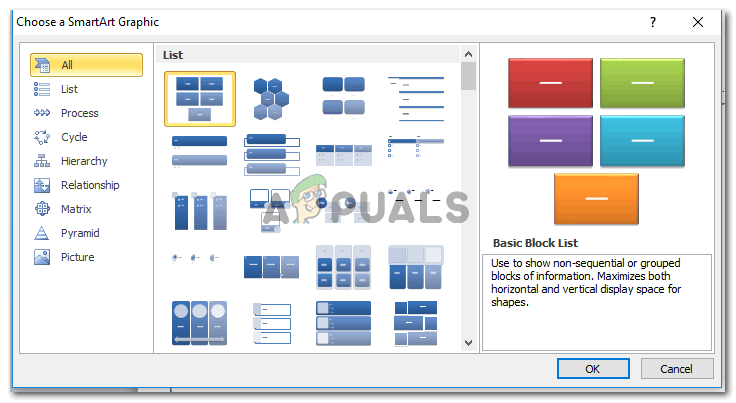 Все формы SmartArt, которые можно добавить
Все формы SmartArt, которые можно добавить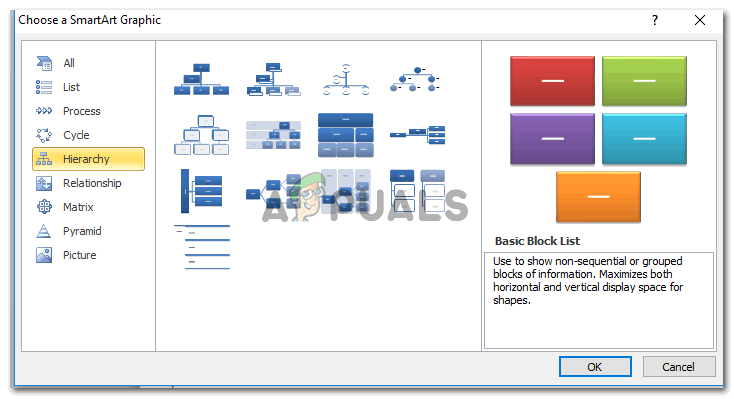 Иерархические диаграммы, похожие на генеалогическое древо. Вы можете использовать это для слайдов, где вам нужно показать шаги программы.
Иерархические диаграммы, похожие на генеалогическое древо. Вы можете использовать это для слайдов, где вам нужно показать шаги программы.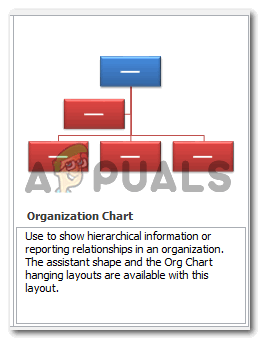 После выбора диаграммы нажмите ОК
После выбора диаграммы нажмите ОК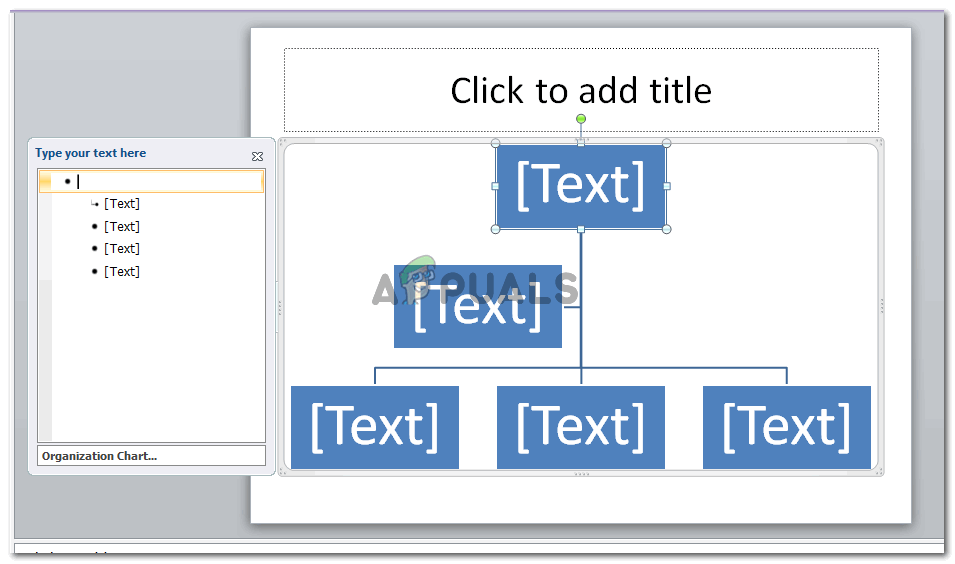 Выбранная вами иерархическая диаграмма будет отображаться в исходном виде
Выбранная вами иерархическая диаграмма будет отображаться в исходном виде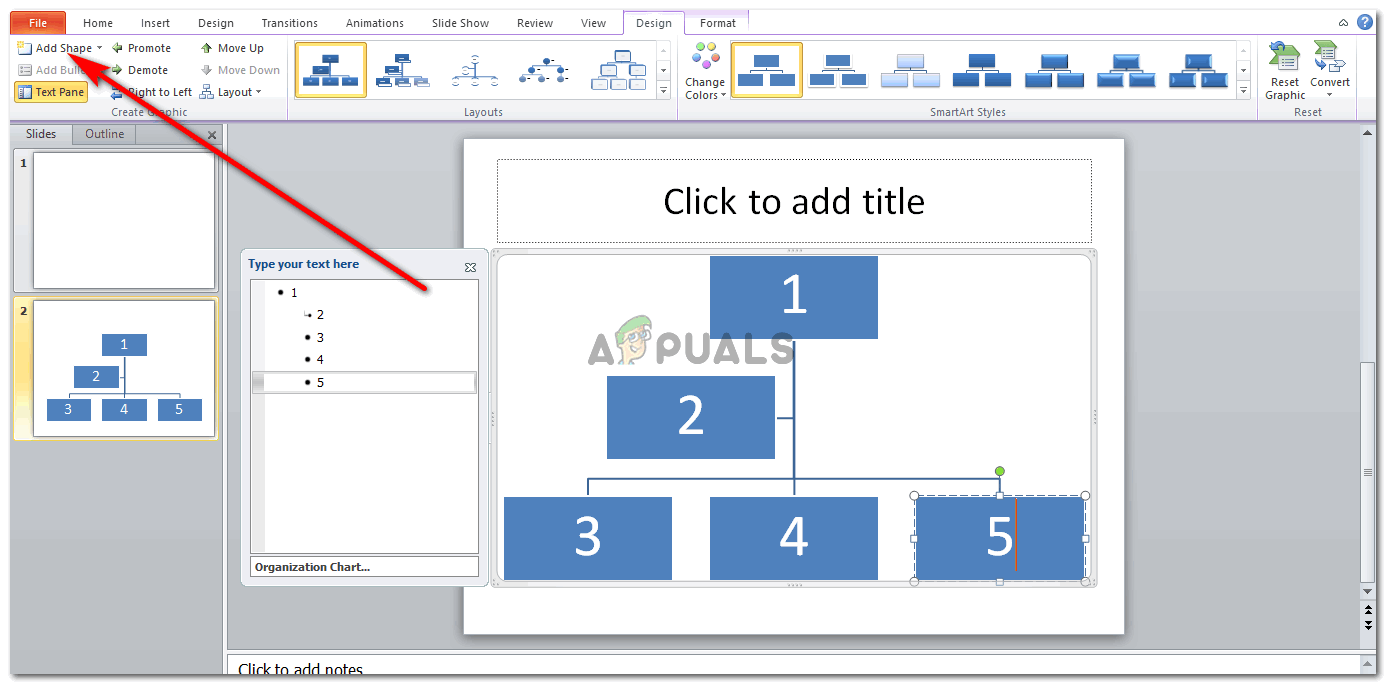 Добавьте данные к фигурам и добавьте больше фигур на диаграмму, если это необходимо
Добавьте данные к фигурам и добавьте больше фигур на диаграмму, если это необходимо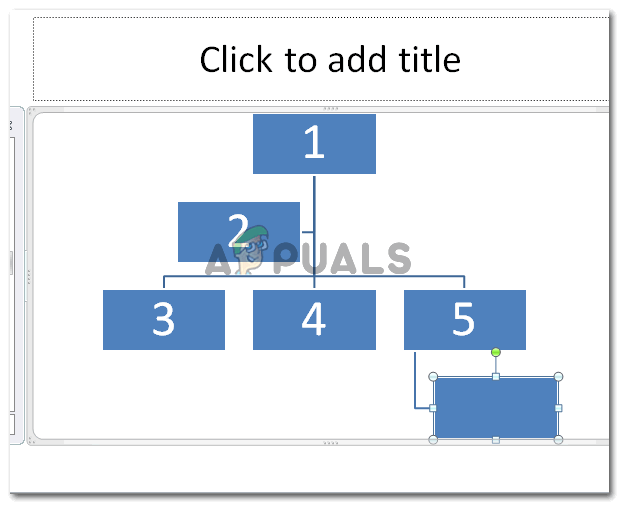 Добавить форму
Добавить форму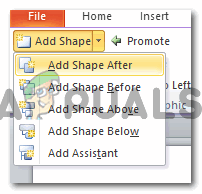 Размещение формы
Размещение формы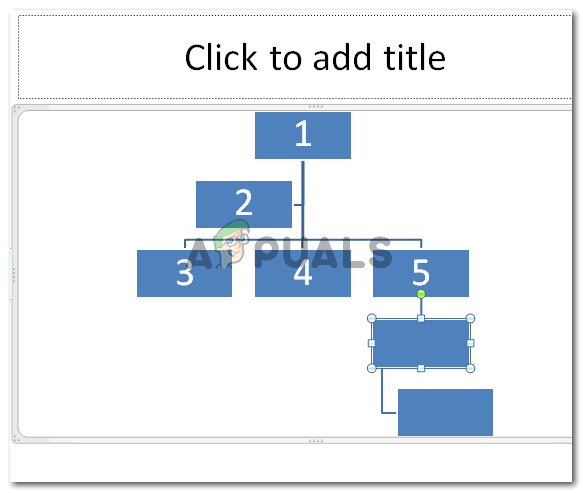 Выше, ниже, после, до
Выше, ниже, после, до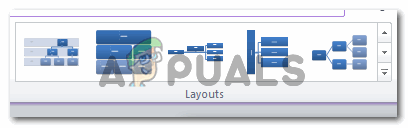 Изменение макета
Изменение макета Изменить стиль
Изменить стиль Формат
Формат