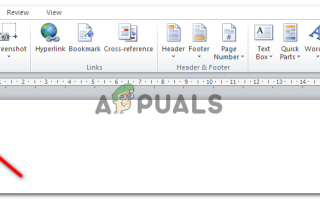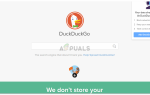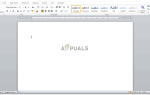Временная шкала используется в качестве графического представления периода или истории, связанной со временем, которую вы хотите отобразить в своей работе, но на графике, чтобы это было само за себя. Microsoft Word предоставляет вам удивительную функцию, которая позволяет вам с легкостью создавать временную шкалу для вашего документа Word.
Временные шкалы в основном используются, когда вам нужно показать, как происходили определенные события в соответствии с годами или эпохами. Такие данные, относящиеся ко времени / году / периоду, могут быть наилучшим образом представлены с помощью таких графиков, которые представлены в виде «временных шкал».
Если вы хотите составить график в MS Word, вот что вам нужно сделать.
- Найдите вкладку Вставка на вашем MS Word. Посмотрите на следующую картинку, чтобы узнать, где именно она находится.
 Найдите «Вставить», чтобы создать представление временной шкалы.
Найдите «Вставить», чтобы создать представление временной шкалы. - Затем нажмите «Smart Art», который находится рядом с фигурами с теми же параметрами инструментов. Нажав на «Smart Art», вы получите следующие варианты выбора.
 Смарт Арт
Смарт Арт - Поскольку вам нужно составить временную шкалу, вы выберете вкладку «Процесс», как показано на рисунке ниже. Процесс также предоставит вам больше вариантов графических представлений, которые вы можете выбрать в зависимости от того, в каком стиле вы хотите, чтобы ваш график был. Я выбрал «Непрерывный блок-процесс».
 «Процесс» — это ваш выбор, когда вам нужно составить график относительно чего-либо.
«Процесс» — это ваш выбор, когда вам нужно составить график относительно чего-либо. - После того, как я нажал кнопку Continuous Block Process, вот как график появился на экране.
 Ваш график времени готов к заполнению.
Ваш график времени готов к заполнению. - Вы можете ввести текст в любое из двух мест, которые я пометил стрелками. В любом случае это не имеет большого значения. Текст в текстовом поле будет соответствующим образом корректироваться по мере добавления в него слов.
 Добавьте текст в поля, где написано [текст]. Размер шрифта будет автоматически изменяться в зависимости от объема текста, который вы добавляете.
Добавьте текст в поля, где написано [текст]. Размер шрифта будет автоматически изменяться в зависимости от объема текста, который вы добавляете. - Вы можете изменить цвет ваших панелей на графиках или даже изменить цветовую схему графиков с помощью инструментов дизайна, отображаемых в верхней части экрана. Если вас не устраивает выбранный вами макет, вы также можете изменить его в любое время.
 Измените дизайн вашей временной шкалы.
Измените дизайн вашей временной шкалы.
 От Цвета до стиля вашей временной шкалы вы можете вносить любые изменения в дизайн. Вы также можете изменить макет, выбрав другой стиль для вашей временной шкалы.
От Цвета до стиля вашей временной шкалы вы можете вносить любые изменения в дизайн. Вы также можете изменить макет, выбрав другой стиль для вашей временной шкалы. - Настройка графиков по умолчанию имеет ограниченный набор текстовых полей, в которые вы можете добавлять текст. Но с помощью «Добавить фигуру» вы можете добавить больше текстовых полей на график. Таким образом, вы можете создать одну временную шкалу с таким количеством шагов / дат / событий, сколько пожелаете.
 «Добавить фигуру» добавляет еще одно текстовое поле на вашей временной шкале. Это дает вам пространство, чтобы добавить больше шагов / периодов / дат / событий.
«Добавить фигуру» добавляет еще одно текстовое поле на вашей временной шкале. Это дает вам пространство, чтобы добавить больше шагов / периодов / дат / событий. - Когда я нажал «Добавить фигуру», фигура была автоматически добавлена на временную шкалу того же цвета и формата, что и предыдущие.
 Вы можете добавить как можно больше фигур на вашу временную шкалу. Просто убедитесь, что ваша работа не выглядит слишком душно. Либо скорректируйте свою форму соответственно или размер вашей страницы.
Вы можете добавить как можно больше фигур на вашу временную шкалу. Просто убедитесь, что ваша работа не выглядит слишком душно. Либо скорректируйте свою форму соответственно или размер вашей страницы. - Знаете ли вы, что вы также можете сделать одно текстовое поле частью другого текстового поля, нажав кнопку «Удалить»? Вы также можете перемещать текстовые поля влево и вправо с помощью вкладки «Справа налево», как показано на рисунке ниже.
 Сделать текстовое поле частью другого или объединить два текстовых поля в одно.
Сделать текстовое поле частью другого или объединить два текстовых поля в одно. - Опция «Формат», с другой стороны, больше о том, как вы можете изменить Outline фигур, текст внутри фигуры и как вы можете изменить форму. Например, вместо квадрата я могу сделать его треугольником.

 Я изменил форму, цвет форм, которые являются частью этой временной шкалы. Я также добавил цвет границы и изменил форматирование текста внутри фигуры с помощью инструмента «Формат».
Я изменил форму, цвет форм, которые являются частью этой временной шкалы. Я также добавил цвет границы и изменил форматирование текста внутри фигуры с помощью инструмента «Формат».
 «Формат» — это очень важная вкладка, которая появляется после создания графика. Это может быть очень полезно для придания вашему графику привлекательности.
«Формат» — это очень важная вкладка, которая появляется после создания графика. Это может быть очень полезно для придания вашему графику привлекательности. - MS Word дает вам свободу действий при редактировании вашей временной шкалы в соответствии с вашими требованиями. Вы можете изменить что-либо в файле даже после того, как сохранили его.
- Если вы не хотите сохранять изменения, которые вы только что внесли, вы также можете отменить все с помощью этого потрясающего «Reset Graphic», который удалит все форматирование, которое вы только что сделали, и вернет все обратно в исходную форму. ,
 Сбросить графику, вкладка, с помощью которой можно отменить любое редактирование графика
Сбросить графику, вкладка, с помощью которой можно отменить любое редактирование графика - Я щелкнул этот значок один раз, и все форматирование, которое я сделал, было удалено. Сохранение временной шкалы в первоначальном формате.
 Отмените изменения формата, сделанные с помощью вкладки «Сбросить графику»
Отмените изменения формата, сделанные с помощью вкладки «Сбросить графику»

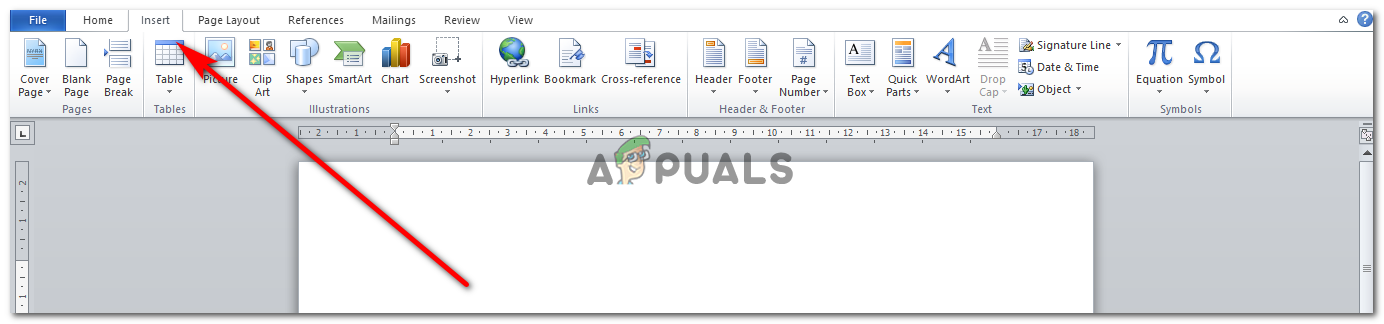 Найдите «Вставить», чтобы создать представление временной шкалы.
Найдите «Вставить», чтобы создать представление временной шкалы.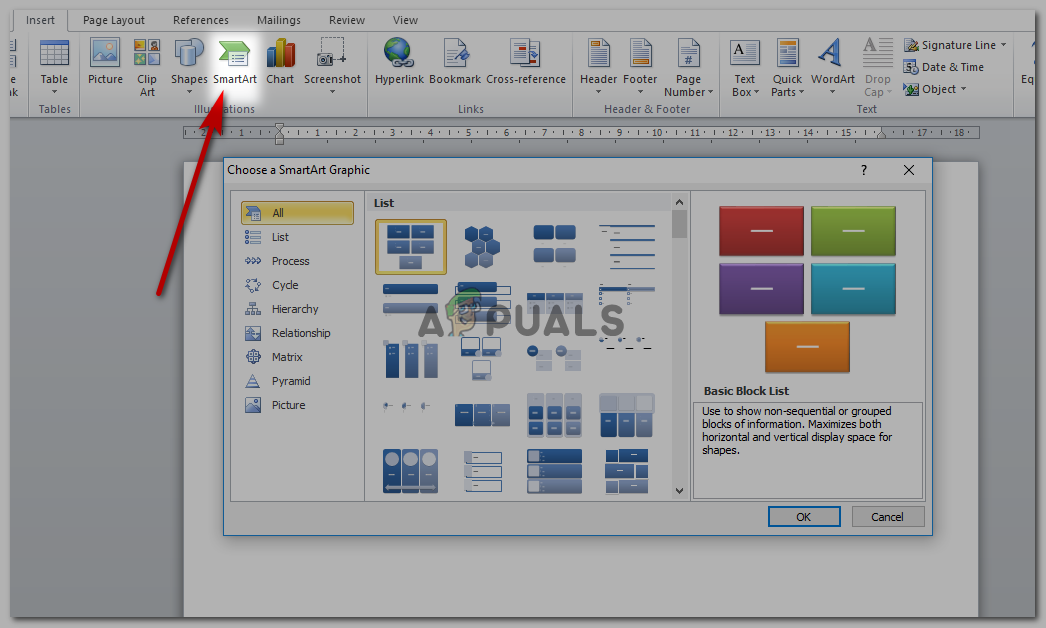 Смарт Арт
Смарт Арт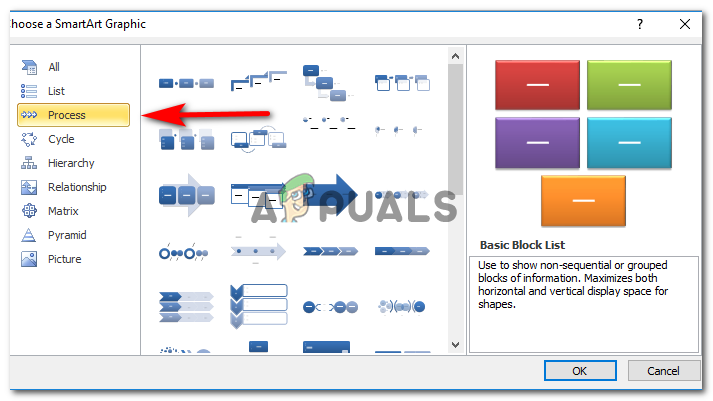 «Процесс» — это ваш выбор, когда вам нужно составить график относительно чего-либо.
«Процесс» — это ваш выбор, когда вам нужно составить график относительно чего-либо.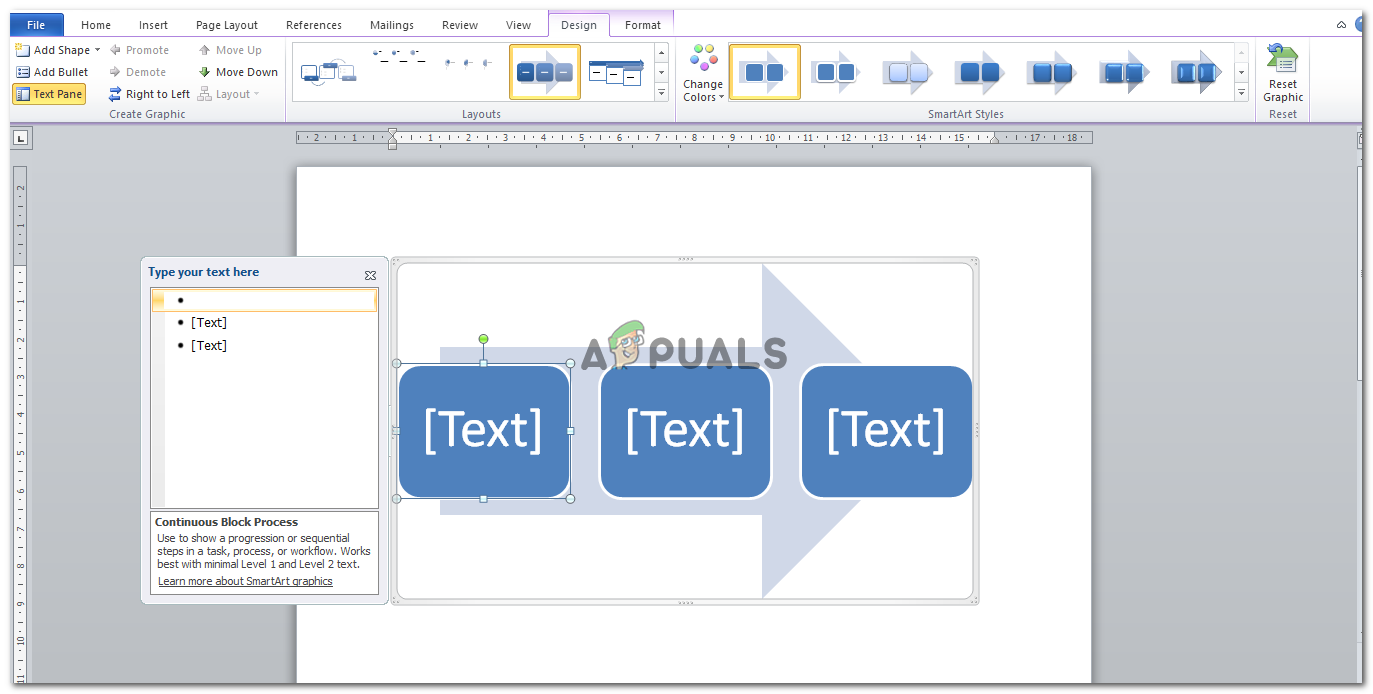 Ваш график времени готов к заполнению.
Ваш график времени готов к заполнению.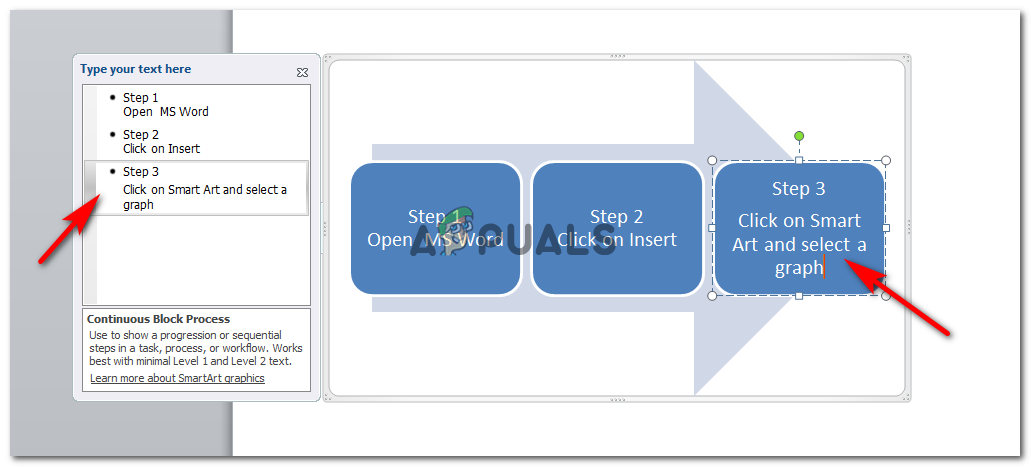 Добавьте текст в поля, где написано [текст]. Размер шрифта будет автоматически изменяться в зависимости от объема текста, который вы добавляете.
Добавьте текст в поля, где написано [текст]. Размер шрифта будет автоматически изменяться в зависимости от объема текста, который вы добавляете.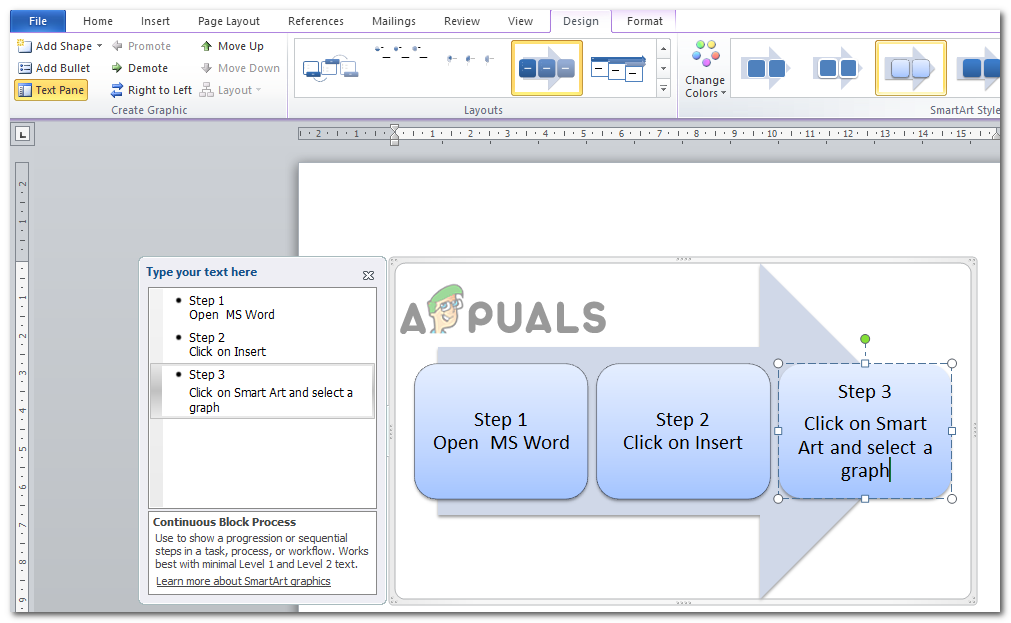 Измените дизайн вашей временной шкалы.
Измените дизайн вашей временной шкалы.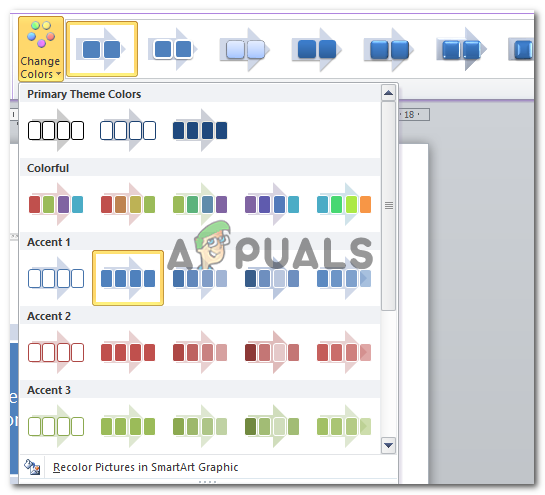 От Цвета до стиля вашей временной шкалы вы можете вносить любые изменения в дизайн. Вы также можете изменить макет, выбрав другой стиль для вашей временной шкалы.
От Цвета до стиля вашей временной шкалы вы можете вносить любые изменения в дизайн. Вы также можете изменить макет, выбрав другой стиль для вашей временной шкалы.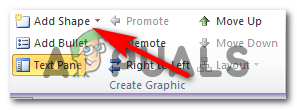 «Добавить фигуру» добавляет еще одно текстовое поле на вашей временной шкале. Это дает вам пространство, чтобы добавить больше шагов / периодов / дат / событий.
«Добавить фигуру» добавляет еще одно текстовое поле на вашей временной шкале. Это дает вам пространство, чтобы добавить больше шагов / периодов / дат / событий.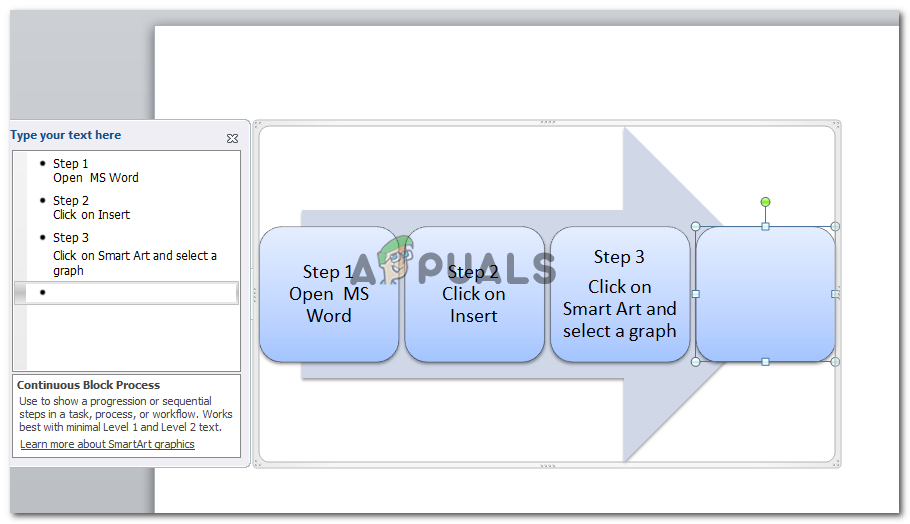 Вы можете добавить как можно больше фигур на вашу временную шкалу. Просто убедитесь, что ваша работа не выглядит слишком душно. Либо скорректируйте свою форму соответственно или размер вашей страницы.
Вы можете добавить как можно больше фигур на вашу временную шкалу. Просто убедитесь, что ваша работа не выглядит слишком душно. Либо скорректируйте свою форму соответственно или размер вашей страницы.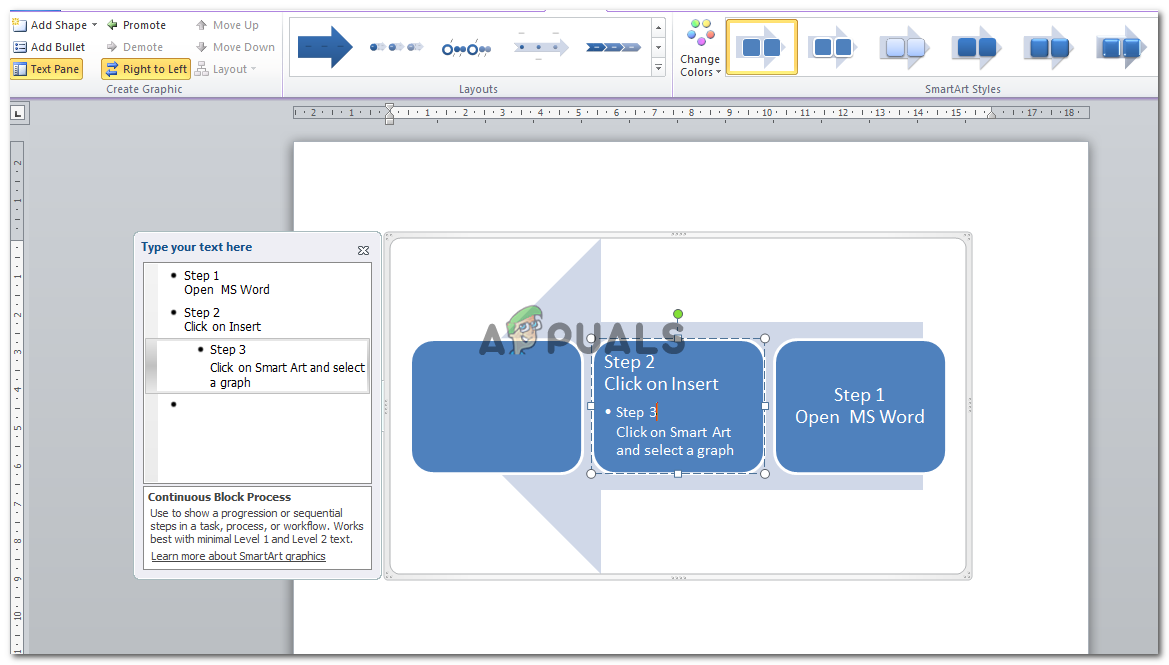 Сделать текстовое поле частью другого или объединить два текстовых поля в одно.
Сделать текстовое поле частью другого или объединить два текстовых поля в одно.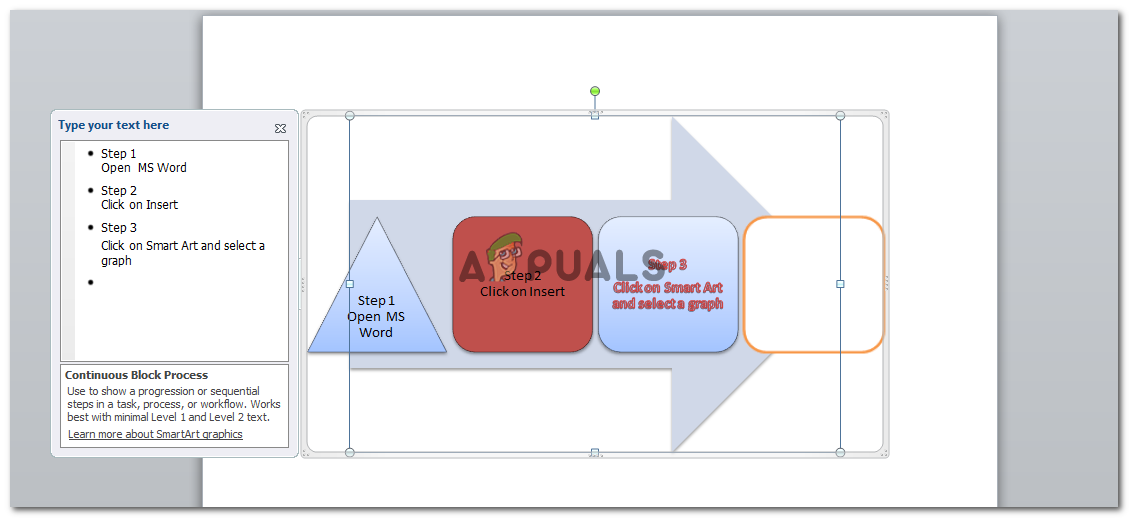
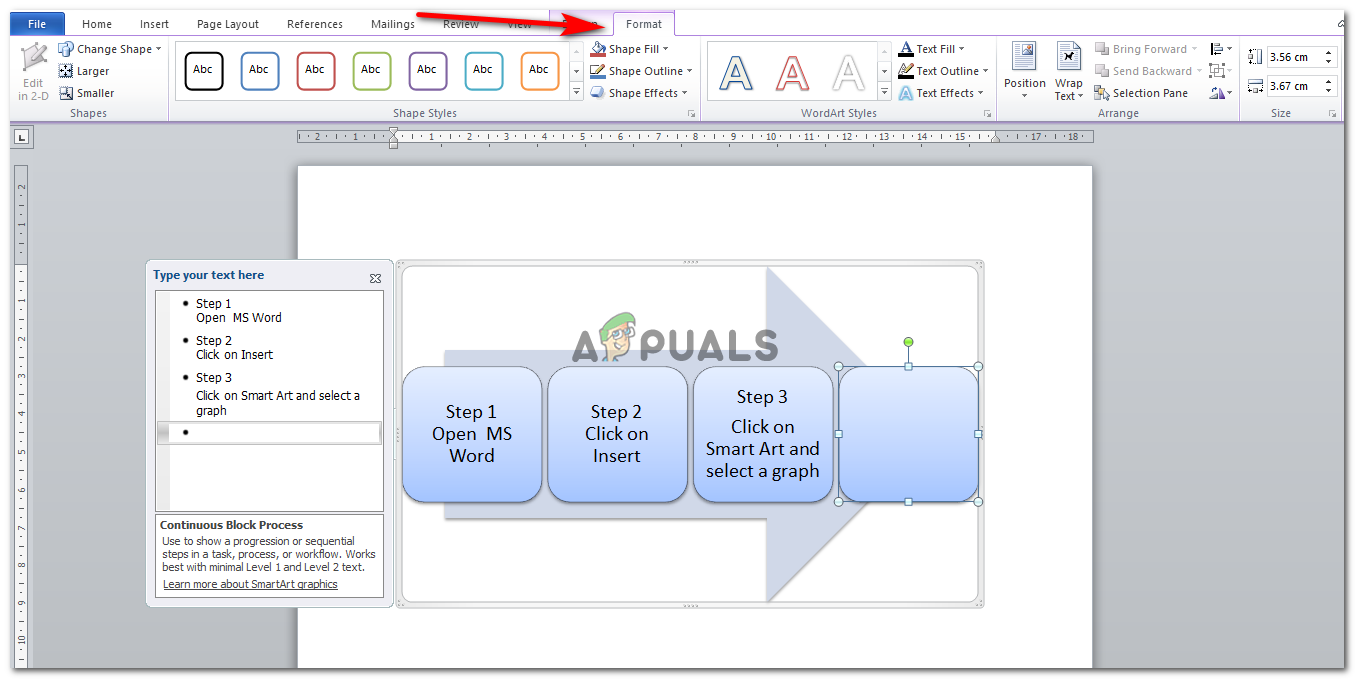 «Формат» — это очень важная вкладка, которая появляется после создания графика. Это может быть очень полезно для придания вашему графику привлекательности.
«Формат» — это очень важная вкладка, которая появляется после создания графика. Это может быть очень полезно для придания вашему графику привлекательности.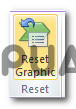 Сбросить графику, вкладка, с помощью которой можно отменить любое редактирование графика
Сбросить графику, вкладка, с помощью которой можно отменить любое редактирование графика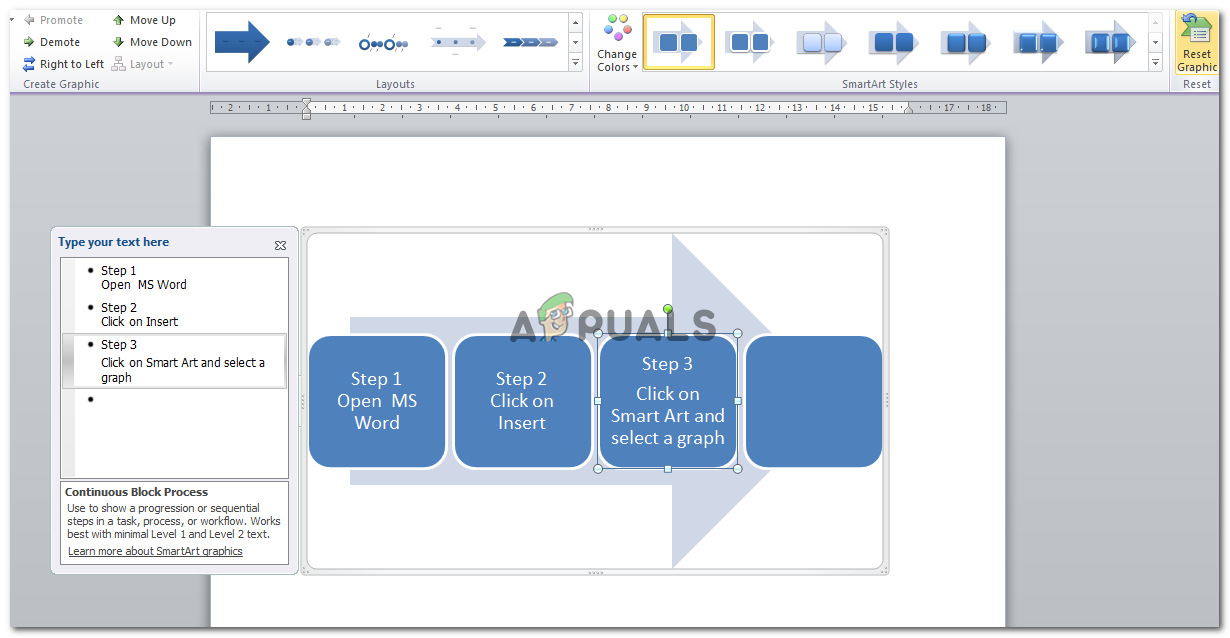 Отмените изменения формата, сделанные с помощью вкладки «Сбросить графику»
Отмените изменения формата, сделанные с помощью вкладки «Сбросить графику»