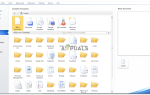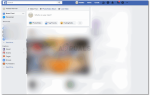Google Slides — один из немногих популярных форумов, где люди проводят свои презентации для работы или для колледжа. Обычно происходит то, что работа для презентации, которая требует нескольких изображений и данных, часто теряется, потому что вы думаете, что она вам не понадобится в будущем. Таким образом, вы удаляете дополнительные файлы, такие как важные ссылки и важные изображения, которые, по вашему мнению, вам не понадобятся. Но почему-то сейчас вам нужна эта картинка, и единственный способ получить ее — из созданной вами презентации Google, которая сохраняется на вашем Google Диске.
Вот как вы можете загрузить изображение из презентации в Google Slides.
- Например, я вошел в свои Документы Google после входа в свою учетную запись Gmail и нажал на вкладку «Слайды» слева.
 Доступ к Google Slides из Документов Google
Доступ к Google Slides из Документов Google - На моем экране появилось несколько шаблонов, поэтому я выбрал случайный шаблон, чтобы помочь вам объяснить, как я загружал изображение из этой презентации. Теперь я не делал новую презентацию, я просто открыл шаблон, в котором уже было несколько изображений, которых не было на моем ноутбуке.
 Использование уже существующего шаблона, чтобы показать вам, как сохранить изображение из слайда
Использование уже существующего шаблона, чтобы показать вам, как сохранить изображение из слайдаКогда мы сами делаем презентацию, мы добавляем изображения, а также добавляем ссылки, откуда мы получили эти изображения, чтобы избежать каких-либо претензий по авторскому праву. Это еще один способ, с помощью которого вы можете получить эти изображения из слайда Google, найдя ссылки на изображении, а затем используя его для доступа к веб-сайту.
 В этом шаблоне было несколько картинок, добавление картинок в слайды делает слайд очень интересным.
В этом шаблоне было несколько картинок, добавление картинок в слайды делает слайд очень интересным. - Как только это будет сохранено на моем диске Google, я получу доступ к файлу с Google Диска, потому что именно там хранится вся моя работа. Здесь вы также найдете всю свою старую работу, которую вы проделали с продуктами Google.
 После сохранения работы я перейду на Google Drive, чтобы открыть свою сохраненную работу в качестве Google Slide.
После сохранения работы я перейду на Google Drive, чтобы открыть свою сохраненную работу в качестве Google Slide. - Теперь я выберу изображение, которое хочу сохранить. Когда я выбираю изображение, эти синие рамки появляются вокруг изображения, указывая на то, что это изображение было выбрано.
 Нажмите на изображение, которое вы хотите сохранить, пока не появятся эти синие линии
Нажмите на изображение, которое вы хотите сохранить, пока не появятся эти синие линии - Я нажму правую кнопку мыши на выбранном изображении. Это покажет мне следующие варианты.
 Нажмите правую кнопку на изображении и сохраните, чтобы сохранить
Нажмите правую кнопку на изображении и сохраните, чтобы сохранитьИз них мне нужно нажать на тот, который говорит «Сохранить, чтобы сохранить». Это сохранит это изображение в ваших данных Google, которые теперь появятся справа от вас, как только вы сохраните изображение для сохранения. Вам все еще нужно сохранить изображение для вашего компьютера.
 Сохранить, чтобы сохранить не загружает изображение на ваш компьютер.
Сохранить, чтобы сохранить не загружает изображение на ваш компьютер. - Теперь нажмите правую кнопку мыши на изображении, которое находится на правой панели. Из появившихся вариантов нажмите «Сохранить изображение как…». Это опция, которую мы всегда используем, когда нам нужно сохранить изображение из Интернета.
 Теперь изображение, которое вы сохранили, чтобы сохранить, нажмите прямо на него
Теперь изображение, которое вы сохранили, чтобы сохранить, нажмите прямо на него
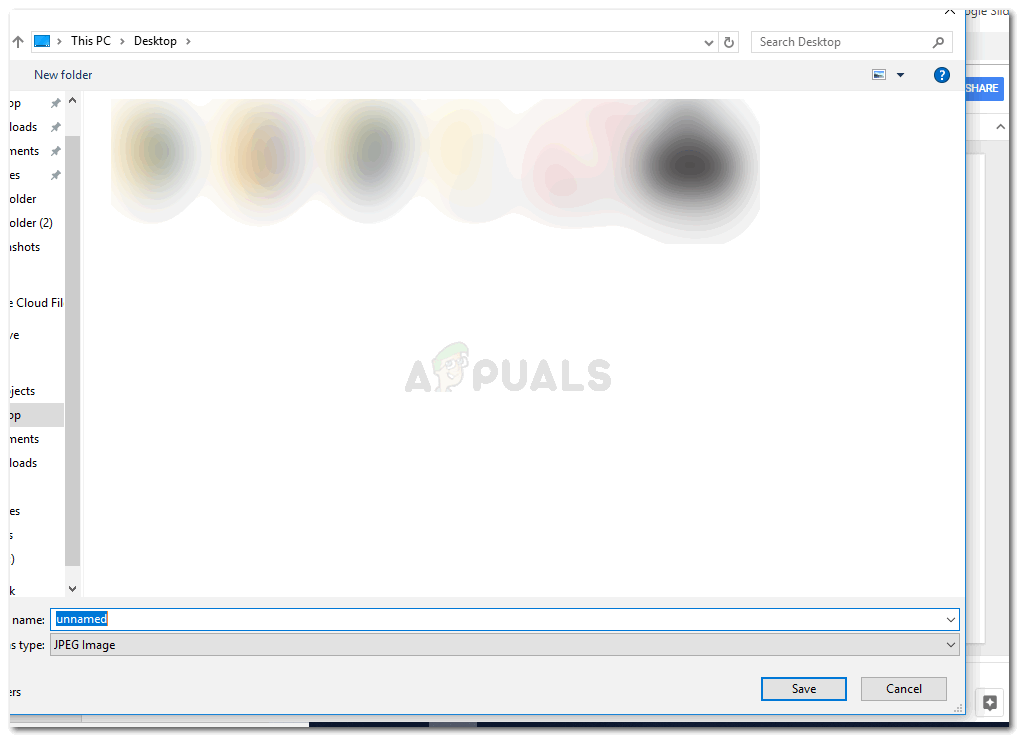 «Сохранить изображение как» — это опция, которая загрузит ваш файл на ваш компьютер. Это то, что позволит вам использовать изображение, которое вы сохранили в другом месте. Примечание. Важно, чтобы после сохранения сохраненного изображения вам было необходимо сохранить изображение как на правой панели экрана, чтобы использовать его в будущем.
«Сохранить изображение как» — это опция, которая загрузит ваш файл на ваш компьютер. Это то, что позволит вам использовать изображение, которое вы сохранили в другом месте. Примечание. Важно, чтобы после сохранения сохраненного изображения вам было необходимо сохранить изображение как на правой панели экрана, чтобы использовать его в будущем.
Добавьте детали для изображения. И нажмите вкладку «Сохранить».
- Вы увидите, что изображение было загружено, когда эта добавленная строка отображается на вашем Chrome, которая появляется всякий раз, когда вы загружаете что-то из Интернета.
 Панель загрузки, которая отображается на вашем экране каждый раз, когда вы загружаете что-либо из Интернета, является индикатором того, что ваш файл был загружен или загружается.
Панель загрузки, которая отображается на вашем экране каждый раз, когда вы загружаете что-либо из Интернета, является индикатором того, что ваш файл был загружен или загружается. - Ваше изображение было сохранено в том месте, которое вы выбрали в шаге № 6. Теперь вы можете повторно использовать изображение всякий раз, когда оно будет сохранено на вашем ноутбуке навсегда. Если изображение не принадлежит вам, однако, вам придется добавить к нему источник при его повторном использовании. И если он принадлежит вам, вы можете использовать его в любом случае.
 Поскольку изображение сохраняется на вашем ноутбуке, вам не нужно загружать его снова со слайдов. Вы можете использовать загруженный образ для любой работы, которая у вас есть
Поскольку изображение сохраняется на вашем ноутбуке, вам не нужно загружать его снова со слайдов. Вы можете использовать загруженный образ для любой работы, которая у вас естьПросто чтобы быть уверенным, что вы не потеряете его в этот раз, создайте резервную копию всех изображений, которые вы хотите сохранить. Загрузите их на Google Диск, добавьте их на свой USB или отправьте по электронной почте себе для безопасного хранения. Таким образом, вам не придется снова проходить весь этот процесс. Хотя это простой процесс, но резервное копирование для всего это хорошая идея.

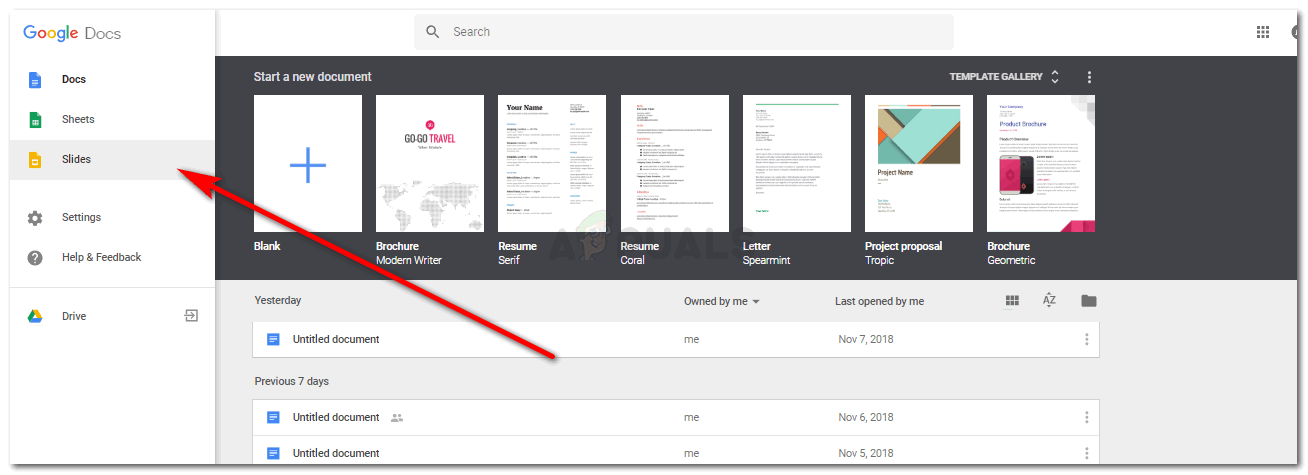 Доступ к Google Slides из Документов Google
Доступ к Google Slides из Документов Google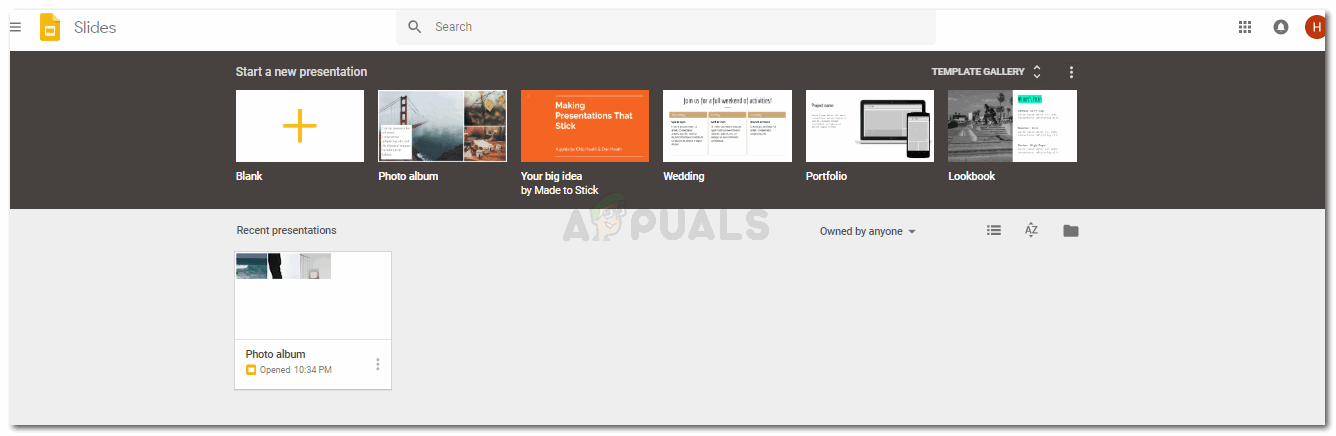 Использование уже существующего шаблона, чтобы показать вам, как сохранить изображение из слайда
Использование уже существующего шаблона, чтобы показать вам, как сохранить изображение из слайда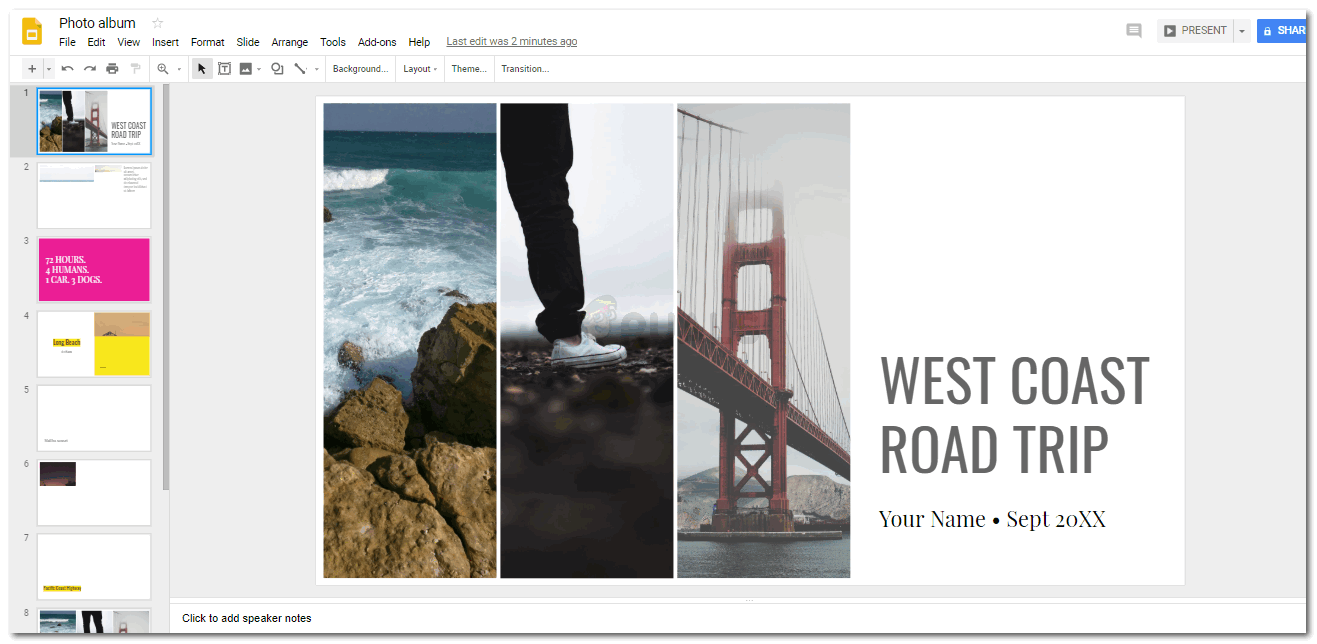 В этом шаблоне было несколько картинок, добавление картинок в слайды делает слайд очень интересным.
В этом шаблоне было несколько картинок, добавление картинок в слайды делает слайд очень интересным.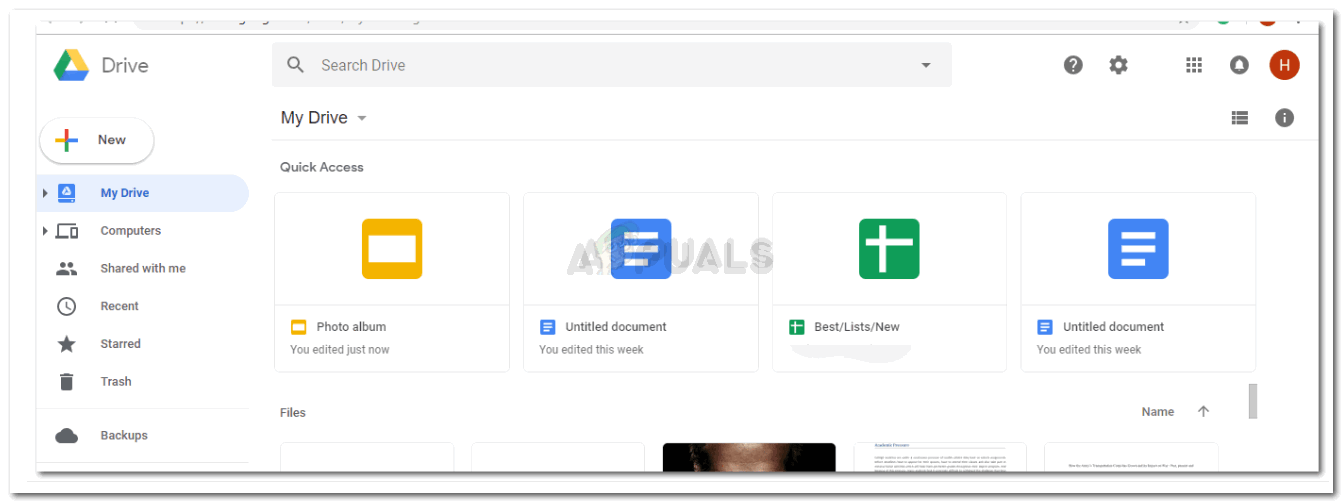 После сохранения работы я перейду на Google Drive, чтобы открыть свою сохраненную работу в качестве Google Slide.
После сохранения работы я перейду на Google Drive, чтобы открыть свою сохраненную работу в качестве Google Slide.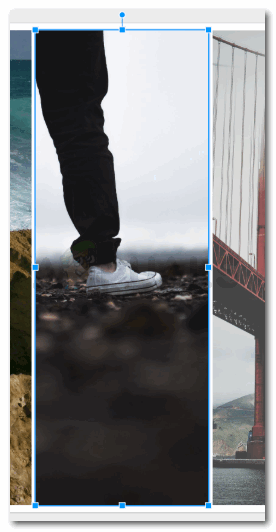 Нажмите на изображение, которое вы хотите сохранить, пока не появятся эти синие линии
Нажмите на изображение, которое вы хотите сохранить, пока не появятся эти синие линии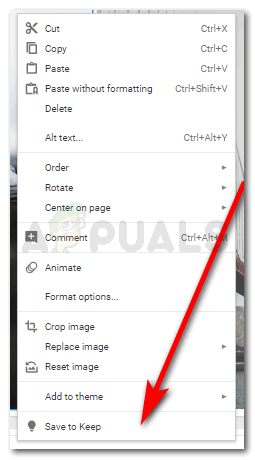 Нажмите правую кнопку на изображении и сохраните, чтобы сохранить
Нажмите правую кнопку на изображении и сохраните, чтобы сохранить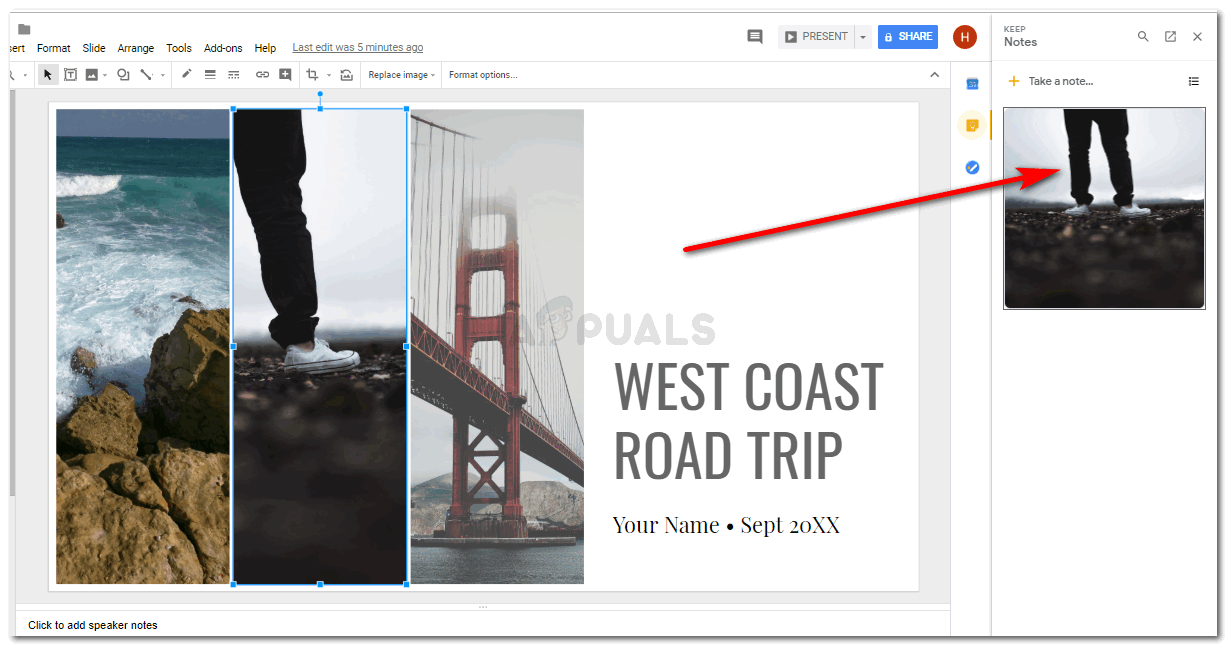 Сохранить, чтобы сохранить не загружает изображение на ваш компьютер.
Сохранить, чтобы сохранить не загружает изображение на ваш компьютер.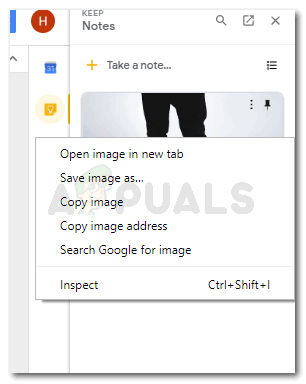 Теперь изображение, которое вы сохранили, чтобы сохранить, нажмите прямо на него
Теперь изображение, которое вы сохранили, чтобы сохранить, нажмите прямо на него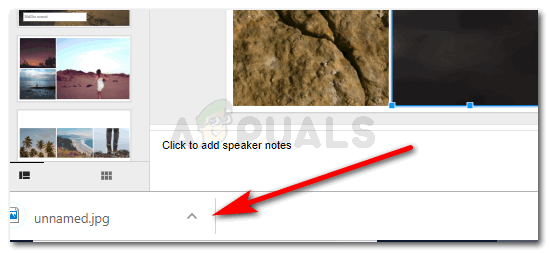 Панель загрузки, которая отображается на вашем экране каждый раз, когда вы загружаете что-либо из Интернета, является индикатором того, что ваш файл был загружен или загружается.
Панель загрузки, которая отображается на вашем экране каждый раз, когда вы загружаете что-либо из Интернета, является индикатором того, что ваш файл был загружен или загружается.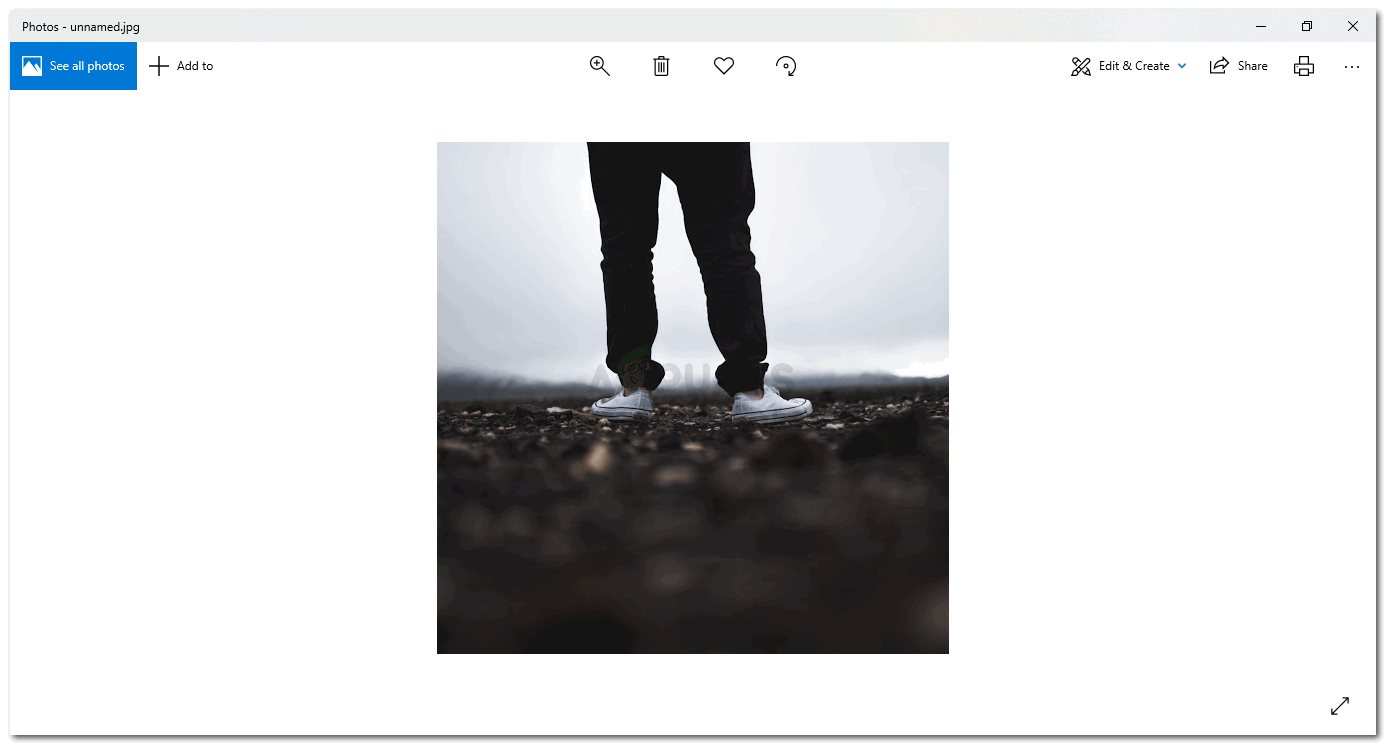 Поскольку изображение сохраняется на вашем ноутбуке, вам не нужно загружать его снова со слайдов. Вы можете использовать загруженный образ для любой работы, которая у вас есть
Поскольку изображение сохраняется на вашем ноутбуке, вам не нужно загружать его снова со слайдов. Вы можете использовать загруженный образ для любой работы, которая у вас есть