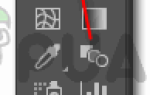У всех нас есть исследования, как гистограммы полезны в обобщении данных, которые нуждаются в графическом представлении. А создавать гистограммы на компьютере теперь проще благодаря Microsoft Excel, который не только помогает вам управлять данными в очень организованной манере, но также обладает удивительными функциями, такими как создание гистограмм, которые помогут вам дать вашей работе графическое представление.
Вот как вы можете сделать гистограмму в MS Excel. Следуйте инструкциям по порядку и посмотрите на добавленные изображения, которые помогут вам точно найти значки и вкладки, которые помогут вам в этом процессе. Но прежде чем приступить к созданию гистограммы, вам необходимо добавить данные в лист Excel. Рассмотрим следующий пример, который поможет вам лучше понять.
- Добавить данные
Я учитель в классе, которому нужно распределить оценки учеников и сделать гистограмму, чтобы показать, как идут дела учеников.
 ввод данных
ввод данныхТеперь не важно, что вам нужно иметь более одной вещи, которая должна быть представлена на гистограмме. Это зависит от вас и типа данных, для которых вам нужна гистограмма. Так что теперь мне нужно сделать гистограмму, которая показывает итоговую оценку для каждого студента. Я также могу составить гистограмму для каждого учащегося отдельно или одну гистограмму для всех учеников.
- Найдите параметры «Вставить».
Вы найдете вкладку «Вставка» справа на верхней панели инструментов, как показано на рисунке ниже. Нажмите на это.
 Найдите «Вставить» в своем окне Excel.
Найдите «Вставить» в своем окне Excel. - После того, как вы нажмете на кнопку вставки, вы найдете новый набор параметров прямо перед вами. Таблицы, иллюстрации, графики и многое другое на выбор. Прямо рядом со скриншотами вы найдете опции для «Столбца», который является частью раздела «Графики» на этой странице. Столбцы — это то, что вы будете использовать для создания гистограммы для себя, используя данные, которые вы только что ввели.
 Вставить, используется для добавления графиков и умного искусства на лист Excel.
Вставить, используется для добавления графиков и умного искусства на лист Excel. - Когда вы нажимаете «Столбец», который находится рядом со скриншотами, вы увидите следующие параметры. Вы можете создать двухмерный график или трехмерный, выбрав кариозные параметры, предлагаемые MS Excel. Различные стили для создания гистограммы — это то, как вы можете творчески подходить к своей работе. Это поможет вам сделать вашу работу более привлекательной.
- Я выбрал кластерный столбец для моей гистограммы. Вы можете выбрать любой из вариантов, как буквально.
 Я использовал Clustered Column для своей работы. Вам решать, насколько просто вы хотите, чтобы ваша работа выглядела.
Я использовал Clustered Column для своей работы. Вам решать, насколько просто вы хотите, чтобы ваша работа выглядела. - После того, как я щелкнул по кластерному столбцу, вот как гистограмма без объяснений будет отображаться прямо на экране. Отображение всех данных точно, как введено.
 Вы добавили гистограмму здесь. Но если вы хотите изменить дизайн, макет или формат, это ваше дело.
Вы добавили гистограмму здесь. Но если вы хотите изменить дизайн, макет или формат, это ваше дело. - Эту гистограмму можно редактировать как угодно. Параметры редактирования созданной гистограммы появятся прямо в верхней части окна MS Excel, и они будут выделены следующим образом, чтобы сделать их более видимыми для глаз пользователя.
 «Chart Tools» — инструменты редактирования, позволяющие вам изменять график так, как вы этого хотите.
«Chart Tools» — инструменты редактирования, позволяющие вам изменять график так, как вы этого хотите. - Опция Дизайн для редактирования, позволит вам изменить цветовую схему вашей гистограммы. Вы можете выбрать из множества цветов.
 Дизайн, поможет вам переделать свой график. Выберите тот, который, по вашему мнению, выглядит лучше всего и подойдет вашей аудитории.
Дизайн, поможет вам переделать свой график. Выберите тот, который, по вашему мнению, выглядит лучше всего и подойдет вашей аудитории. - Макет дает вам больше возможностей для добавления изображения к вашей гистограмме или даже для редактирования линий вашей гистограммы, как я изменил линии сетки в качестве примера.
 Измените «Макет» вашего графика. Вы можете делать все редактирование в любое время. сейчас или позже.
Измените «Макет» вашего графика. Вы можете делать все редактирование в любое время. сейчас или позже. - Последним из «Chart Tools», который используется для редактирования гистограммы в MS Excel, является «Format». Вы можете отформатировать свою гистограмму, изменить цвет границ своей гистограммы и даже добавить цвет на фон своей гистограммы.
 Формат, последний на инструментах Chart, чтобы помочь вам в дальнейшем.
Формат, последний на инструментах Chart, чтобы помочь вам в дальнейшем.
 Форматирование включает в себя изменение цвета фона, линий, границ и многое другое.
Форматирование включает в себя изменение цвета фона, линий, границ и многое другое. - Вы всегда можете редактировать гистограмму на ходу. Если вы уже сохранили свой файл и хотите внести изменения в числа, вы просто измените записи в столбцах, в которые были введены данные изначально. Это автоматически изменит график для этой записи. И, конечно, вам нужно сохранить его снова.
Я надеюсь, что это очень помогло вам в создании вашей гистограммы именно так, как вы этого хотели. Совет: добавьте данные таким образом, чтобы вы могли легко удалить один столбец позже, если не хотите, например, «оценка теста 2», отображать на графике.

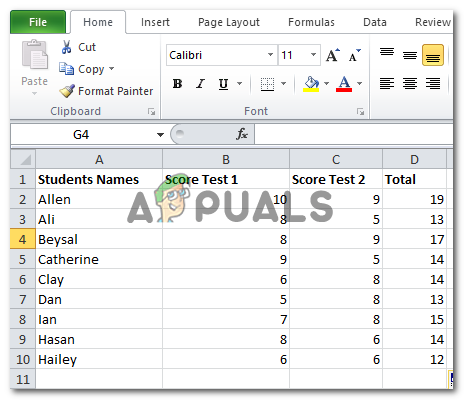 ввод данных
ввод данных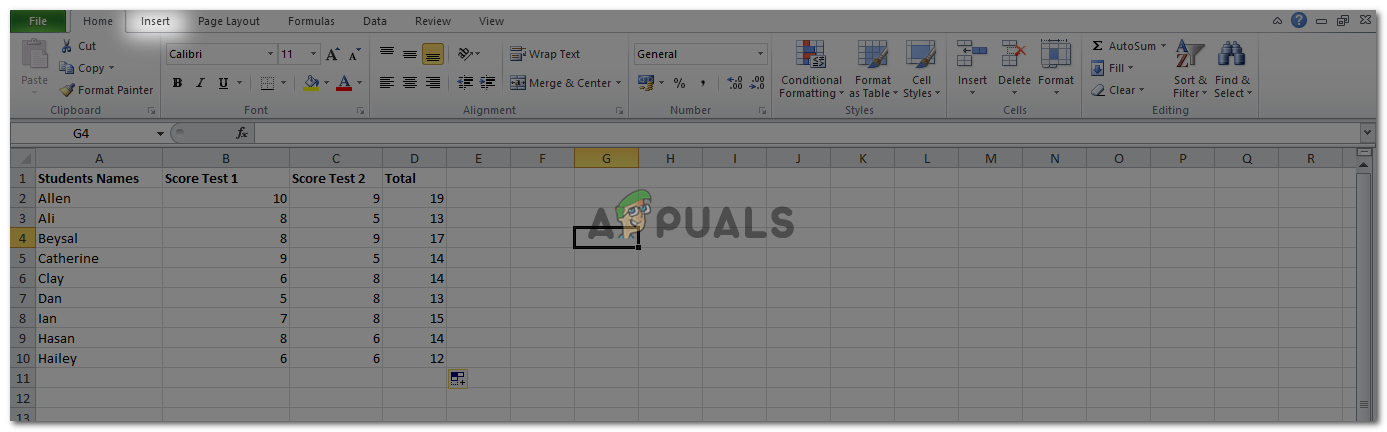 Найдите «Вставить» в своем окне Excel.
Найдите «Вставить» в своем окне Excel. Вставить, используется для добавления графиков и умного искусства на лист Excel.
Вставить, используется для добавления графиков и умного искусства на лист Excel.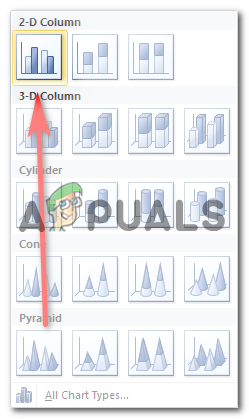 Я использовал Clustered Column для своей работы. Вам решать, насколько просто вы хотите, чтобы ваша работа выглядела.
Я использовал Clustered Column для своей работы. Вам решать, насколько просто вы хотите, чтобы ваша работа выглядела.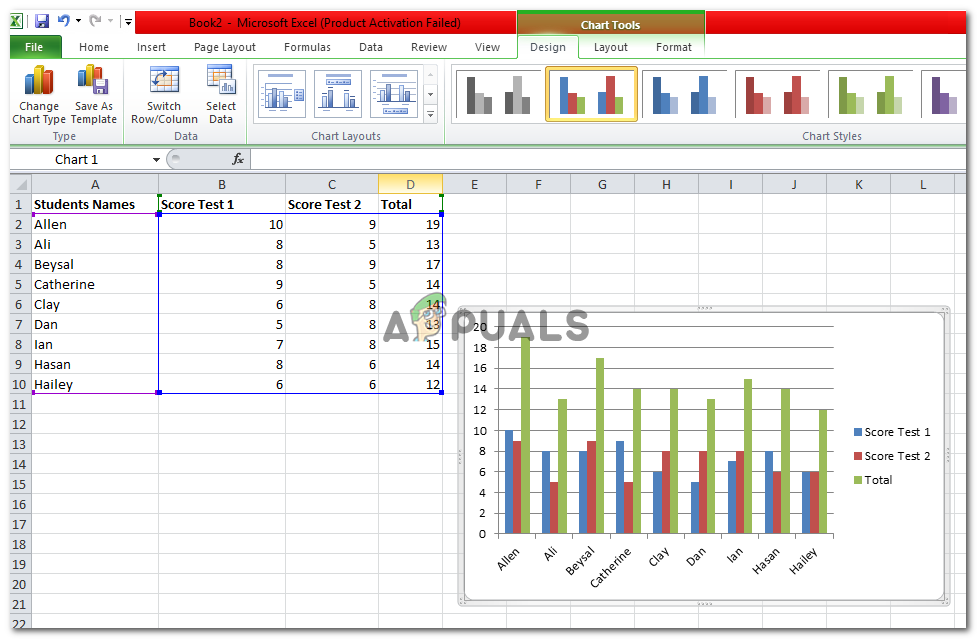 Вы добавили гистограмму здесь. Но если вы хотите изменить дизайн, макет или формат, это ваше дело.
Вы добавили гистограмму здесь. Но если вы хотите изменить дизайн, макет или формат, это ваше дело. «Chart Tools» — инструменты редактирования, позволяющие вам изменять график так, как вы этого хотите.
«Chart Tools» — инструменты редактирования, позволяющие вам изменять график так, как вы этого хотите. Дизайн, поможет вам переделать свой график. Выберите тот, который, по вашему мнению, выглядит лучше всего и подойдет вашей аудитории.
Дизайн, поможет вам переделать свой график. Выберите тот, который, по вашему мнению, выглядит лучше всего и подойдет вашей аудитории.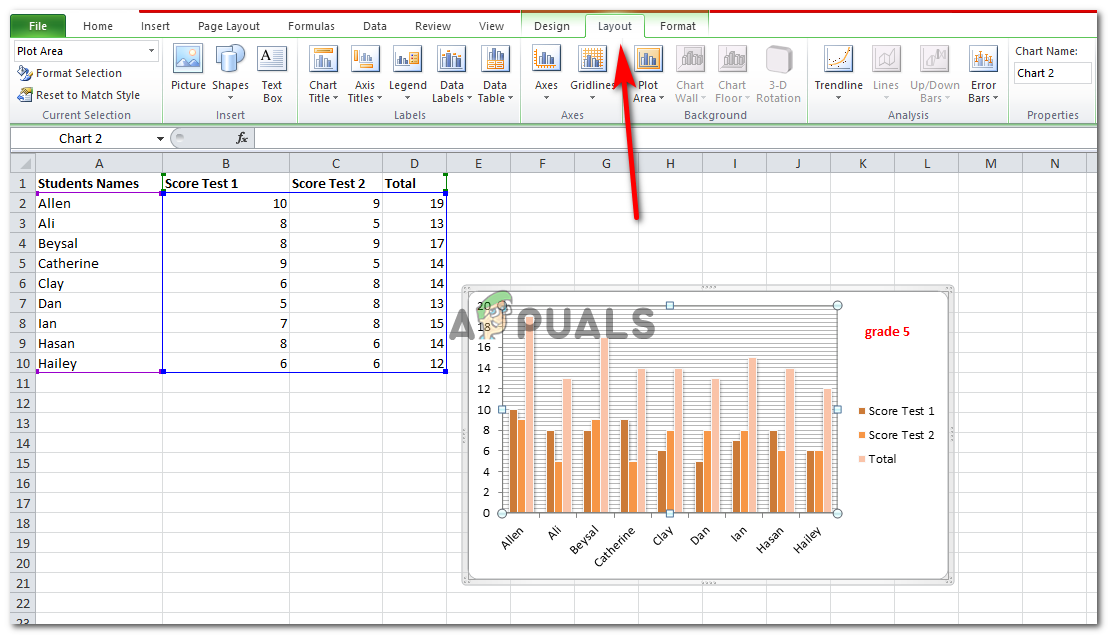 Измените «Макет» вашего графика. Вы можете делать все редактирование в любое время. сейчас или позже.
Измените «Макет» вашего графика. Вы можете делать все редактирование в любое время. сейчас или позже.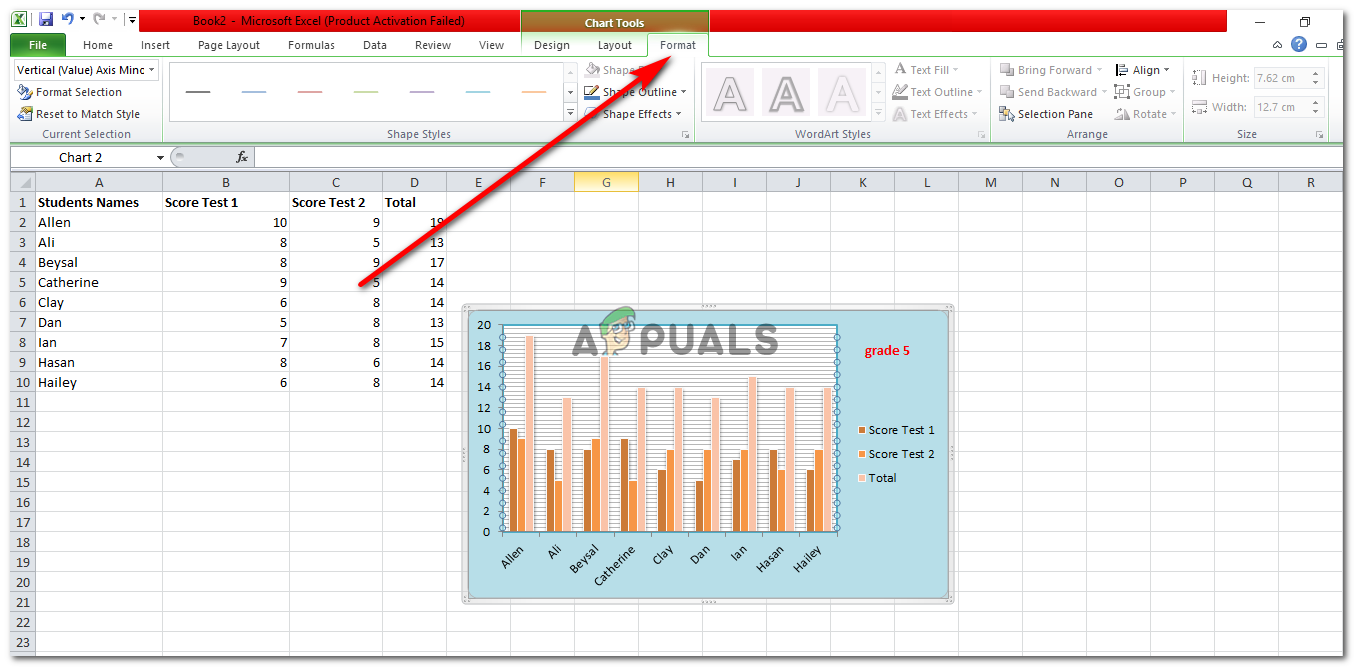 Формат, последний на инструментах Chart, чтобы помочь вам в дальнейшем.
Формат, последний на инструментах Chart, чтобы помочь вам в дальнейшем.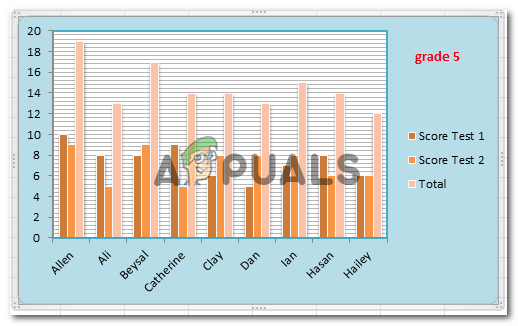 Форматирование включает в себя изменение цвета фона, линий, границ и многое другое.
Форматирование включает в себя изменение цвета фона, линий, границ и многое другое.