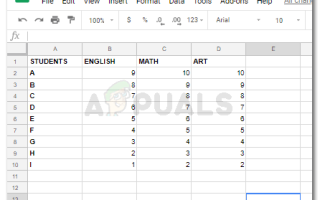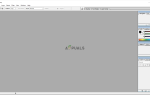Графики добавляют очень хорошее влияние вашей работы на читателя. Это обобщенная форма представления данных, фактов и цифр. Вы также можете создавать графики на своих листах Google. После того, как вы добавили данные в определенные строки и столбцы, выполните шаги, указанные выше, чтобы построить график на своей электронной таблице.
- Добавьте данные.
 Добавление всей важной серии информации для вашего графика
Добавление всей важной серии информации для вашего графика
При вводе данных вы должны быть уверены в том, как вы хотите, чтобы ваши данные были представлены. Вы либо хотите, чтобы ось x представляла определенное значение, а ось y должна представлять другое значение, но того, что вы будете обозначать.
- Выберите данные, которые вы только что ввели.
Если щелкнуть первую ячейку, а затем нажать клавишу Shift и щелкнуть последнюю ячейку, все ячейки, в которых есть данные, для которых требуется графическое представление, будут выбраны. Вы также можете сделать это вручную, но это может помочь вам сэкономить время.
 Выбор ваших данных, чтобы приступить к созданию графика
Выбор ваших данных, чтобы приступить к созданию графика - После того, как данные выбраны, нажмите вкладку «Вставка», которая находится на верхней панели инструментов для Google Sheets.
 Вставка> Диаграмма
Вставка> Диаграмма - Из всех параметров, которые появляются после нажатия кнопки «Вставить», вы должны найти «Диаграмму» и щелкнуть по ней, чтобы создать диаграмму для введенных вами данных.
 Нажмите на диаграмму, чтобы создать
Нажмите на диаграмму, чтобы создать - Ваш график был создан. Вы можете заметить, как данные, которые я ввел по всем трем предметам, были разделены цветами, а столбцы показывают общее количество каждого учащегося. Обе оси были помечены в соответствии с данными, которые я ввел.
 Вот так будет выглядеть графическое представление ваших данных после того, как вы нажмете Chart
Вот так будет выглядеть графическое представление ваших данных после того, как вы нажмете Chart - Теперь, если вы хотите изменить стиль вашей диаграммы, вы можете сделать это через Редактор диаграмм, который появляется в правой части экрана.
 Редактор диаграмм, где вы можете редактировать все на графике. От его стиля до его дизайна.
Редактор диаграмм, где вы можете редактировать все на графике. От его стиля до его дизайна. - Вы можете изменить тип вертикальной гистограммы и сделать ее горизонтальной, или сделать график кривой. Посмотрите на варианты на картинке ниже. Это все форматы, которые вы можете выбрать.
 Изменение стиля вашего графика. Вы можете полностью изменить формат.
Изменение стиля вашего графика. Вы можете полностью изменить формат. - Вы также можете редактировать представление столбцов на графике. Вы можете показать их в процентах от 100, или вы можете показать одну полосу для всех трех предметов, которая разделит эту полосу на три цвета. Или вы можете создать отдельные столбцы для каждого предмета, который является самой простой формой диаграммы. Доступ к этим параметрам можно получить с помощью параметра раскрывающегося списка «Укладка». Если вам будет предоставлена возможность выбрать «нет», «стандарт» или «100%».
 Стекинг, где вы можете изменить внешний вид столбца на графике.
Стекинг, где вы можете изменить внешний вид столбца на графике.
 «Нет», «Стандарт» и «100%» — это варианты стекирования, которые вы можете выбрать. На рисунках ниже показано, как они будут выглядеть.
«Нет», «Стандарт» и «100%» — это варианты стекирования, которые вы можете выбрать. На рисунках ниже показано, как они будут выглядеть.
 Опция «Нет» для укладки
Опция «Нет» для укладки
 Стандартный вариант для укладки
Стандартный вариант для укладки
 100% возможность укладки
100% возможность укладки - Вы можете снова выбрать диапазон данных, чтобы изменить график. Вы либо хотите все данные на одном графике. Или вы можете сделать разные диаграммы для каждого предмета или студента.
 Диапазон данных. Даже если вы выбрали что-то другое, прежде чем строить график. Вы все еще можете изменить его здесь, изменив диапазон ваших данных.
Диапазон данных. Даже если вы выбрали что-то другое, прежде чем строить график. Вы все еще можете изменить его здесь, изменив диапазон ваших данных. - Решите свою ось здесь. Вы хотите переключить ось, вы можете сделать это с помощью этой опции в редакторе диаграмм, который говорит ось Y.
 Делаем выбор оси. То, что вы хотите показать на оси Y, это ваш выбор, который вы можете изменить прямо здесь.
Делаем выбор оси. То, что вы хотите показать на оси Y, это ваш выбор, который вы можете изменить прямо здесь. - Серии, которые в данном случае являются тремя субъектами, можно редактировать, удалять или добавлять к ним ярлыки следующим образом.
 Редактируйте, удаляйте и добавляйте метки к вашей серии.
Редактируйте, удаляйте и добавляйте метки к вашей серии.Вы также можете добавить новую серию к данным, которые вы уже ввели.
 Это диалоговое окно появляется, когда вы нажимаете кнопку Добавить серию
Это диалоговое окно появляется, когда вы нажимаете кнопку Добавить сериюНажатие на иконку Add series, которая выглядит как сетка, откроет диалоговое окно, как показано на рисунке выше. Добавьте свои данные, и вы готовы.
- Редактор диаграмм показывает параметр «Настройка». Это очень удобный инструмент для настройки графика в соответствии с вашими требованиями. Вы можете изменить стиль диаграммы, тайлы диаграммы и оси, серии, условные обозначения, горизонтальную ось, вертикальную ось и линии сетки. Вы можете изучить эти параметры настройки, как только вы сделали график. И всегда можно отменить эффекты, если они вам не нравятся.
 Настройте свой график / диаграмму в соответствии с вашим выбором. Параметры отличаются по названию от MS Excel, но применение всех этих функций практически совпадает с функциями MS Excel.
Настройте свой график / диаграмму в соответствии с вашим выбором. Параметры отличаются по названию от MS Excel, но применение всех этих функций практически совпадает с функциями MS Excel.

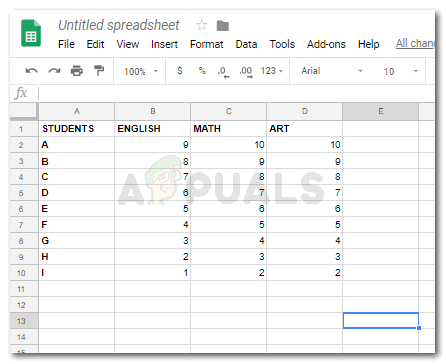 Добавление всей важной серии информации для вашего графика
Добавление всей важной серии информации для вашего графика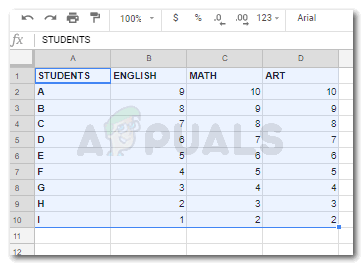 Выбор ваших данных, чтобы приступить к созданию графика
Выбор ваших данных, чтобы приступить к созданию графика Вставка> Диаграмма
Вставка> Диаграмма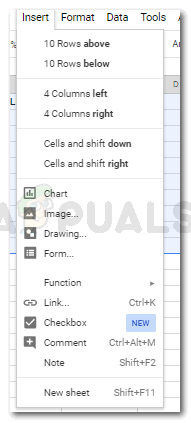 Нажмите на диаграмму, чтобы создать
Нажмите на диаграмму, чтобы создать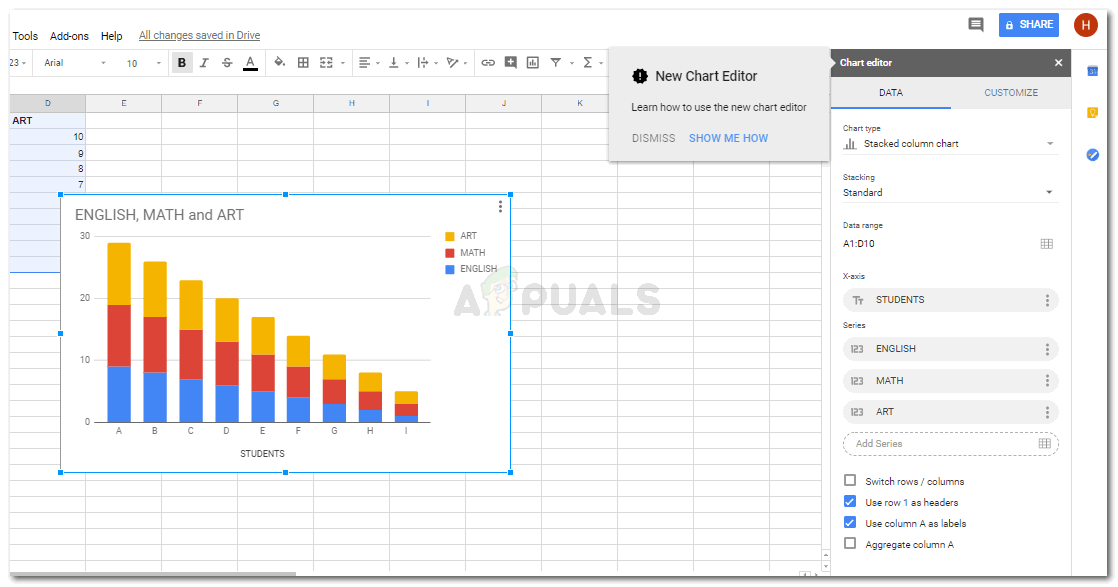 Вот так будет выглядеть графическое представление ваших данных после того, как вы нажмете Chart
Вот так будет выглядеть графическое представление ваших данных после того, как вы нажмете Chart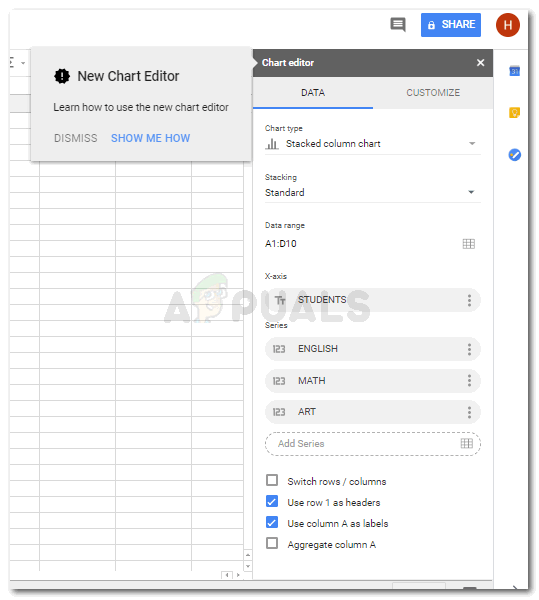 Редактор диаграмм, где вы можете редактировать все на графике. От его стиля до его дизайна.
Редактор диаграмм, где вы можете редактировать все на графике. От его стиля до его дизайна.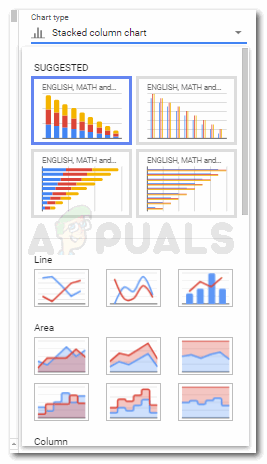 Изменение стиля вашего графика. Вы можете полностью изменить формат.
Изменение стиля вашего графика. Вы можете полностью изменить формат.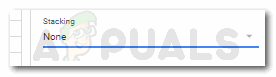 Стекинг, где вы можете изменить внешний вид столбца на графике.
Стекинг, где вы можете изменить внешний вид столбца на графике.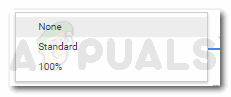 «Нет», «Стандарт» и «100%» — это варианты стекирования, которые вы можете выбрать. На рисунках ниже показано, как они будут выглядеть.
«Нет», «Стандарт» и «100%» — это варианты стекирования, которые вы можете выбрать. На рисунках ниже показано, как они будут выглядеть.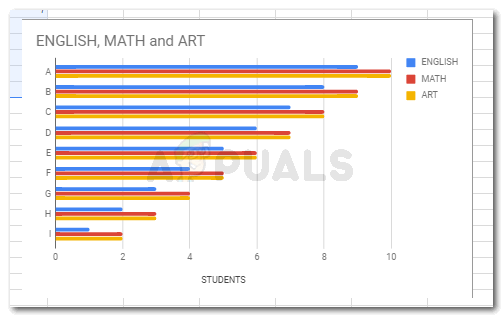 Опция «Нет» для укладки
Опция «Нет» для укладки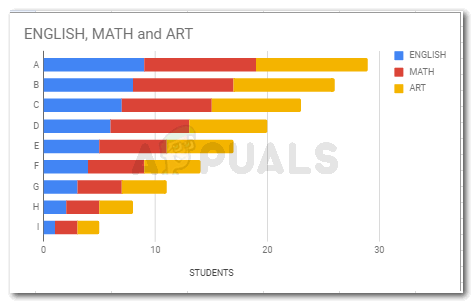 Стандартный вариант для укладки
Стандартный вариант для укладки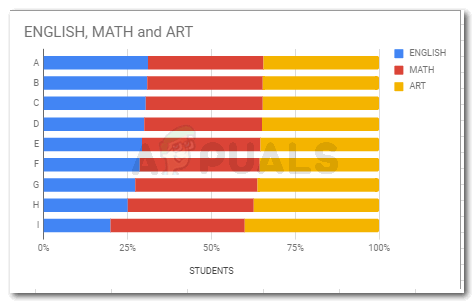 100% возможность укладки
100% возможность укладки Диапазон данных. Даже если вы выбрали что-то другое, прежде чем строить график. Вы все еще можете изменить его здесь, изменив диапазон ваших данных.
Диапазон данных. Даже если вы выбрали что-то другое, прежде чем строить график. Вы все еще можете изменить его здесь, изменив диапазон ваших данных.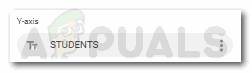 Делаем выбор оси. То, что вы хотите показать на оси Y, это ваш выбор, который вы можете изменить прямо здесь.
Делаем выбор оси. То, что вы хотите показать на оси Y, это ваш выбор, который вы можете изменить прямо здесь.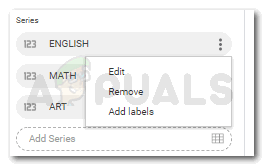 Редактируйте, удаляйте и добавляйте метки к вашей серии.
Редактируйте, удаляйте и добавляйте метки к вашей серии.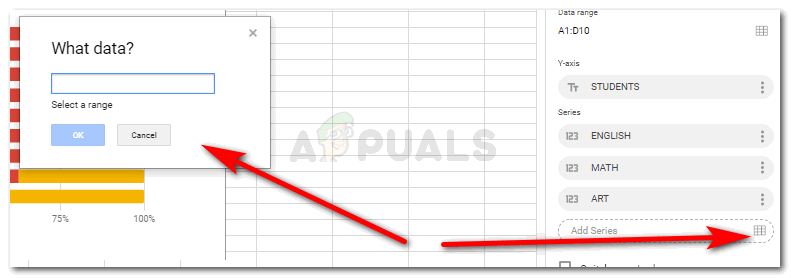 Это диалоговое окно появляется, когда вы нажимаете кнопку Добавить серию
Это диалоговое окно появляется, когда вы нажимаете кнопку Добавить серию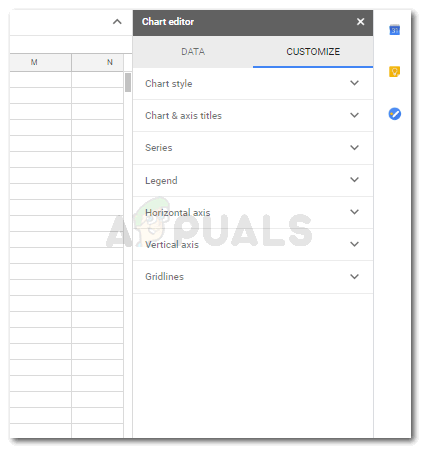 Настройте свой график / диаграмму в соответствии с вашим выбором. Параметры отличаются по названию от MS Excel, но применение всех этих функций практически совпадает с функциями MS Excel.
Настройте свой график / диаграмму в соответствии с вашим выбором. Параметры отличаются по названию от MS Excel, но применение всех этих функций практически совпадает с функциями MS Excel.