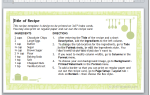Возможно, вы видели эффект «рваной» бумаги на печатных и цифровых рекламных объявлениях или плакатах. Вы также можете сделать это самостоятельно для любого из вас, включая рекламу, открытку или даже что-нибудь маленькое, например, закладку. Вы можете использовать графическую программу Adobe Photoshop, чтобы сделать разорванный лист бумаги. Шаги очень просты и легки. Просто следуйте им в том же порядке, как указано ниже, чтобы получить идеальный результат в конце всего процесса.
- Откройте свой Adobe Photoshop в пустой документ.
 Откройте Adobe Photoshop
Откройте Adobe Photoshop - Теперь это зависит от вас, хотите ли вы сделать маленький кусочек рваной бумаги, или вы хотите, чтобы вся страница выглядела как разорванный кусок из блокнота. В зависимости от этого решения вы будете использовать инструмент Прямоугольник, чтобы нарисовать фигуру для бумаги. Чтобы получить доступ к инструменту прямоугольника, на левой панели инструментов найдите следующий значок. Есть изменения, что значок по умолчанию не будет отображать прямоугольник, но если это какая-либо из фигур, как показано в расширенном списке фигур, вы должны знать, что именно здесь вы найдете инструмент прямоугольника.
 Используя инструмент прямоугольник, чтобы нарисовать лист бумаги
Используя инструмент прямоугольник, чтобы нарисовать лист бумаги - Я хотел сделать полоску бумаги, которая оторвана от краев. Итак, я нарисовал прямоугольник, который выглядел примерно так и закрасил цвет по моему выбору.
 Нарисуйте форму в соответствии с вашими требованиями
Нарисуйте форму в соответствии с вашими требованиями
 Добавить цвет
Добавить цвет - Чтобы добавить некоторые эффекты или использовать некоторые инструменты в Adobe Photoshop, требуется, чтобы пользователь сначала растеризовал изображение. Это очень важный шаг, так как без этого инструмент для обрезки краев бумаги не будет работать так, как вы этого хотите. Я попробовал это, не растеризовав это, и это продолжало показывать диалоговое окно и не продолжалось. Поэтому иногда вам просто нужно поиграть с инструментами в Adobe Photoshop и исследовать свой путь в и из вещей. Чтобы растеризовать слой, щелкните правой кнопкой мыши на слое, и на экране появится список параметров. Найдите здесь Rasterize Layer и нажмите на него. Это сделает вашу форму / слой редактируемым и облегчит вам работу с ним.
 Растеризация слоя для реализации эффектов инструмента лассо.
Растеризация слоя для реализации эффектов инструмента лассо. - Чтобы обрезать края листа бумаги так, чтобы он выглядел как порванный, нам нужно приблизительно придать форму краям, используя инструмент Лассо. Инструмент Лассо в основном используется для рисования свободной рукой, особенно когда вам нужно удалить эту нарисованную часть из фигуры или изображения.
 Инструмент лассо
Инструмент лассоНа левой панели инструментов вы найдете инструмент Лассо, который выглядит как значок сортировки веревки. Инструмент Лассо, инструмент Многоугольное лассо и инструмент Магнитное лассо — это три типа инструмента Лассо, которые вы можете использовать при работе в Adobe Photoshop. Но для этого изображения и для получения разорванного эффекта мы будем использовать простой инструмент Лассо.
 Дополнительные параметры под инструментом Лассо
Дополнительные параметры под инструментом Лассо - Теперь просто нарисуйте случайно на одном краю прямоугольника, который вы нарисовали. Убедитесь, что вы завершили нарисованную форму, соединив начальную и конечную точки для нее. Это сделает выбор после того, как вы закончили рисовать, показывая ваши движущиеся линии на грубой форме, которую вы нарисовали по краю.
 Нарисуйте грубую форму от руки на краю
Нарисуйте грубую форму от руки на краю - После того, как выбор сделан, перейдите к Edit на верхней панели инструментов и найдите Clear. Очистить — это то, что вам нужно нажать, когда вы нарисовали неровный край, чтобы показать рваный эффект. Есть вероятность, что при переходе в режим редактирования параметр «Очистить» может быть не «кликабельным». Для этого вам придется снова растеризовать слой. Теперь, если вы вернулись в Edit, вы можете нажать на опцию Clear.
 Правка> Очистить
Правка> ОчиститьФорма, которую вы нарисовали на краю, была очищена от исходной формы.
 Эффект Torn
Эффект TornПовторите те же шаги на правой стороне страницы. Не рисуй прямую линию. Если вы не можете понять, как рисовать края с помощью инструмента «Лассо», держите ссылку перед собой. Либо изображение с веб-сайта для рваного клочка бумаги или реальный рваный кусок в вашей руке. Это вам очень поможет.
 Повторите с другой стороны
Повторите с другой стороны - При использовании инструмента Лассо на верхней панели инструментов вы можете увидеть пиксели для пера. Вы можете редактировать их, чтобы автоматически создать эффект размытия для краев после очистки фигуры. Или вы можете использовать инструмент Smudge на левой панели инструментов, который является значком пальца.
 Размазать инструмент
Размазать инструментпоместите инструмент пятна, прижатый внутри фигуры к краям, чтобы создать эффект пятна на обеих сторонах.
 Размажьте края, чтобы они выглядели более реальными
Размажьте края, чтобы они выглядели более реальными

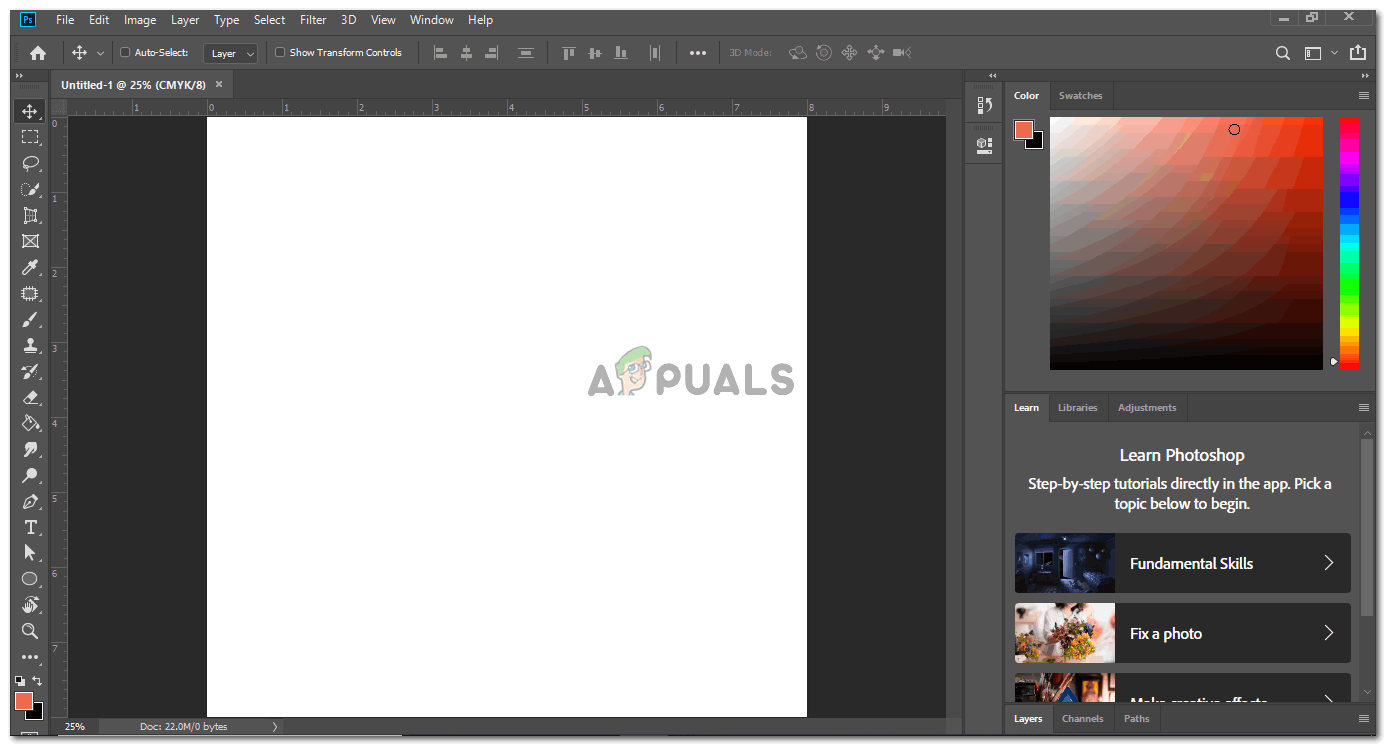 Откройте Adobe Photoshop
Откройте Adobe Photoshop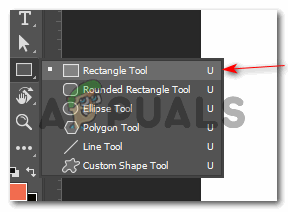 Используя инструмент прямоугольник, чтобы нарисовать лист бумаги
Используя инструмент прямоугольник, чтобы нарисовать лист бумаги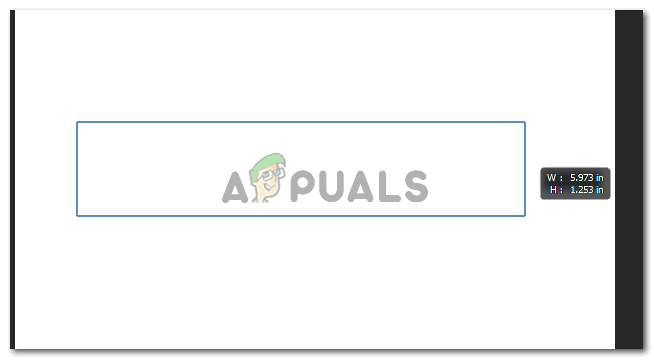 Нарисуйте форму в соответствии с вашими требованиями
Нарисуйте форму в соответствии с вашими требованиями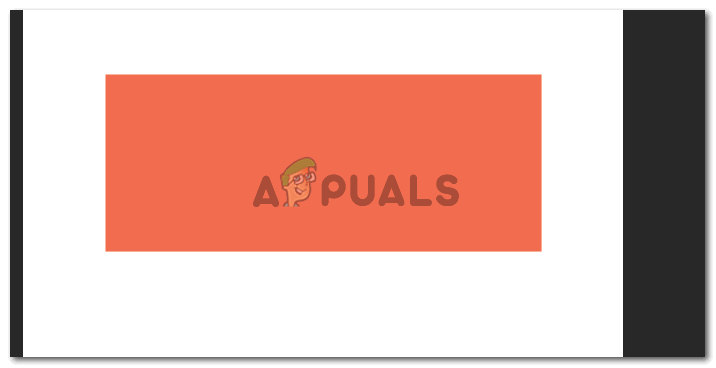 Добавить цвет
Добавить цвет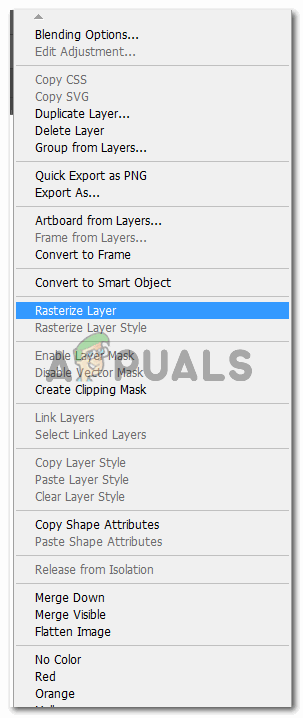 Растеризация слоя для реализации эффектов инструмента лассо.
Растеризация слоя для реализации эффектов инструмента лассо.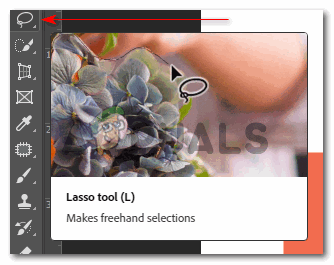 Инструмент лассо
Инструмент лассо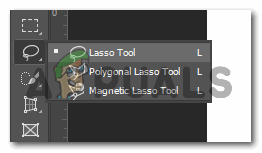 Дополнительные параметры под инструментом Лассо
Дополнительные параметры под инструментом Лассо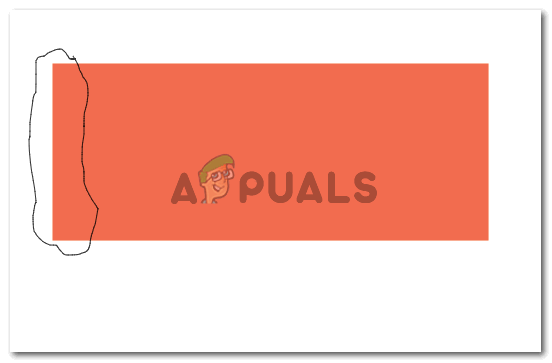 Нарисуйте грубую форму от руки на краю
Нарисуйте грубую форму от руки на краю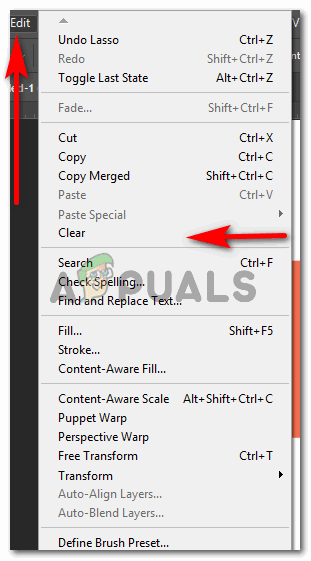 Правка> Очистить
Правка> Очистить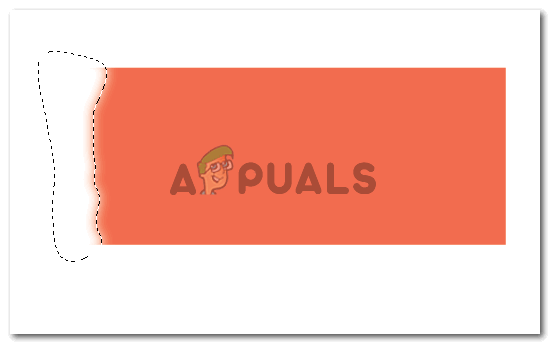 Эффект Torn
Эффект Torn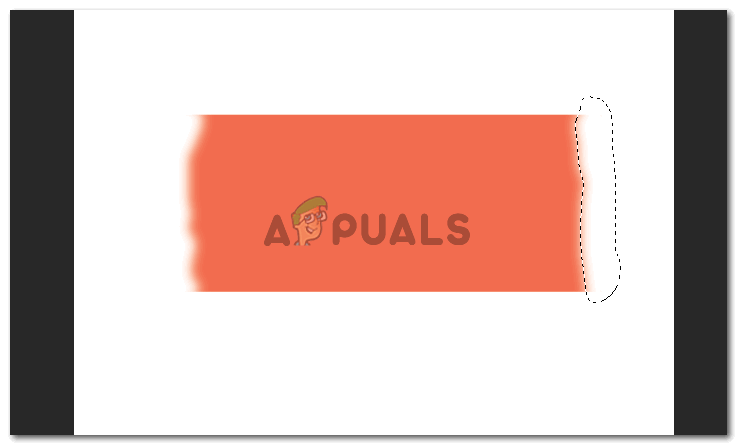 Повторите с другой стороны
Повторите с другой стороны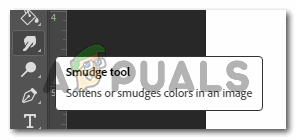 Размазать инструмент
Размазать инструмент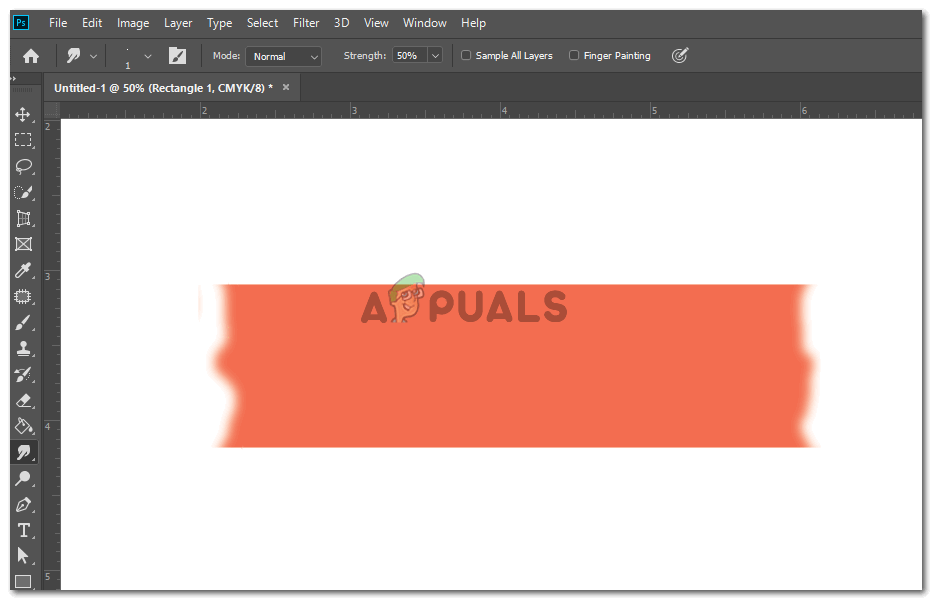 Размажьте края, чтобы они выглядели более реальными
Размажьте края, чтобы они выглядели более реальными