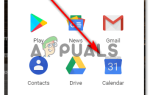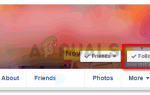Презентации — это первое впечатление, которое вы производите на своих работодателей, поэтому убедитесь, что оно соответствует стандартам и выглядит великолепно. Работать над презентацией PowerPoint легко, а вы можете изучить различные варианты, чтобы сделать свои слайды более привлекательными для глаз людей, которых вы представляете. Всегда помните, что чем меньше, тем лучше, особенно при разработке шаблона для презентации. Держите это простым и стильным.
Выполните шаги, указанные ниже, чтобы создать мощный шаблон PowerPoint для вашей презентации.
- Откройте MS PowerPoint в пустой документ. Перейти к файлу, когда вы открываете PowerPoint, нажмите на новый, чтобы открыть новый файл. Из различных вариантов шаблонов презентации выберите черную презентацию, которая является самой первой опцией на экране.
 Выберите пустую / пустую презентацию для начала
Выберите пустую / пустую презентацию для начала - Так будет выглядеть ваша пустая презентация.
 Начиная с самого начала
Начиная с самого начала - Нажмите на вкладку «Дизайн» на верхней панели инструментов.
 Вкладка «Дизайн»
Вкладка «Дизайн»Вам будут показаны различные варианты редактирования дизайна ваших презентаций. Выберите ориентацию презентации, способ отображения слайдов, альбомную или книжную ориентацию.
 Параметры страницы
Параметры страницыВы также можете изменить размер ваших слайдов в соответствии с вашими требованиями. В разделе «Параметры страницы» выберите размер слайда в раскрывающемся списке под заголовком «Размер слайдов для».
 Настройте слайд-страницу вверх. Вы можете выбрать размер в соответствии с требованиями вашей презентации
Настройте слайд-страницу вверх. Вы можете выбрать размер в соответствии с требованиями вашей презентацииЯ выбрал A3 только для этого примера. Большой размер слайда поможет вам добавить больше деталей на страницу.
- Теперь перейдите на вкладку «Вид» на верхней панели инструментов и нажмите «Мастер слайдов».
 Это простой слайд презентации
Это простой слайд презентацииНажатие на Slide Master сделает ваш экран и слайды перед вами похожими на это.
 Вставка мастер-слайда
Вставка мастер-слайда - Вы используете следующие вкладки на вашем мастер слайд
 Варианты инструмента для проектирования слайдов
Варианты инструмента для проектирования слайдове внести серьезные изменения в шаблон.
- Используйте вкладку Темы, чтобы добавить интересный фон для всех своих слайдов. Когда вы наведете курсор на каждую тему, вы можете просмотреть, как она будет отображаться на слайде. Это поможет вам выбрать тему для слайда, так как вы можете увидеть предварительный просмотр прямо на экране.
 Темы на выбор
Темы на выборЯ собираюсь нажать на одну из тем. Она выберет эту тему для всех слайдов автоматически, меняя каждый слайд. Теперь вы можете увидеть, как выглядят слайды, когда вы нажали на одну из тем. Вот как выглядят мои слайды.
 выбранная вами тема
выбранная вами темаС помощью вкладки «Цвета» я могу изменить цветовую схему темы, соответствующую моему контенту или продукту, о котором я пишу. Я изменил его на следующую цветовую схему.
 Цветовая палитра для вашей темы слайдов
Цветовая палитра для вашей темы слайдов
 Измените цвета соответственно
Измените цвета соответственноИзмените стиль фона с помощью следующих параметров PowerPoint.
 Добавить стиль фона
Добавить стиль фона - Вы видите разделы на слайде? Они называются заполнителями. Вы можете удалить заполнитель, просто подведя курсор к краю этого заполнителя и выбрав его. После выбора нажмите кнопку удаления.
Вы также можете добавить заполнители на пустой слайд. Для этого вы заметите вкладку «Вставить метку» под Slide Master на верхней панели инструментов. Когда вы нажмете на эту вкладку, вы будете перенаправлены на множество других вариантов для ваших слайдов. Вы можете добавить заполнитель для изображения, графика, видео или даже текста.
 Вставьте место держатель
Вставьте место держатель
 Когда вы будете перетаскивать курсор, чтобы создать заполнитель, ваш экран будет выглядеть так
Когда вы будете перетаскивать курсор, чтобы создать заполнитель, ваш экран будет выглядеть такЦелью заполнителя является предоставление достаточного места на слайде для определенной функции. Это будет держать слайд сбалансированным и организованным. Если вы не добавите заполнитель, вполне возможно, что в какой-то момент презентации ваш контент будет перекрывать друг друга, что может быть затруднительно для вас. Таким образом, вы можете редактировать заполнитель отдельно. И если вам не нравится содержимое этого определенного заполнителя, вы можете удалить его.
Нажатие на любой заполнитель из опций делает курсор похожим на знак плюс (+). Вы можете щелкнуть и перетащить курсор на слайд, чтобы настроить местозаполнитель там, где вы хотите добавить его. Варианты для заполнителей
Варианты для заполнителейЯ создал заполнитель для клип-арта, так что теперь я могу добавить сюда любое изображение.
 Держатель для клипарта
Держатель для клипартаЯ даже могу переместить заполнитель, выбрав его и перемещая курсор, пока я еще нажимаю левую кнопку мыши. Я мог бы также увеличить размер заполнителя, перетаскивая точку в углах заполнителя или уменьшив размер, в зависимости от того, сколько места я хочу занять.

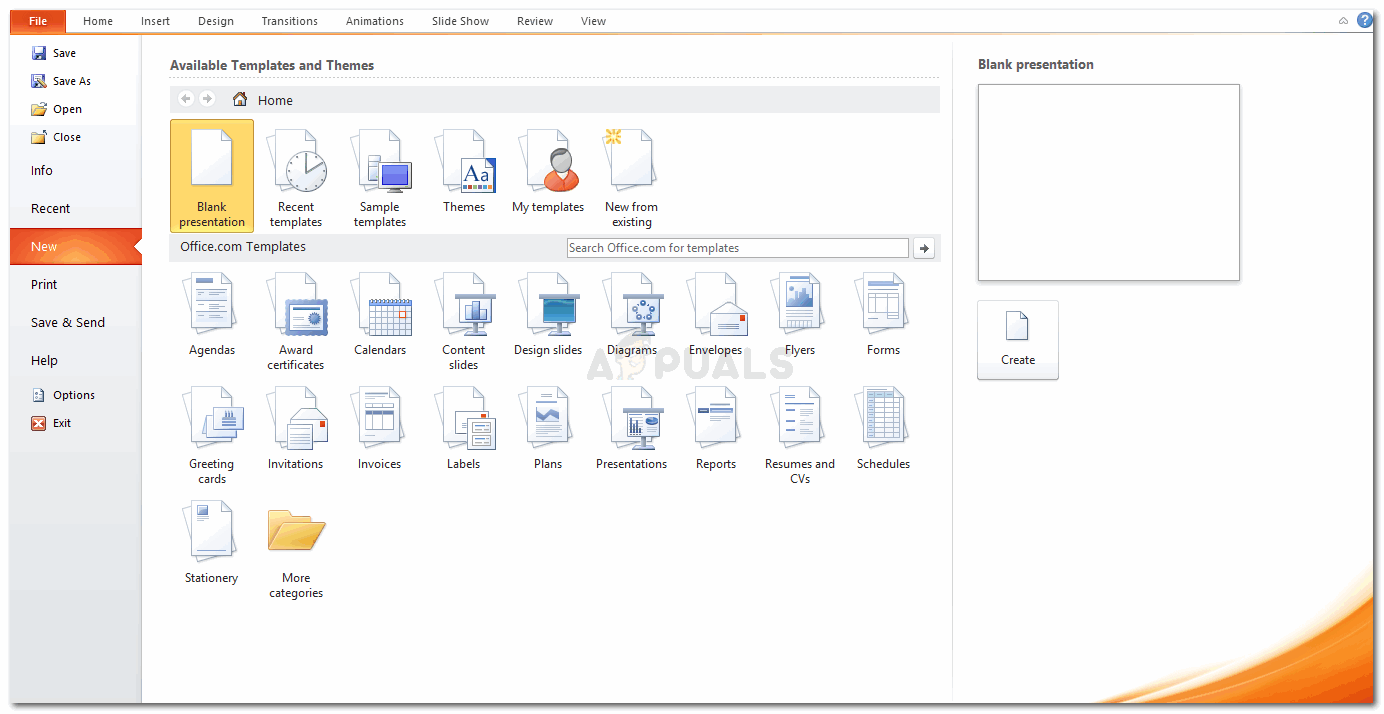 Выберите пустую / пустую презентацию для начала
Выберите пустую / пустую презентацию для начала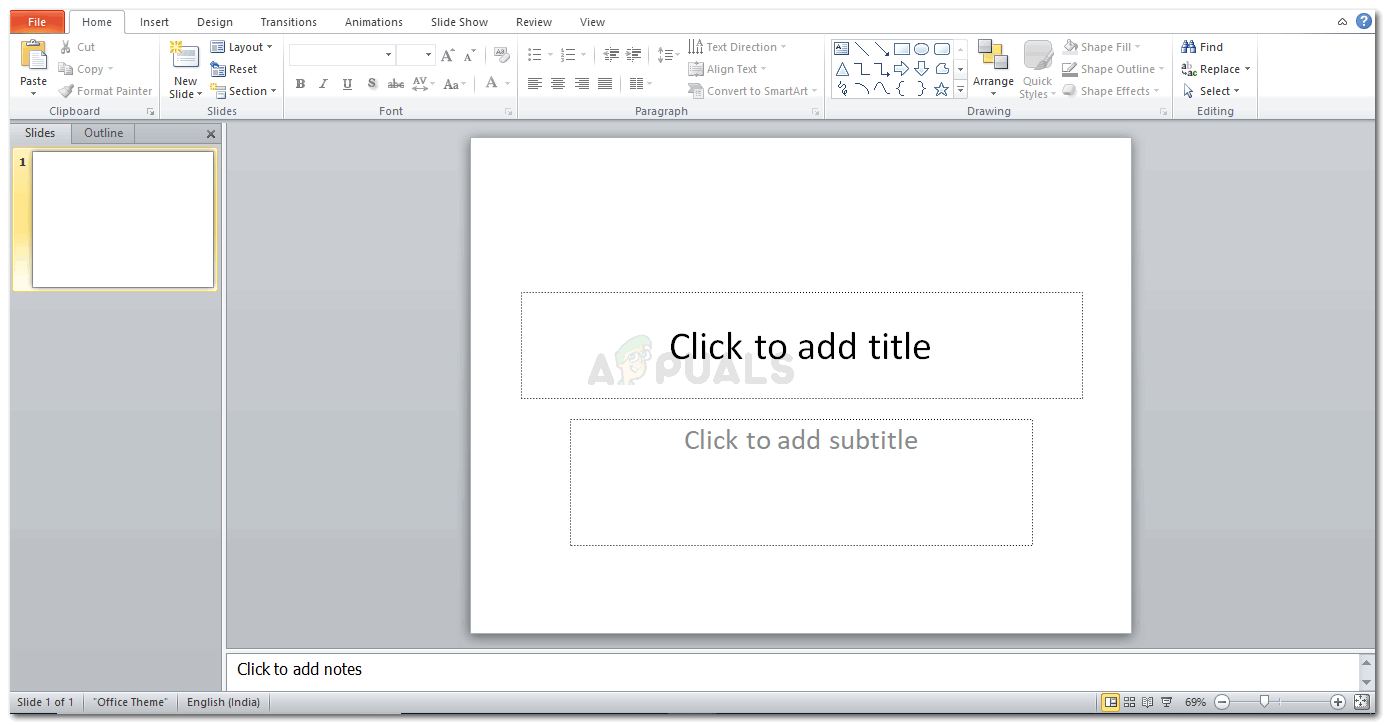 Начиная с самого начала
Начиная с самого начала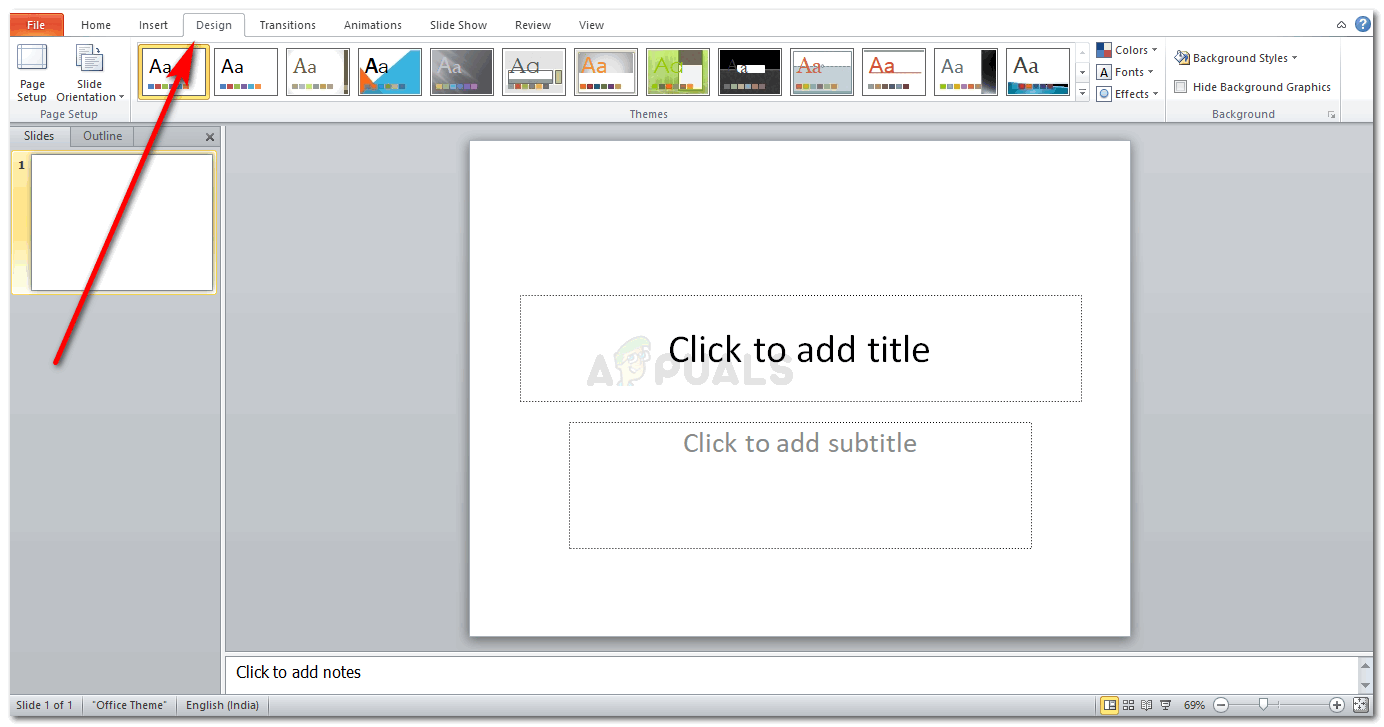 Вкладка «Дизайн»
Вкладка «Дизайн»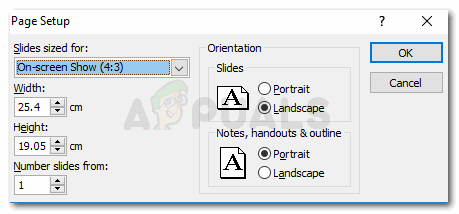 Параметры страницы
Параметры страницы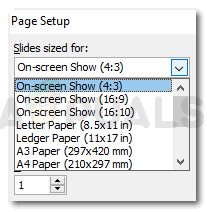 Настройте слайд-страницу вверх. Вы можете выбрать размер в соответствии с требованиями вашей презентации
Настройте слайд-страницу вверх. Вы можете выбрать размер в соответствии с требованиями вашей презентации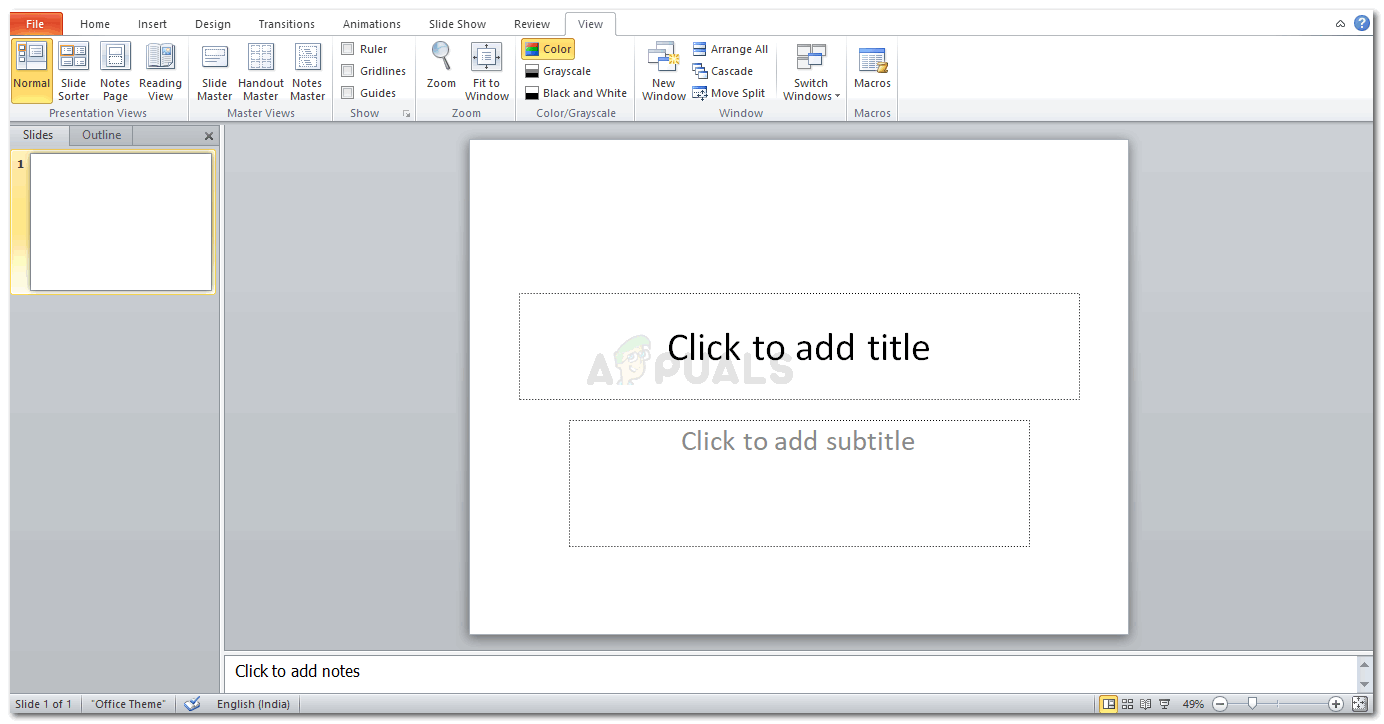 Это простой слайд презентации
Это простой слайд презентации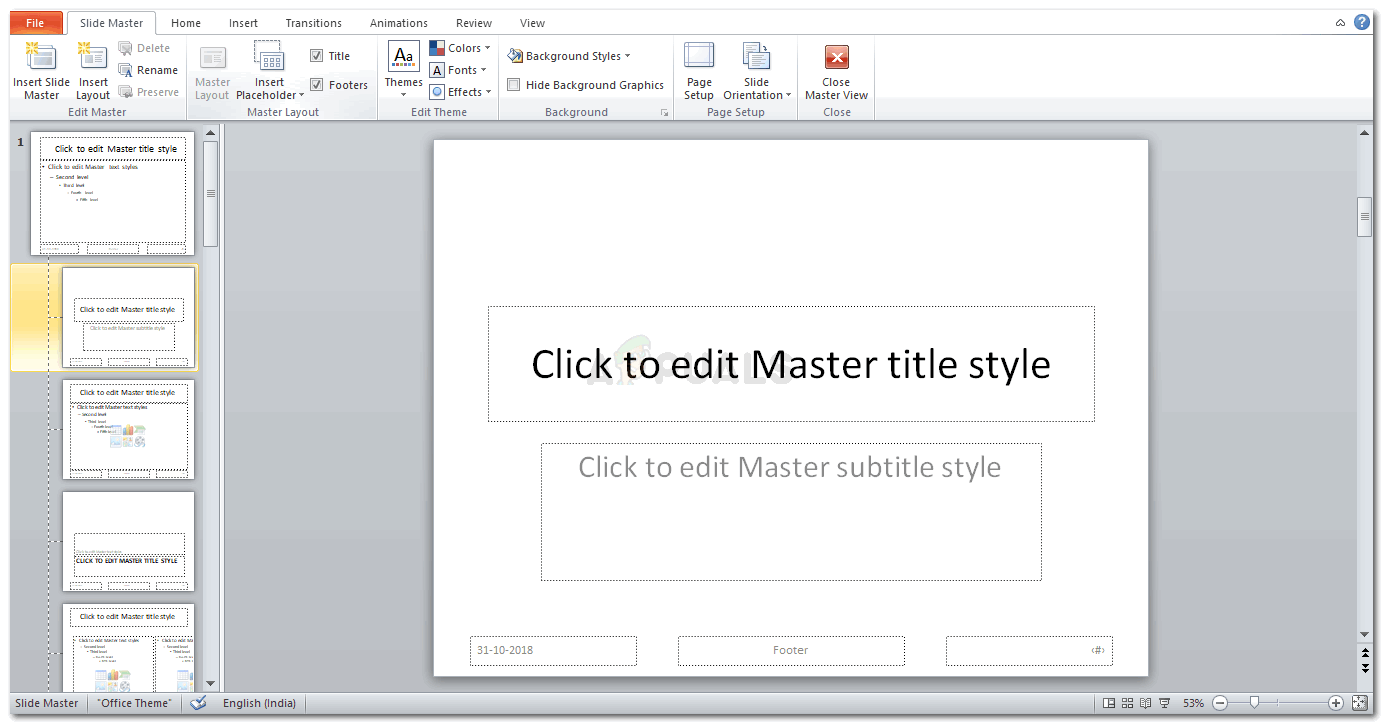 Вставка мастер-слайда
Вставка мастер-слайда Варианты инструмента для проектирования слайдов
Варианты инструмента для проектирования слайдов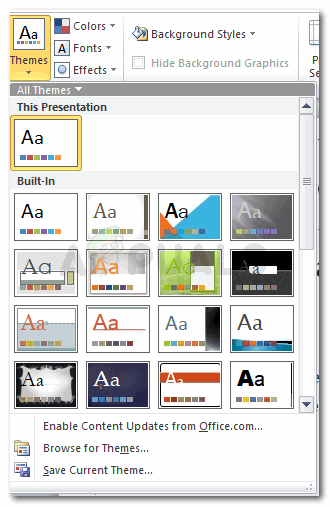 Темы на выбор
Темы на выбор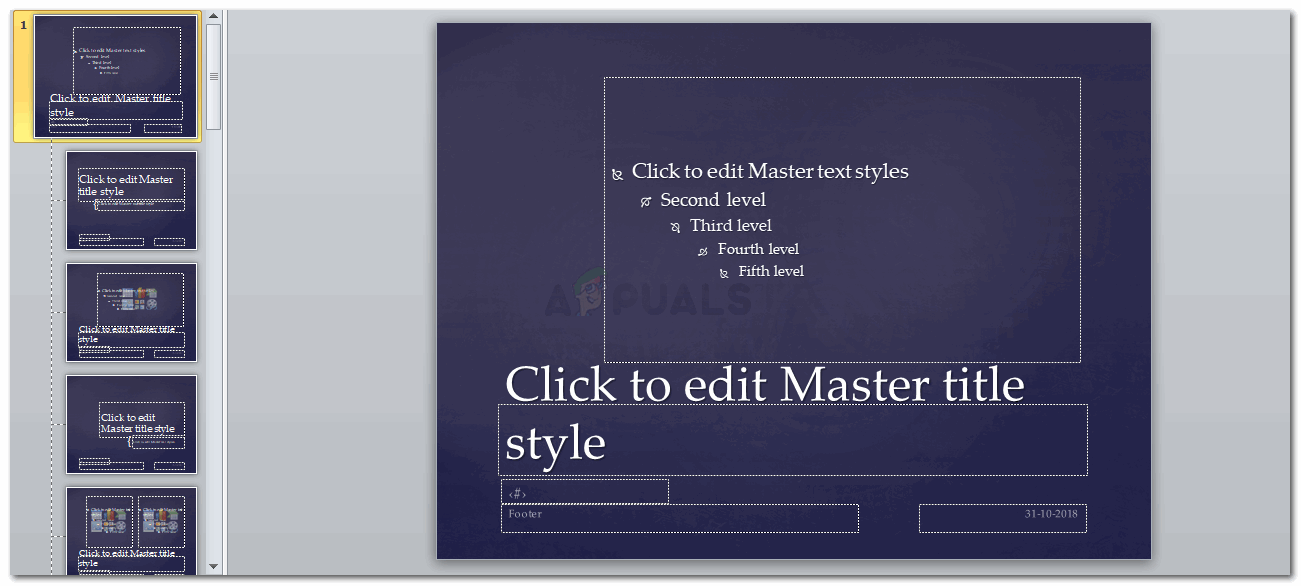 выбранная вами тема
выбранная вами тема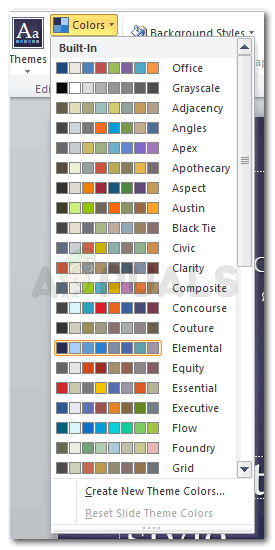 Цветовая палитра для вашей темы слайдов
Цветовая палитра для вашей темы слайдов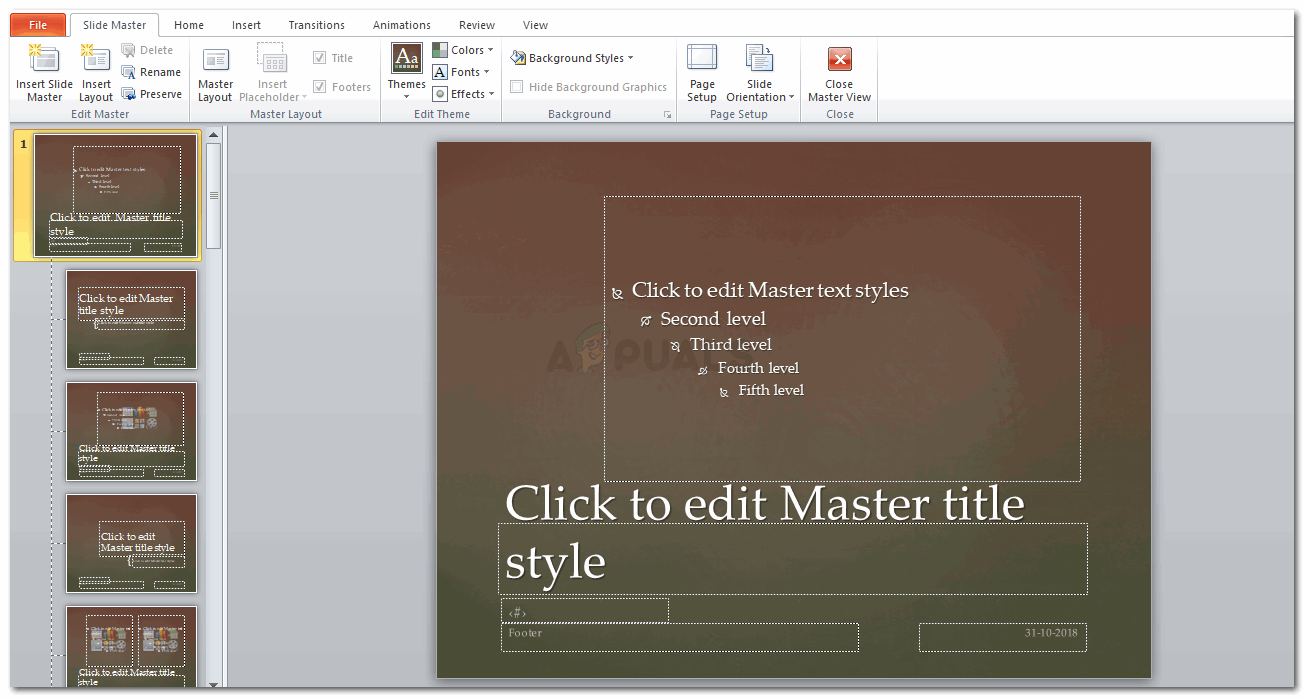 Измените цвета соответственно
Измените цвета соответственно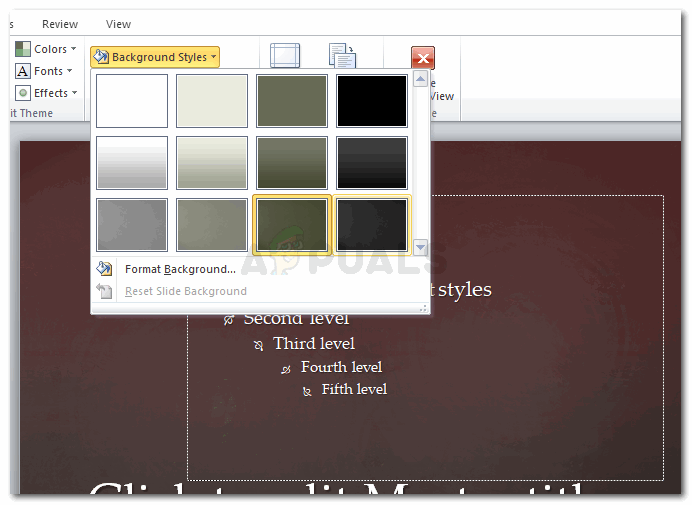 Добавить стиль фона
Добавить стиль фона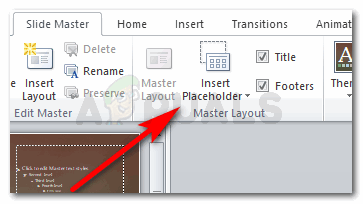 Вставьте место держатель
Вставьте место держатель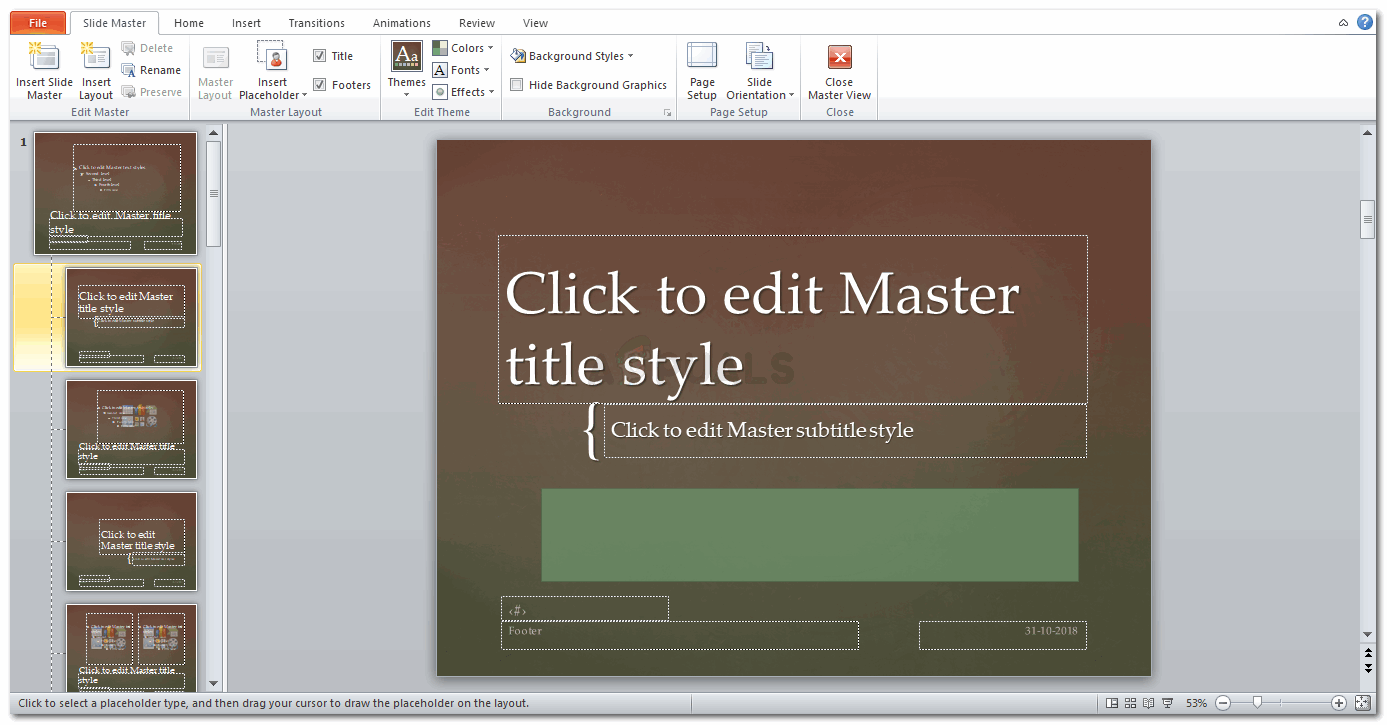 Когда вы будете перетаскивать курсор, чтобы создать заполнитель, ваш экран будет выглядеть так
Когда вы будете перетаскивать курсор, чтобы создать заполнитель, ваш экран будет выглядеть так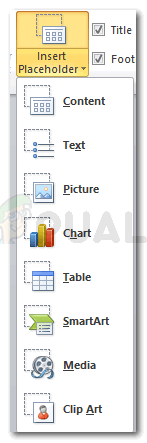 Варианты для заполнителей
Варианты для заполнителей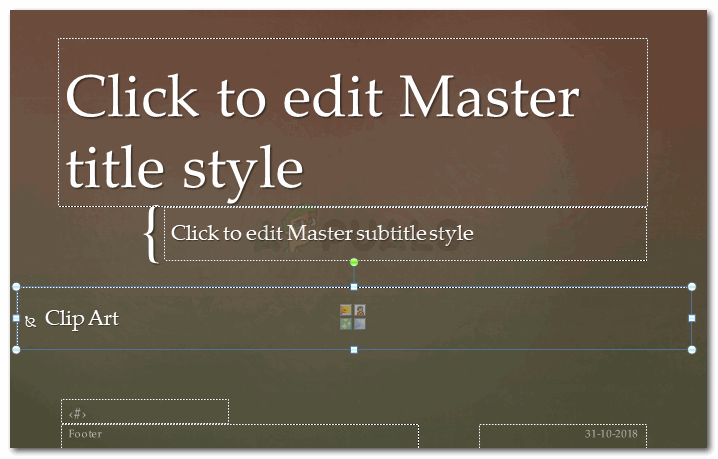 Держатель для клипарта
Держатель для клипарта