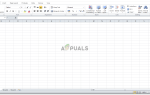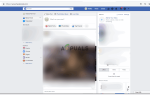В настоящее время многие люди знакомы с искусством редактирования изображений и видео, и спрос на этот навык также очень высок. Мы сталкиваемся с таким количеством инструментов в нашей повседневной жизни, с помощью которых мы можем обрезать наши изображения. Однако, когда дело доходит до обрезки фона изображения, это звучит немного хитро. Краска 3D позволяет выполнить эту задачу очень легко. В этой статье мы объясним вам метод, с помощью которого вы можете удалить фон изображения в Краска 3D.
Как удалить фон изображения в Paint 3D?
В этом методе мы объясним вам, как вы можете удалить фон изображения в Краска 3D с использованием Magic Select инструмент. Для этого вам необходимо выполнить следующие шаги:
- Тип Краска 3D в разделе поиска на панели задач и нажмите на результат поиска, чтобы запустить новый Покрасить 3D проект. Недавно открытый Покрасить 3D окно показано на следующем изображении:
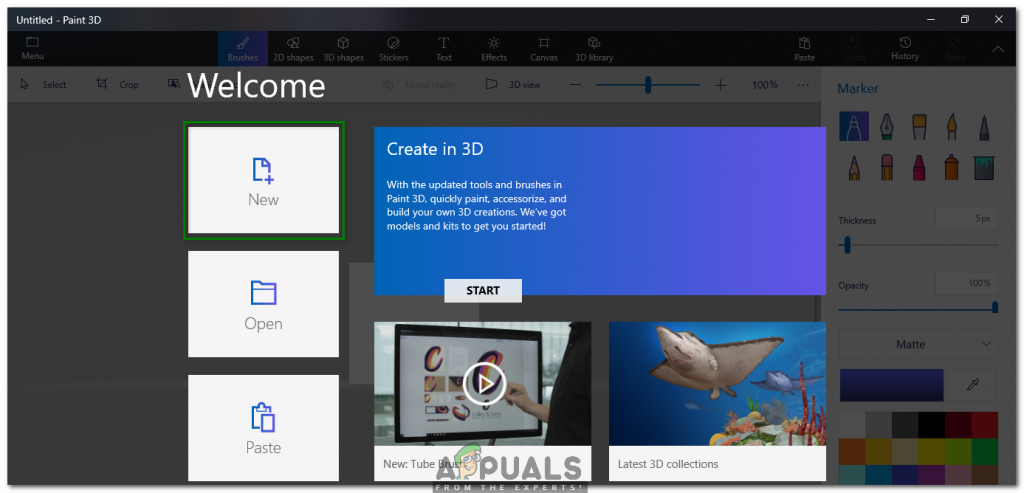 Краска 3D
Краска 3D
- Нажми на новый значок расположен под желанный заголовок, чтобы создать новый Покрасить 3D проект, как выделено на изображении, показанном выше.
- Выберите значок папки с меткой Меню расположен на Строка меню из Краска 3D окно проекта, как выделено на изображении, показанном ниже:
 Папка меню
Папка меню
- Как только вы нажмете на нее, на вашем экране появится меню, как показано на следующем рисунке:
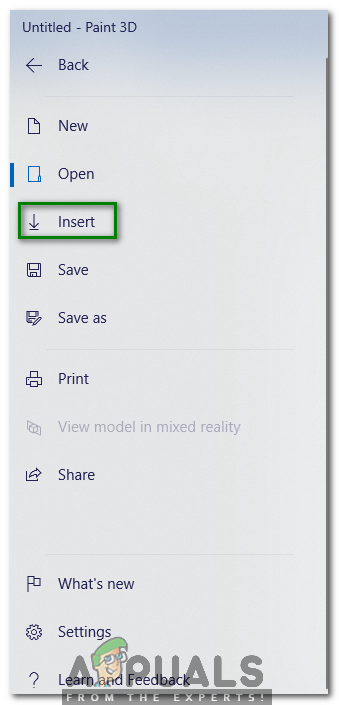 Выбор варианта вставки
Выбор варианта вставки
- Нажми на Вставить опция из этого меню, как выделено на изображении, показанном выше.
- Теперь найдите изображение, которое вы хотите вставить, а затем нажмите на открыто кнопка, как выделено на изображении, показанном ниже:
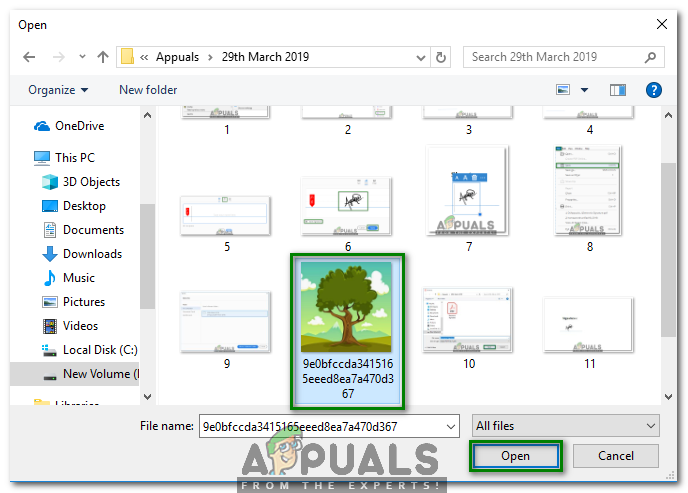 Открытие изображения в Paint 3D
Открытие изображения в Paint 3D
- Как только вы нажмете на нее, желаемое изображение появится на вашем Краска 3D холст, как показано на следующем рисунке:
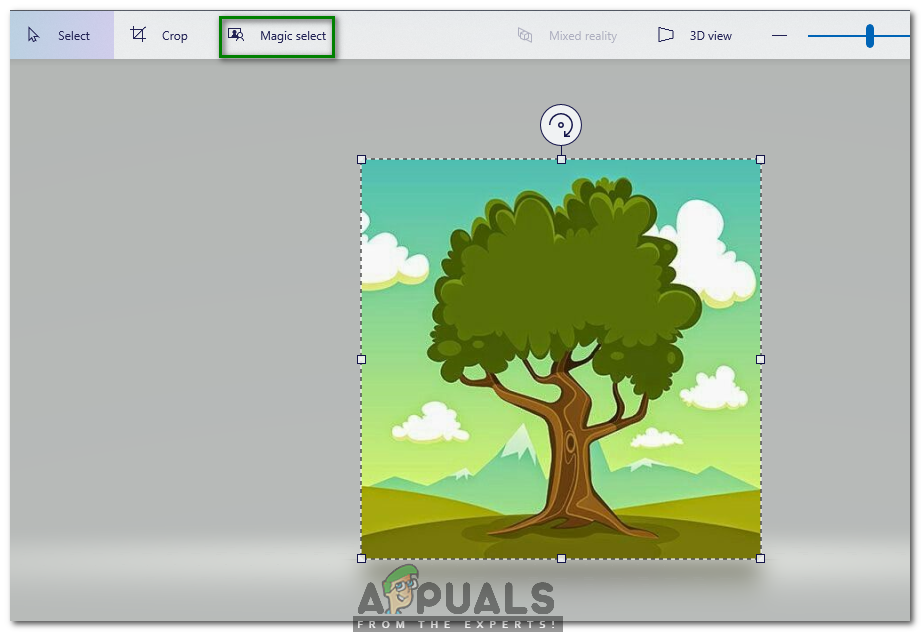 Magic Select Tool
Magic Select Tool
- Теперь нажмите на Magic Select инструмент, как выделено на изображении, показанном выше.
- Переместите углы или стороны прямоугольника синего цвета внутрь, сколько хотите, чтобы обрезать фон, а затем нажмите на следующий Нажмите кнопку, чтобы продолжить, как показано на рисунке ниже:
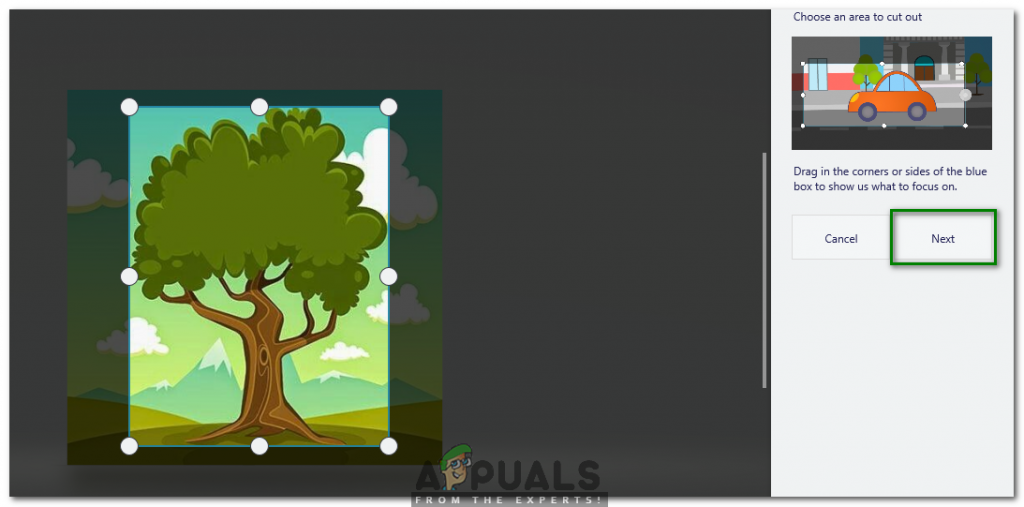 Обрезка фона
Обрезка фона
- После нажатия на следующий кнопку, если вы обнаружите необходимость добавления или удаления чего-либо еще, то вы можете использовать Добавить или удалить кнопки, чтобы сделать ваши вырезы более изысканными, как показано на следующем рисунке:
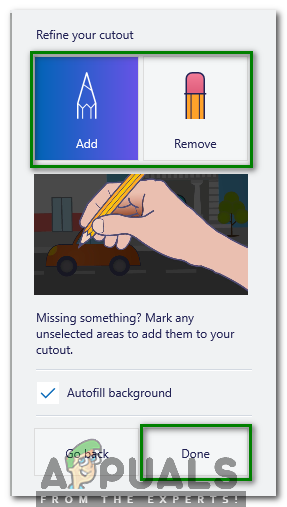 Добавить или удалить кнопки
Добавить или удалить кнопки
- Наконец, нажмите на Готово Нажмите кнопку, чтобы сохранить только что обрезанное изображение, как показано на рисунке выше. Как только вы нажмете эту кнопку, ваше изображение с обрезанным фоном появится на экране, как показано на рисунке ниже:
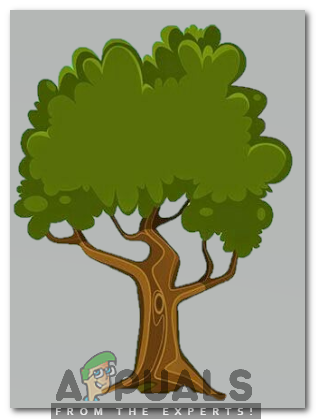 Изображение без фона
Изображение без фона
Следуя методу, описанному в этой статье, удаление фона изображения больше не будет проблемой для вас, и вы можете выполнить эту работу всего за несколько секунд.