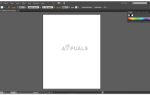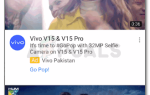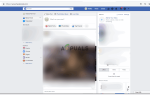Содержание
Если вы используете Microsoft Excel, возможно, вы захотите узнать, как легко вы можете добавить всю строку или столбец в Microsoft Excel, а также удалить их, выполнив простые шаги. Если вы хотите узнать, как это сделать, вам следует выполнить шаги, указанные ниже.
Удаление столбцов в Microsoft Excel
- Откройте файл с данными или создайте новый.
 Откройте Microsoft Excel на своем ноутбуке с данными или введите данные в новый файл.
Откройте Microsoft Excel на своем ноутбуке с данными или введите данные в новый файл. - Выберите столбец, который вы хотите удалить из листа Excel. Вы можете выбрать весь столбец или только одну ячейку из столбца, в любом случае, вы сможете удалить столбец. Теперь щелкните правой кнопкой мыши на выбранной ячейке или столбце.
 Щелкните правой кнопкой мыши на выбранной ячейке или выбранном столбце, который вы хотите удалить.
Щелкните правой кнопкой мыши на выбранной ячейке или выбранном столбце, который вы хотите удалить. - Найдите опцию «Удалить…», которая будет шестой опцией сверху. Когда вы нажимаете кнопку «Удалить», на экране появляется диалоговое окно с просьбой выбрать один из четырех вариантов.
 Удалить диалоговое окно
Удалить диалоговое окноВы можете сдвинуть клетки вверх или влево. Или вы можете удалить все строки и столбцы. Поскольку мы удаляем столбец здесь, мы выберем опцию для всего столбца и перейдем на вкладку OK.
 Удалить весь столбец
Удалить весь столбецЭто удалит выбранный столбец или столбец, в который была помещена определенная ячейка.
Удаление строк в Microsoft Excel
- Выполните те же действия, что и для удаления столбца. Вместо выбора всего столбца, вы выберете строку, которую хотите удалить.
 Выберите строку, которую вы хотите удалить. Выбор одной ячейки в строке также будет достаточно.
Выберите строку, которую вы хотите удалить. Выбор одной ячейки в строке также будет достаточно. - И вместо того, чтобы выбрать опцию «Весь столбец», вы отметите опцию «Вся строка» в поле, которое появляется после нажатия «Удалить…».
 Удалить всю строку
Удалить всю строку
Вставка столбцов в Microsoft Excel
Наиболее важной частью добавления или удаления столбца или строки является выбор ячейки в строке или столбце, который вы хотите удалить, или выделение всей строки или столбца с помощью курсора. Это снова то, что мы сделаем, чтобы вставить столбец в наш лист Excel.
- Выберите столбец или ячейку для столбца.
- Нажмите правый курсор на выбранной ячейке или столбце.
 Щелкните правой кнопкой мыши на ячейке и найдите эти параметры.
Щелкните правой кнопкой мыши на ячейке и найдите эти параметры.Найдите опцию «Вставить» здесь. Нажмите на это, чтобы вставить новый столбец в ваш файл.
 Вставить весь столбец
Вставить весь столбецВыберите в поле «Вставка» параметр «Весь столбец» под заголовком «Вставка». В ту минуту, когда вы нажимаете кнопку OK, весь столбец будет добавлен слева от выбранной ячейки. По умолчанию столбец вставляется в лист Excel слева. Таким образом, чтобы добавить столбец в нужном месте, убедитесь, что вы выбрали правильную ячейку. Возможно, вы бы ошиблись здесь. Так что просто выберите ячейку справа от вас, чтобы вы могли отрегулировать место для столбца слева.
 Добавлен столбец
Добавлен столбец
Вставка строк в Microsoft Excel
Чтобы вставить строку в Microsoft Excel, все шаги такие же, как указано для Добавление столбца. Единственная разница — выбор ячейки, которую вы делаете.
- Чтобы добавить строку, выберите ячейку, над которой будет добавлена вся строка.
- Выберите опцию в поле «Вставить» для «Вся строка» вместо «Весь столбец», как мы делали, чтобы добавить столбец.
 Выберите опцию для всей строки
Выберите опцию для всей строки - Нажав OK, вы вставите целую строку над выбранной ячейкой.
 Строка была добавлена
Строка была добавлена
Зачем кому-то нужно добавлять или удалять столбцы или строки?
При работе в Microsoft Excel есть вероятность, что вы добавите дополнительную строку или столбец информации, которая может не понадобиться для документа, и занимают место в файле, что делает его непрофессиональным, в такой ситуации пользователь Excel может захотеть удалить эту строку или столбец информации, поскольку она не нужна и не важна для остальной части листа.
С другой стороны, необходимость добавления строки или столбца в лист Excel может возникнуть в любое время в течение рабочего года. Например, ваша компания могла бы добавить другой продукт в свой ассортимент, и для этого вы можете добавить целый столбец или всю строку, чтобы ввести данные для нового продукта и сравнить их с другими на листе Excel.
Доступ к параметрам «Вставить» и «Удалить» можно получить, щелкнув правый курсор на выбранной ячейке. Это облегчает пользователю запоминание, куда идти, когда вам нужно удалить или вставить строку или столбец.

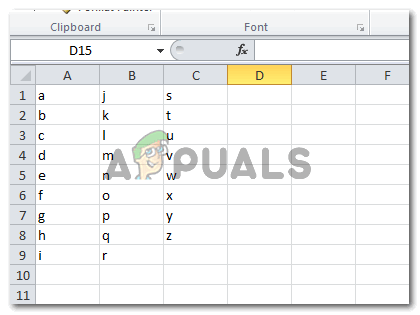 Откройте Microsoft Excel на своем ноутбуке с данными или введите данные в новый файл.
Откройте Microsoft Excel на своем ноутбуке с данными или введите данные в новый файл.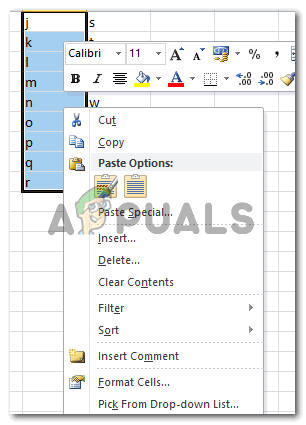 Щелкните правой кнопкой мыши на выбранной ячейке или выбранном столбце, который вы хотите удалить.
Щелкните правой кнопкой мыши на выбранной ячейке или выбранном столбце, который вы хотите удалить.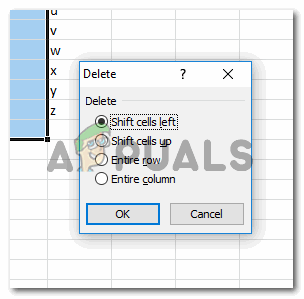 Удалить диалоговое окно
Удалить диалоговое окно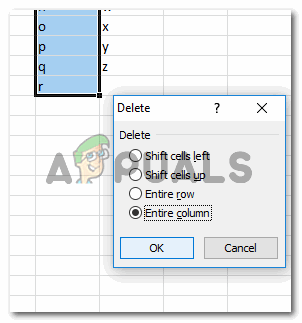 Удалить весь столбец
Удалить весь столбец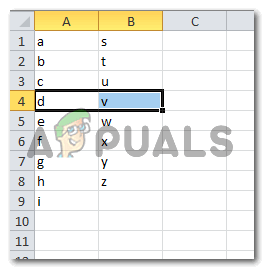 Выберите строку, которую вы хотите удалить. Выбор одной ячейки в строке также будет достаточно.
Выберите строку, которую вы хотите удалить. Выбор одной ячейки в строке также будет достаточно.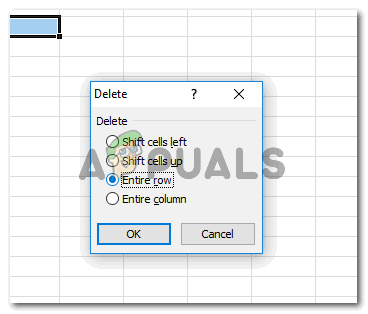 Удалить всю строку
Удалить всю строку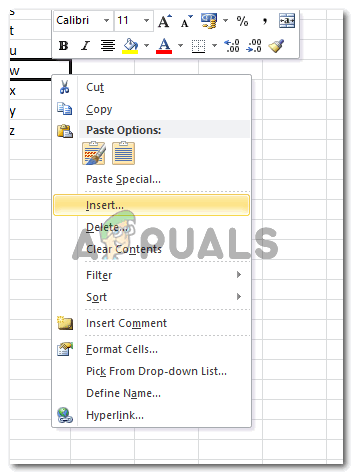 Щелкните правой кнопкой мыши на ячейке и найдите эти параметры.
Щелкните правой кнопкой мыши на ячейке и найдите эти параметры.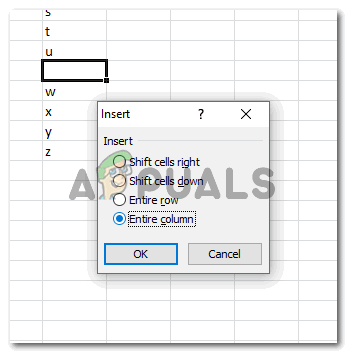 Вставить весь столбец
Вставить весь столбец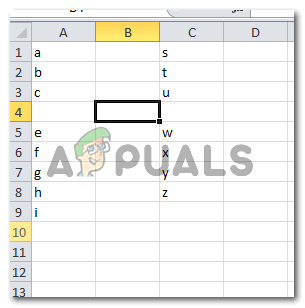 Добавлен столбец
Добавлен столбец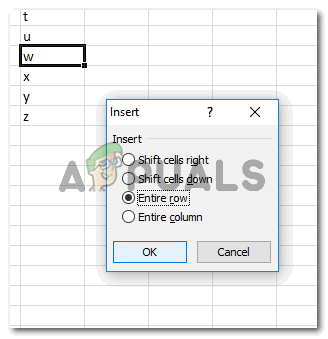 Выберите опцию для всей строки
Выберите опцию для всей строки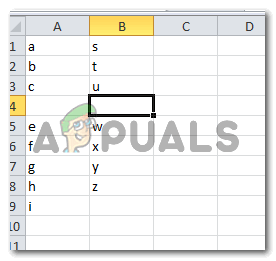 Строка была добавлена
Строка была добавлена