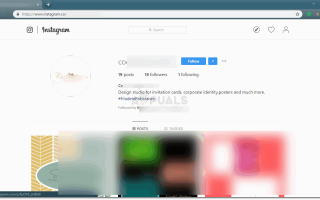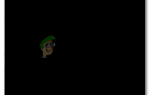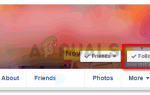Содержание
Итак, у меня есть несколько страниц в Instagram, с которыми мне иногда трудно работать, потому что вам нужно постоянно менять профиль для страницы, на которой вы хотите разместить ее. Поэтому я подумал, почему бы не использовать ноутбук для размещения на одной из моих страниц. Это было бы более удобно для меня. Я не хотел загружать настольное приложение, поэтому я зашел на их сайт. Когда вы открываете сайт Instagrams, он не позволяет вам публиковать фотографии с компьютера. Buzzkill верно? Что теперь? Ну, мы вас прикрыли. Я нашел этот супер крутой и простой способ опубликовать в своем Instagram с вашего компьютера. Для этого вы будете использовать элемент проверки для используемого вами браузера.
Загрузить изображение в Instagram из Google Chrome
Вот как вы можете использовать элемент проверки в Google Chrome для публикации фотографий в Instagram с компьютера.
- Откройте веб-браузер и войдите в учетную запись Instagram, чтобы оставлять сообщения.
 Войдите в свою учетную запись Instagram с веб-сайта Instagrams на вашем компьютере.
Войдите в свою учетную запись Instagram с веб-сайта Instagrams на вашем компьютере. - Откройте элемент проверки для браузера сейчас.
 Откройте элемент проверки, который поможет вам изменить вид веб-страницы.
Откройте элемент проверки, который поможет вам изменить вид веб-страницы. - Теперь, когда контрольный элемент появляется на экране, ваше окно будет выглядеть так, как показано на рисунке выше. Вам нужно найти значок, который выглядит как вкладка и экран телефона. Это то, что вы будете нажимать дальше. По сути, это поможет вам изменить представление веб-сайта на представление телефонов вместо представления на рабочем столе.
 Это значок, который приведет вас к дополнительным параметрам, к которым можно получить доступ, чтобы изменить внешний вид веб-сайта для мобильного телефона, а не к рабочему столу, чтобы помочь вам публиковать сообщения с вашего компьютера.
Это значок, который приведет вас к дополнительным параметрам, к которым можно получить доступ, чтобы изменить внешний вид веб-сайта для мобильного телефона, а не к рабочему столу, чтобы помочь вам публиковать сообщения с вашего компьютера. - Теперь к левой стороне экрана вид вашего Instagram был изменен, но это изменение пока не является постоянным. Во-первых, вам нужно выбрать один из вариантов из раскрывающегося списка «Отзывчивый».
 Это в основном показывает вам предварительный просмотр вашей сети [возраст и как он будет выглядеть. Вам необходимо выбрать тип телефона в списке «Отзывчивый».
Это в основном показывает вам предварительный просмотр вашей сети [возраст и как он будет выглядеть. Вам необходимо выбрать тип телефона в списке «Отзывчивый». - Из появившихся опций вы можете выбрать любую опцию для телефона. После того, как вы выбрали один из вариантов, вам необходимо обновить тот же экран, чтобы сделанные изменения стали постоянными.
 Выберите любой из них. Я выбрал один для iPhone 6/7/8
Выберите любой из них. Я выбрал один для iPhone 6/7/8 - Теперь вы увидите вкладки в конце страницы для дома, поиска, добавления изображений, уведомлений и просмотра страницы в Instagram. Теперь, когда вы сделали изменения постоянными, теперь вы можете публиковать изображения в своем Instagram с рабочего стола.
 Ваш взгляд на веб-страницу был изменен. Теперь вы можете загружать изображения со своего ноутбука или компьютера, используя те же методы, что и в Instagram для телефона.
Ваш взгляд на веб-страницу был изменен. Теперь вы можете загружать изображения со своего ноутбука или компьютера, используя те же методы, что и в Instagram для телефона. - Следуйте той же процедуре, что и для Instagram на телефоне. Нажмите на значок «+», который является значком прямо в центре, из вариантов, представленных в конце экрана.
 Используйте значок плюса, чтобы добавить изображение в свою учетную запись Instagram.
Используйте значок плюса, чтобы добавить изображение в свою учетную запись Instagram. - Ваша галерея изображений для вашего компьютера откроется в расширенном окне. Здесь вы можете выбрать нужное изображение и просто нажать на вкладку «Открыть».
 Выберите на своем компьютере одну или несколько картинок, которые вы хотите опубликовать в Insta
Выберите на своем компьютере одну или несколько картинок, которые вы хотите опубликовать в Insta - Когда вы выбираете изображение на своем телефоне для добавления в Instagram, вы получаете различные опции для редактирования и добавления фильтров к изображению.
 Добавьте их, и затем отредактируйте это соответственно.
Добавьте их, и затем отредактируйте это соответственно. - Добавьте описание, отметьте своих друзей или клиентов и поделитесь фотографией.
 Добавьте описание. Добавьте хэштеги. и пометьте людей, которых вы хотите, на картинке, которую вы собираетесь опубликовать в Инста
Добавьте описание. Добавьте хэштеги. и пометьте людей, которых вы хотите, на картинке, которую вы собираетесь опубликовать в Инста - После того, как вы нажмете кнопку «Поделиться», Instagram спросит вас, хотите ли вы добавить ее на домашний экран. Если вы планируете часто использовать Desktop для этой работы, то добавление его на домашний экран будет хорошей идеей. Вы также можете установить приложение для рабочего стола сейчас.
 Добавление Instagram на домашний экран поможет вам быстро получить к нему доступ при следующем использовании веб-страницы.
Добавление Instagram на домашний экран поможет вам быстро получить к нему доступ при следующем использовании веб-страницы.
 Загрузите приложение, если вам это нужно.
Загрузите приложение, если вам это нужно. - Ваша фотография была успешно добавлена в ваш Instagram с вашего компьютера.
 Ваша фотография была добавлена в ваш аккаунт в Instagram.
Ваша фотография была добавлена в ваш аккаунт в Instagram. - Когда вы нажимаете на картинку, вы можете увидеть три точки в правом конце экрана. Вы можете использовать эти настройки для дополнительных изменений вашего изображения.
 Когда вы нажимаете на картинку, вы можете найти настройки для ее редактирования.
Когда вы нажимаете на картинку, вы можете найти настройки для ее редактирования.
 Используйте эти параметры, чтобы удалить, поделиться или редактировать изображение, если вам нужно внести какие-либо изменения.
Используйте эти параметры, чтобы удалить, поделиться или редактировать изображение, если вам нужно внести какие-либо изменения.
Загрузить изображение в Instagram из Microsoft Edge
Вы можете использовать Microsoft Edge, а также свой браузер и следовать инструкциям, указанным ниже, чтобы публиковать изображения в Instagram с вашего компьютера.
- Откройте Microsoft Edge, войдите в свой аккаунт в Instagram. На веб-странице не было бы знака «+», чтобы добавить изображение, которое мы обычно видим в приложении Instagram для телефона. Чтобы изменить это сейчас, откройте элемент проверки в Microsoft Edge, нажав Ctrl + Shift + I, одновременно.
 Вот так теперь будет выглядеть ваш экран
Вот так теперь будет выглядеть ваш экран - Следуйте стрелке, как показано на рисунке выше, чтобы открыть вкладку «Эмуляция» для своей веб-страницы.
 Здесь вы можете изменить отображение вашего экрана.
Здесь вы можете изменить отображение вашего экрана. - В правой части страницы вы найдете заголовок для устройства, вам нужно использовать параметры под этим заголовком и выбрать телефон, чтобы просмотреть Instagram, как вы видите его на своем телефоне. Я выбрал iPhone 7, и веб-сайт выглядел примерно так, как показано на рисунке выше. Не возвращаясь и не обновляя эту страницу, вам нужно нажать кнопку «+» в Instagram, чтобы загрузить изображения на свою страницу Instagram.
 Добавить изображение
Добавить изображение - Следуйте инструкциям на вашем телефоне, чтобы добавить изображение, в том числе пометку, заголовок и теги, теперь вы можете успешно поделиться им в своем Instagram, как и я.
 Успешная загрузка изображения из Microsoft Edge
Успешная загрузка изображения из Microsoft Edge

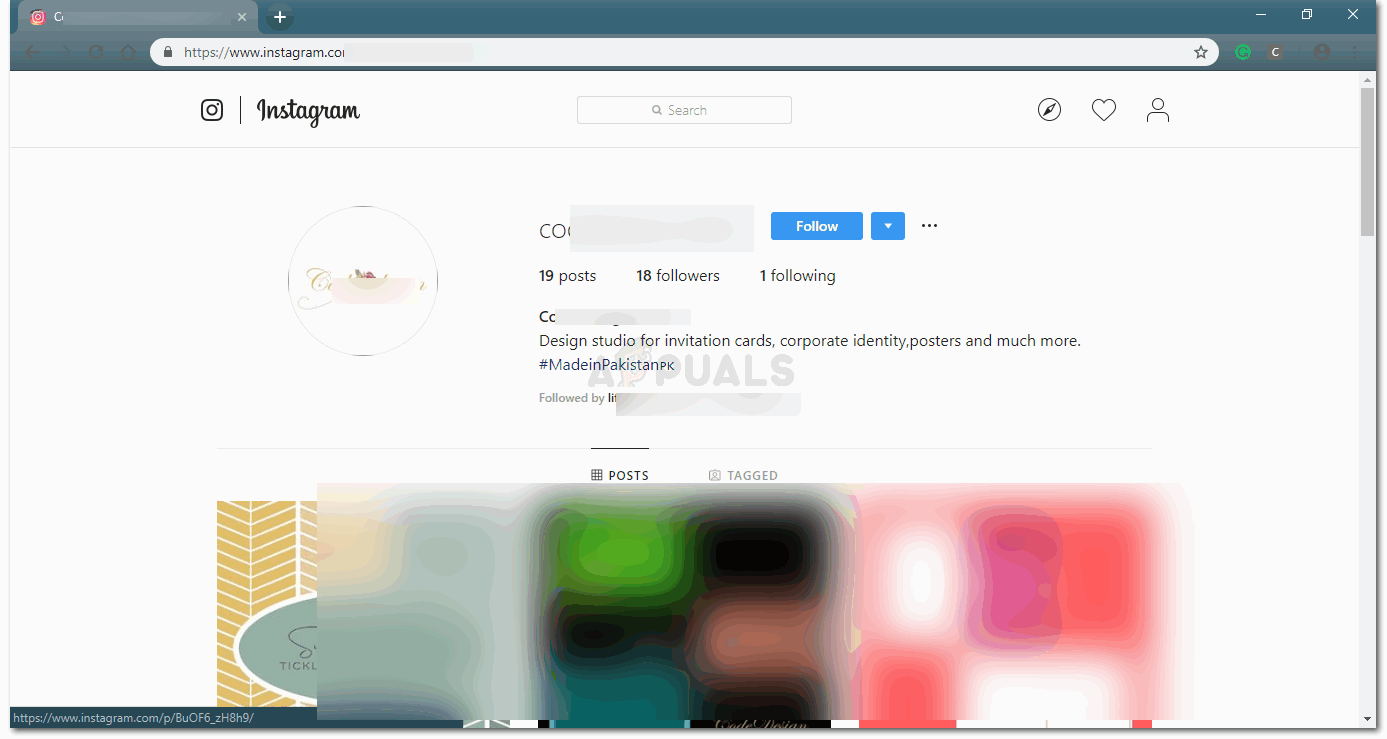 Войдите в свою учетную запись Instagram с веб-сайта Instagrams на вашем компьютере.
Войдите в свою учетную запись Instagram с веб-сайта Instagrams на вашем компьютере.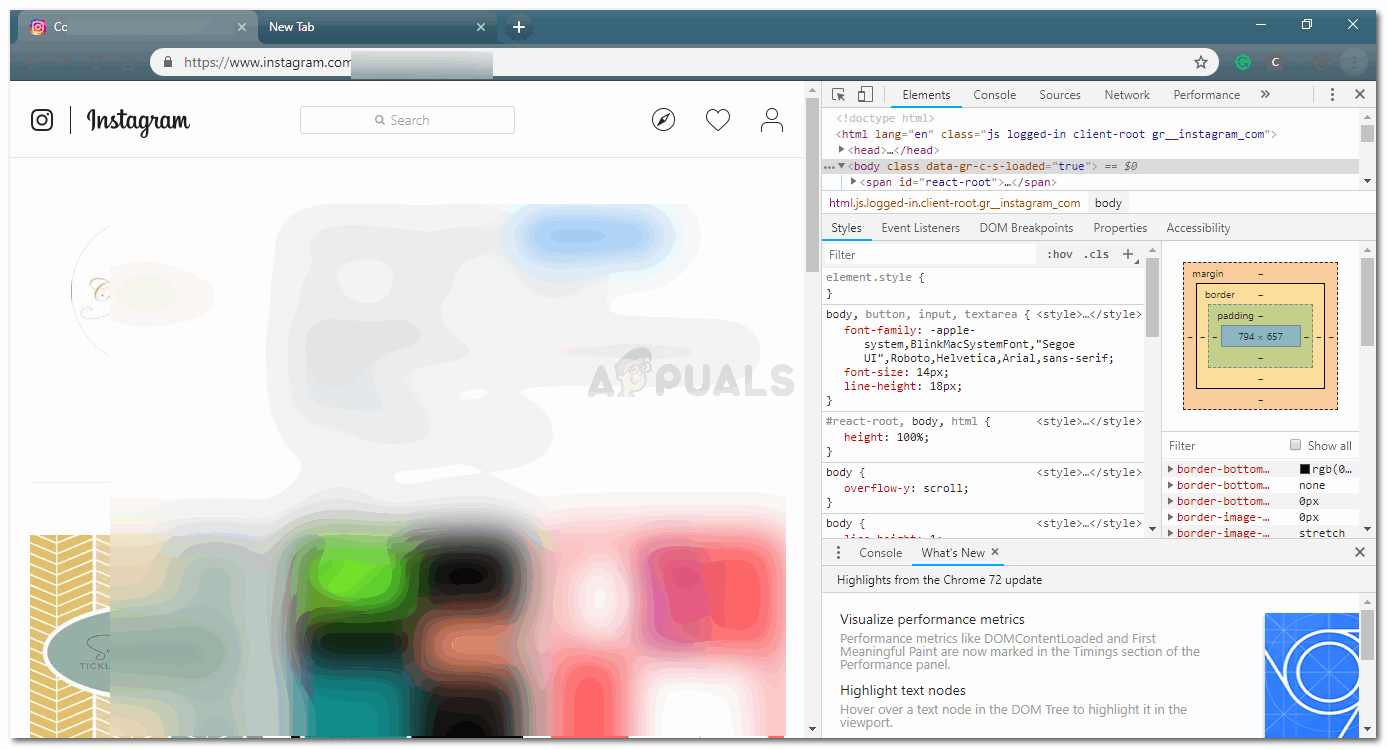 Откройте элемент проверки, который поможет вам изменить вид веб-страницы.
Откройте элемент проверки, который поможет вам изменить вид веб-страницы.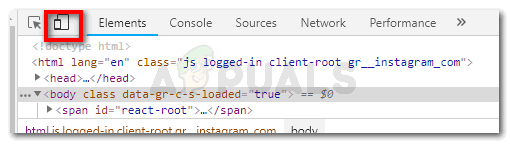 Это значок, который приведет вас к дополнительным параметрам, к которым можно получить доступ, чтобы изменить внешний вид веб-сайта для мобильного телефона, а не к рабочему столу, чтобы помочь вам публиковать сообщения с вашего компьютера.
Это значок, который приведет вас к дополнительным параметрам, к которым можно получить доступ, чтобы изменить внешний вид веб-сайта для мобильного телефона, а не к рабочему столу, чтобы помочь вам публиковать сообщения с вашего компьютера.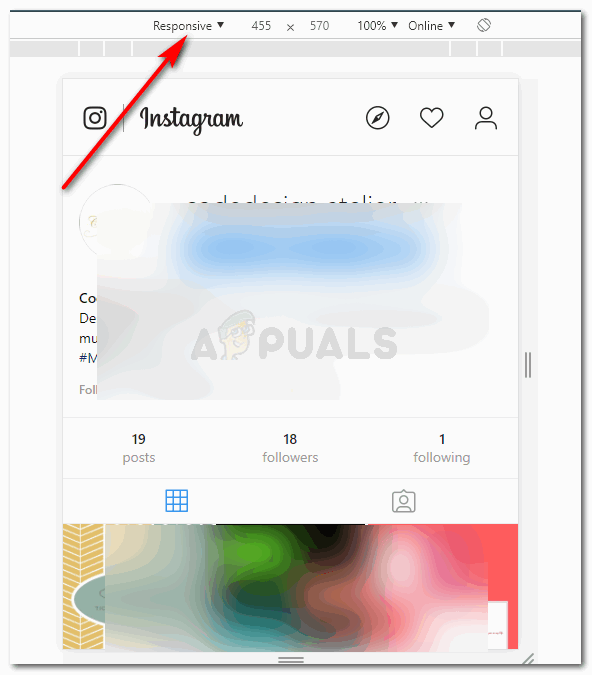 Это в основном показывает вам предварительный просмотр вашей сети [возраст и как он будет выглядеть. Вам необходимо выбрать тип телефона в списке «Отзывчивый».
Это в основном показывает вам предварительный просмотр вашей сети [возраст и как он будет выглядеть. Вам необходимо выбрать тип телефона в списке «Отзывчивый».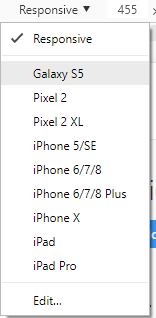 Выберите любой из них. Я выбрал один для iPhone 6/7/8
Выберите любой из них. Я выбрал один для iPhone 6/7/8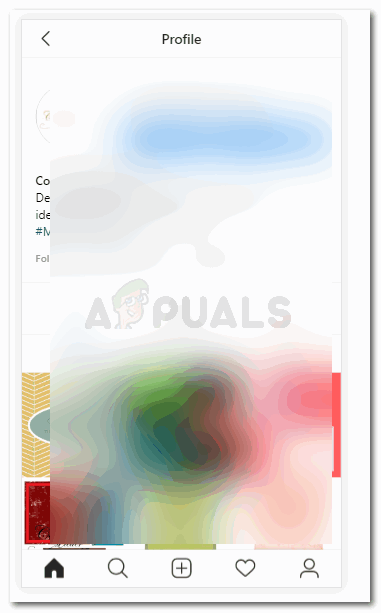 Ваш взгляд на веб-страницу был изменен. Теперь вы можете загружать изображения со своего ноутбука или компьютера, используя те же методы, что и в Instagram для телефона.
Ваш взгляд на веб-страницу был изменен. Теперь вы можете загружать изображения со своего ноутбука или компьютера, используя те же методы, что и в Instagram для телефона.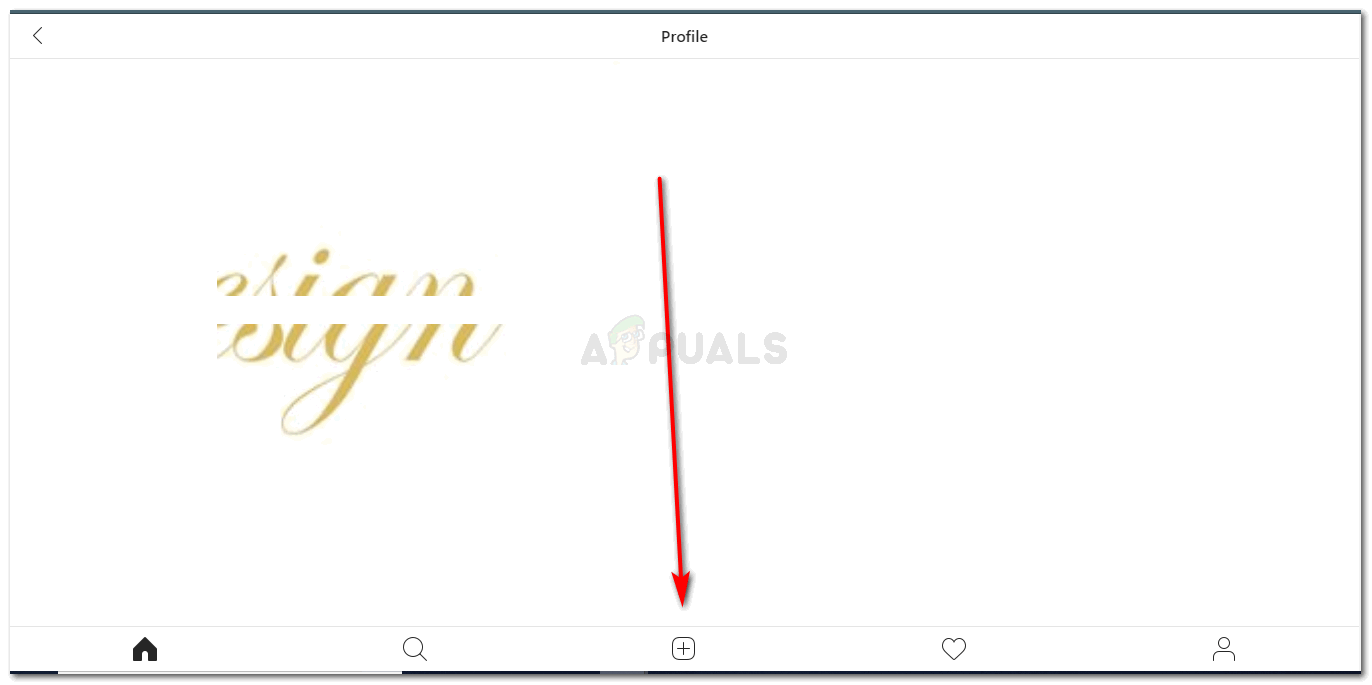 Используйте значок плюса, чтобы добавить изображение в свою учетную запись Instagram.
Используйте значок плюса, чтобы добавить изображение в свою учетную запись Instagram.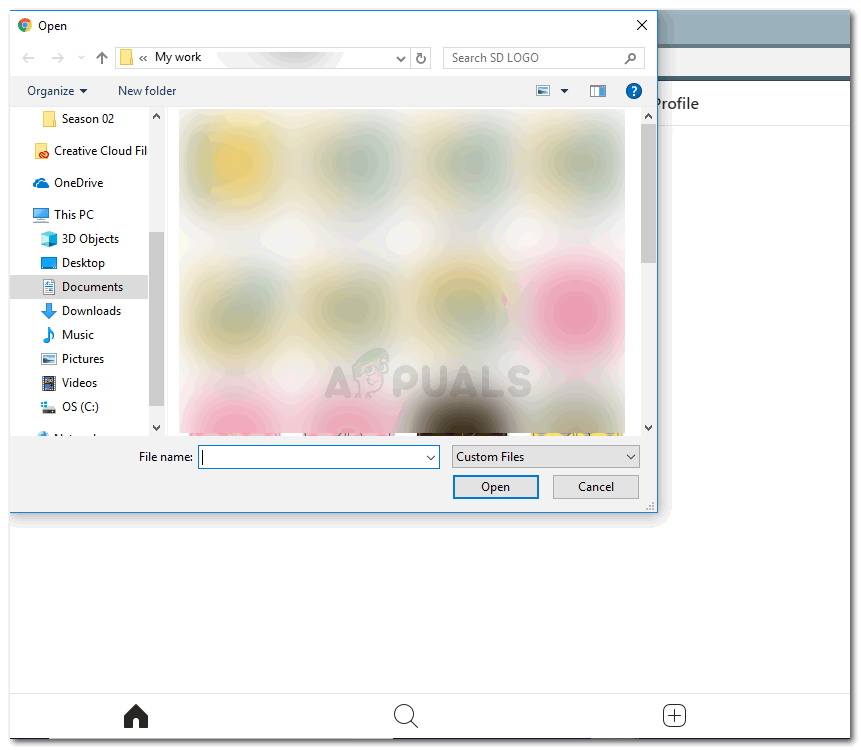 Выберите на своем компьютере одну или несколько картинок, которые вы хотите опубликовать в Insta
Выберите на своем компьютере одну или несколько картинок, которые вы хотите опубликовать в Insta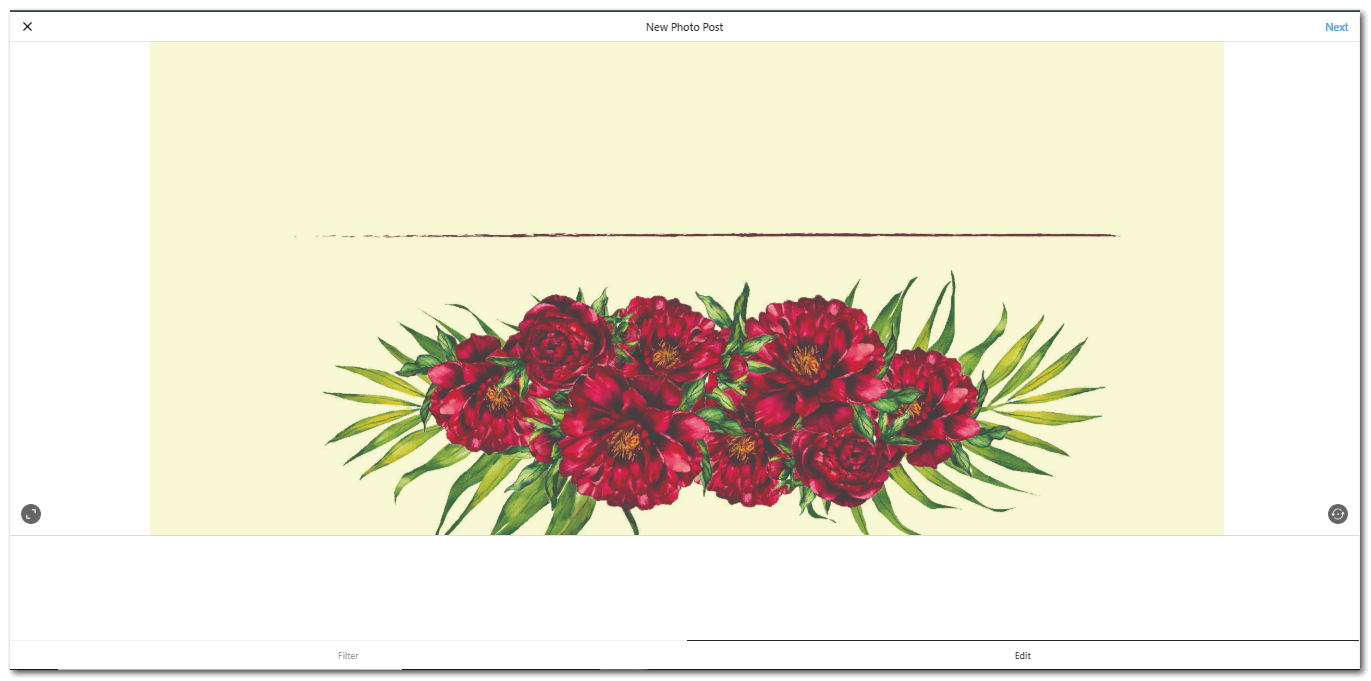 Добавьте их, и затем отредактируйте это соответственно.
Добавьте их, и затем отредактируйте это соответственно.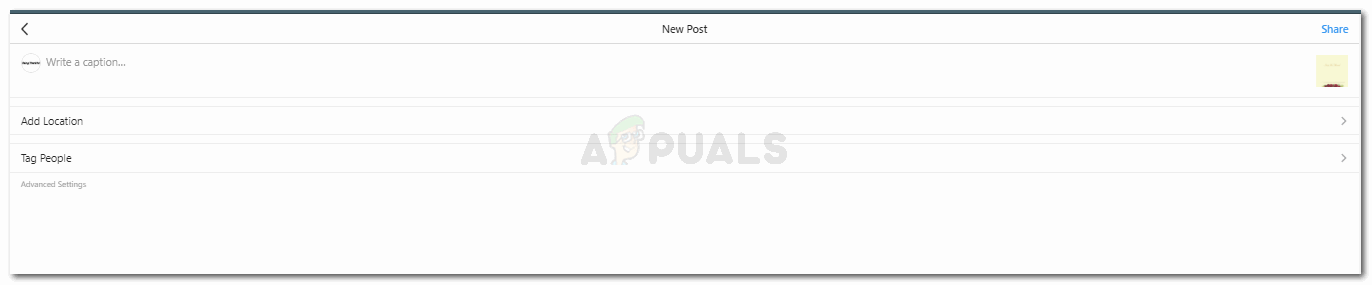 Добавьте описание. Добавьте хэштеги. и пометьте людей, которых вы хотите, на картинке, которую вы собираетесь опубликовать в Инста
Добавьте описание. Добавьте хэштеги. и пометьте людей, которых вы хотите, на картинке, которую вы собираетесь опубликовать в Инста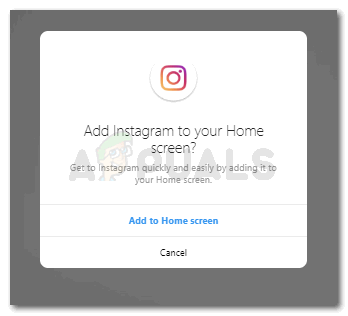 Добавление Instagram на домашний экран поможет вам быстро получить к нему доступ при следующем использовании веб-страницы.
Добавление Instagram на домашний экран поможет вам быстро получить к нему доступ при следующем использовании веб-страницы.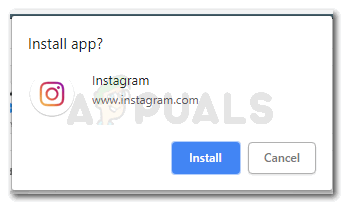 Загрузите приложение, если вам это нужно.
Загрузите приложение, если вам это нужно.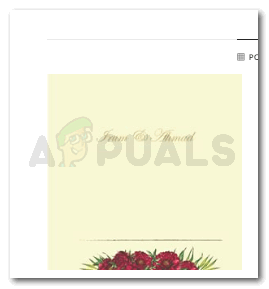 Ваша фотография была добавлена в ваш аккаунт в Instagram.
Ваша фотография была добавлена в ваш аккаунт в Instagram.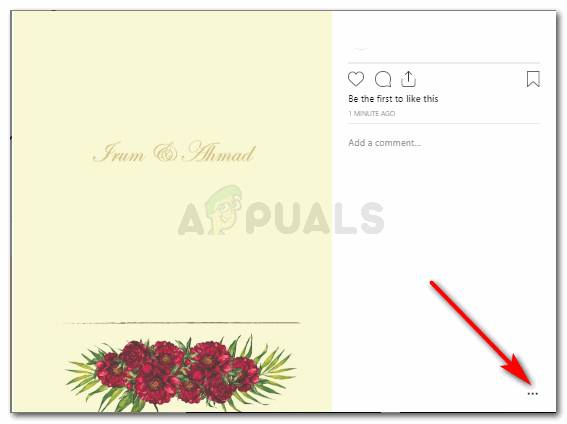 Когда вы нажимаете на картинку, вы можете найти настройки для ее редактирования.
Когда вы нажимаете на картинку, вы можете найти настройки для ее редактирования.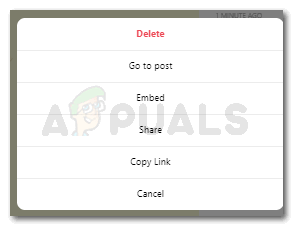 Используйте эти параметры, чтобы удалить, поделиться или редактировать изображение, если вам нужно внести какие-либо изменения.
Используйте эти параметры, чтобы удалить, поделиться или редактировать изображение, если вам нужно внести какие-либо изменения.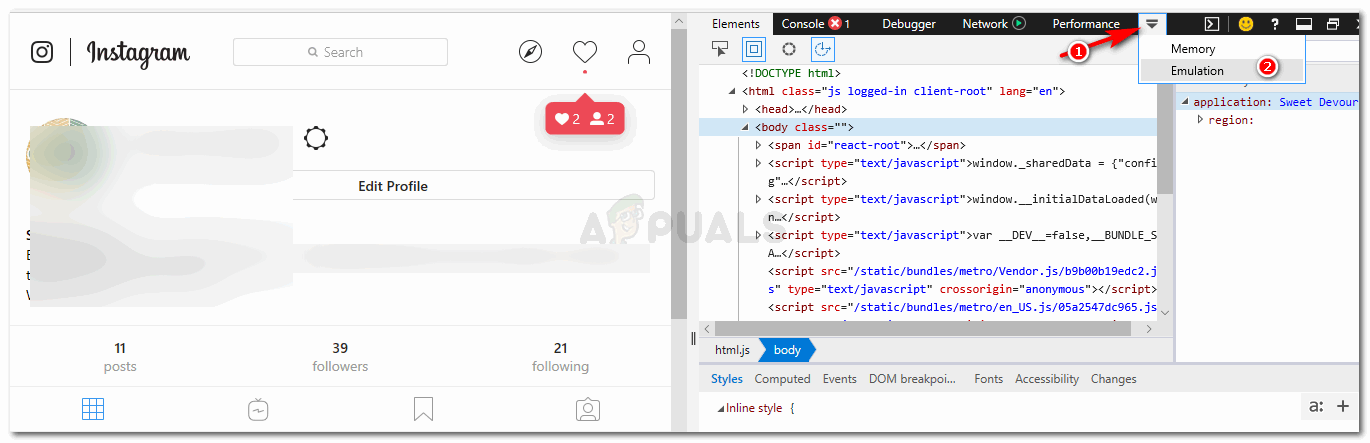 Вот так теперь будет выглядеть ваш экран
Вот так теперь будет выглядеть ваш экран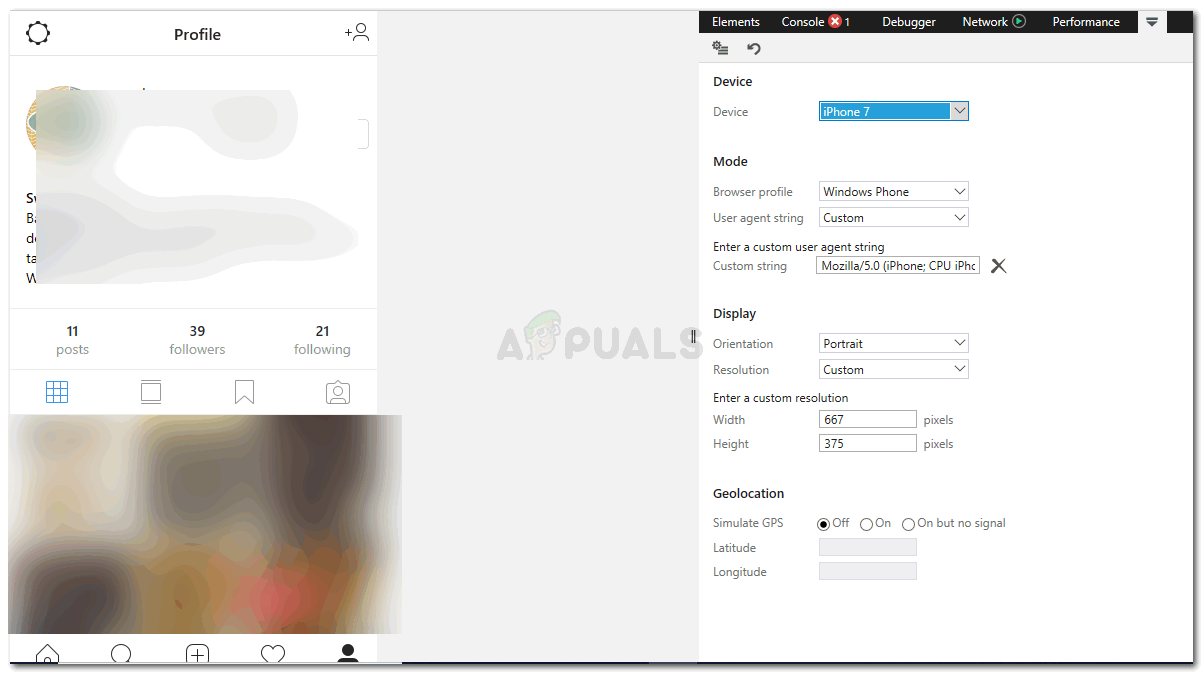 Здесь вы можете изменить отображение вашего экрана.
Здесь вы можете изменить отображение вашего экрана.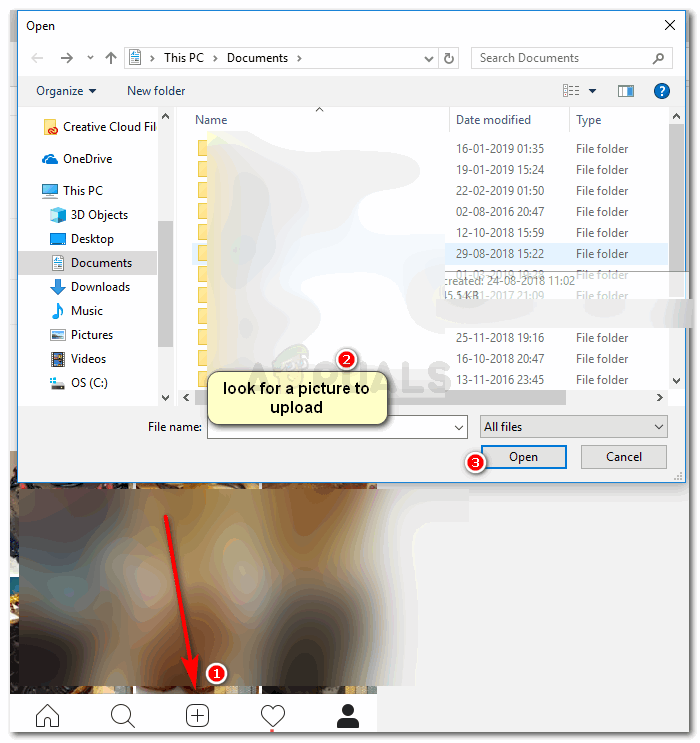 Добавить изображение
Добавить изображение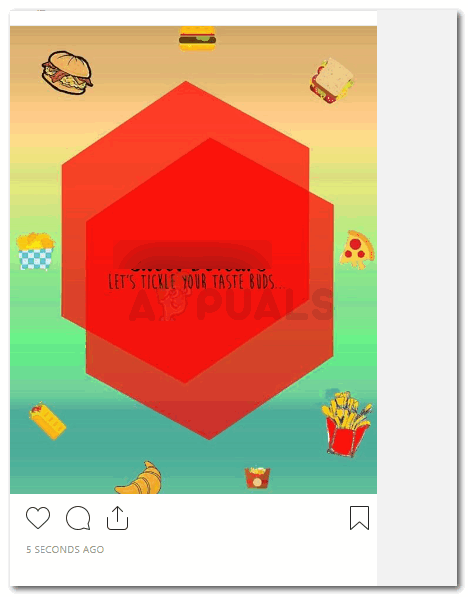 Успешная загрузка изображения из Microsoft Edge
Успешная загрузка изображения из Microsoft Edge