Содержание
Microsoft Excel позволяет пользователю затенять столбцы и строки на рабочем листе в соответствии со значениями и другими важными определяющими факторами в своей работе. Существует два способа форматирования ячеек, столбцов или строк на листе Excel.
- Условное форматирование
- Используя формулу MOD
Затенение ячеек с использованием условного форматирования
У условного форматирования уже есть несколько способов, которыми вы можете изменить свои ячейки. Это встроенные настройки для программы Microsoft, для которых вам нужно только нажать на стиль форматирования, который вам нравится.
- Откройте свой лист Excel в новый файл или используйте тот, в котором уже есть значения.
 Откройте Microsoft Excel
Откройте Microsoft ExcelНа ленте для различных параметров форматирования для вашего листа вы найдете параметр для условного форматирования. Но перед этим очень важно выбрать область ячеек, в которой вы хотите, чтобы это форматирование было реализовано.
 Выберите ячейки, которые вы хотите показать затененные чередующиеся строки
Выберите ячейки, которые вы хотите показать затененные чередующиеся строки
 Нажмите на вкладку условного форматирования на ленте
Нажмите на вкладку условного форматирования на ленте - Правило выделения ячеек и Верхние / нижние правила определяют, какая ячейка будет выделена цветом, в зависимости от набора значений, которые являются частью вашей работы. Посмотрите на рисунки ниже, чтобы просмотреть различные варианты форматирования ваших ячеек.
 Выделите правила ячеек
Выделите правила ячеек
 Верхние / нижние правила
Верхние / нижние правила
 Панели данных
Панели данных
 Цветовые шкалы
Цветовые шкалы
 Наборы иконок
Наборы иконок - Теперь для первых двух настроек в разделе «Условное форматирование», когда вы щелкаете по любому из параметров, как показано на изображении для «Выделить правила ячеек» и «Верхние / нижние правила», появляется диалоговое окно, в котором вы вводите значения для выделения ячеек этими значениями. значения, превышающие введенное вами значение, или значения ниже, равные или даже находящиеся между определенными скобками, будут выделены в соответствии с вашим выбором.
 Добавление чисел в соответствии с выбранным форматом. Это будет отличаться для всех различных условных форматов.
Добавление чисел в соответствии с выбранным форматом. Это будет отличаться для всех различных условных форматов.
В качестве примера я выбрал опцию «между …» и ввел диапазон в предоставленном месте. Теперь на листе все ячейки, которые будут иметь значение между этим диапазоном, будут выделены, как показано на рисунке ниже.
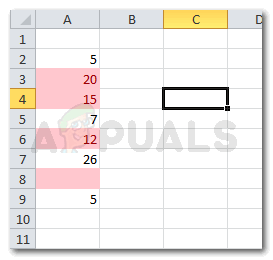 В соответствии с диапазоном чисел, который я добавил на предыдущем изображении, ячейки со значениями в соответствии с этим условием будут выделены.
В соответствии с диапазоном чисел, который я добавил на предыдущем изображении, ячейки со значениями в соответствии с этим условием будут выделены.
Затенение клеток с использованием формулы MOD
- Для этого вам снова нужно выбрать строки / столбцы, которые вы хотите поочередно заштриховать.
- Перейдите на вкладку «Условное форматирование» и нажмите «Новое правило», что является третьим вариантом снизу. На экране появится расширенное окно.
 Стандартные настройки правил форматирования
Стандартные настройки правил форматированияВам необходимо «выбрать тип правила», в котором говорится «Использовать формулу для определения, какие ячейки форматировать».
 Нажмите на последний из этого списка
Нажмите на последний из этого списка - Введите формулу MOD в предоставленном месте: = MOD (ROW (), 2) = 0
 Используя формулу MOD здесь.
Используя формулу MOD здесь. - Отформатируйте ячейки, выберите цвет и стиль, щелкнув значок «Формат» прямо под пробелом для формулы.
 После ввода правильной формулы MOD вы можете редактировать формат цвета, стиль заливки и многое другое для ячеек.
После ввода правильной формулы MOD вы можете редактировать формат цвета, стиль заливки и многое другое для ячеек.
 Выберите цвет и эффект заливки, чтобы ваша работа выглядела хорошо.
Выберите цвет и эффект заливки, чтобы ваша работа выглядела хорошо.
 Больше форматирования для затенения ячейки
Больше форматирования для затенения ячейки
 Выбор стиля вертикальной заливки
Выбор стиля вертикальной заливки - Нажмите OK, и ваши ячейки будут показывать чередующиеся затененные строки.
 Подтвердите свои настройки, нажав OK
Подтвердите свои настройки, нажав OK
 Ваши строки были отформатированы.
Ваши строки были отформатированы.
Понимание формулы MOD
Модульная формула может быть очень полезна для пользователей и довольно легко понять, как она работает. Не важно, чтобы все всегда хотели, чтобы альтернативные «строки» были заштрихованы. Иногда люди могут даже хотеть, чтобы столбцы были заштрихованы, и это может быть нежелательно при чередующихся промежутках. Вы всегда можете заменить слово «ROW» в формуле на «COLUMN», чтобы вместо этого реализовать одинаковое форматирование столбцов. И измените числа в формуле также для пробела и начальных настроек. Это будет дополнительно объяснено ниже.
= MOD (COLUMN (), 2) = 0
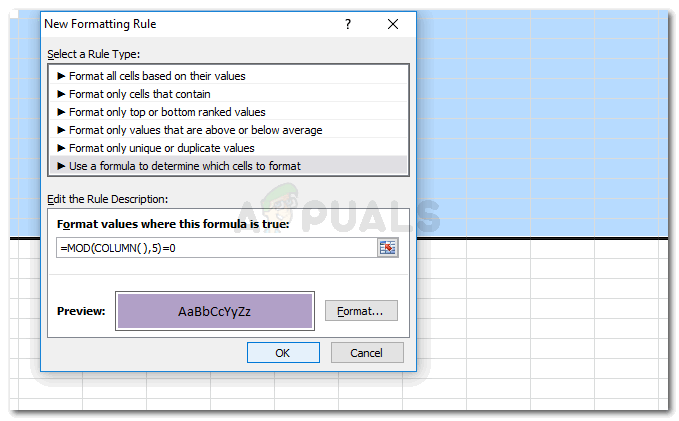 Где вы вводите формулу MOD, где вы можете вносить изменения для строк и столбцов.
Где вы вводите формулу MOD, где вы можете вносить изменения для строк и столбцов.
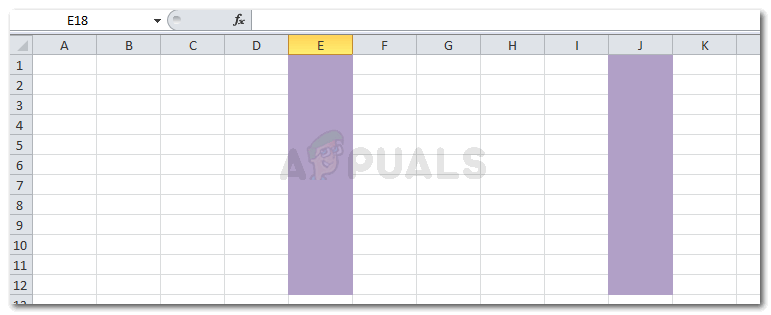 Ваши столбцы были затенены в соответствии с формулой, которую вы ввели
Ваши столбцы были затенены в соответствии с формулой, которую вы ввели
Теперь число 2 показывает, что каждый второй столбец будет затенен в соответствии с выбранными вами цветами. Но если вы не хотите, чтобы каждая вторая строка / столбец была затенена, а вместо этого хотите, чтобы четвертая или пятая строка / столбец были затенены, вы измените число 2 в формуле на 4 или 5, в зависимости от того, как промежуток между строками / столбцами, который вы хотите между ними.
Точно так же, если вы хотите, чтобы программа начинала заливку с первого столбца, а не со второго, вы измените число 0 в формуле на 1.
 Чтобы начать затенение столбцов или строк с самой первой строки или столбца, необходимо записать «1» после знака равенства, где ранее было написано «0»
Чтобы начать затенение столбцов или строк с самой первой строки или столбца, необходимо записать «1» после знака равенства, где ранее было написано «0»
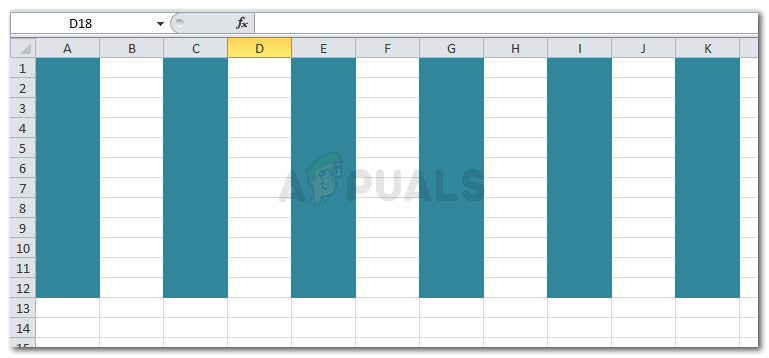 Затенено с самого первого столбца
Затенено с самого первого столбца

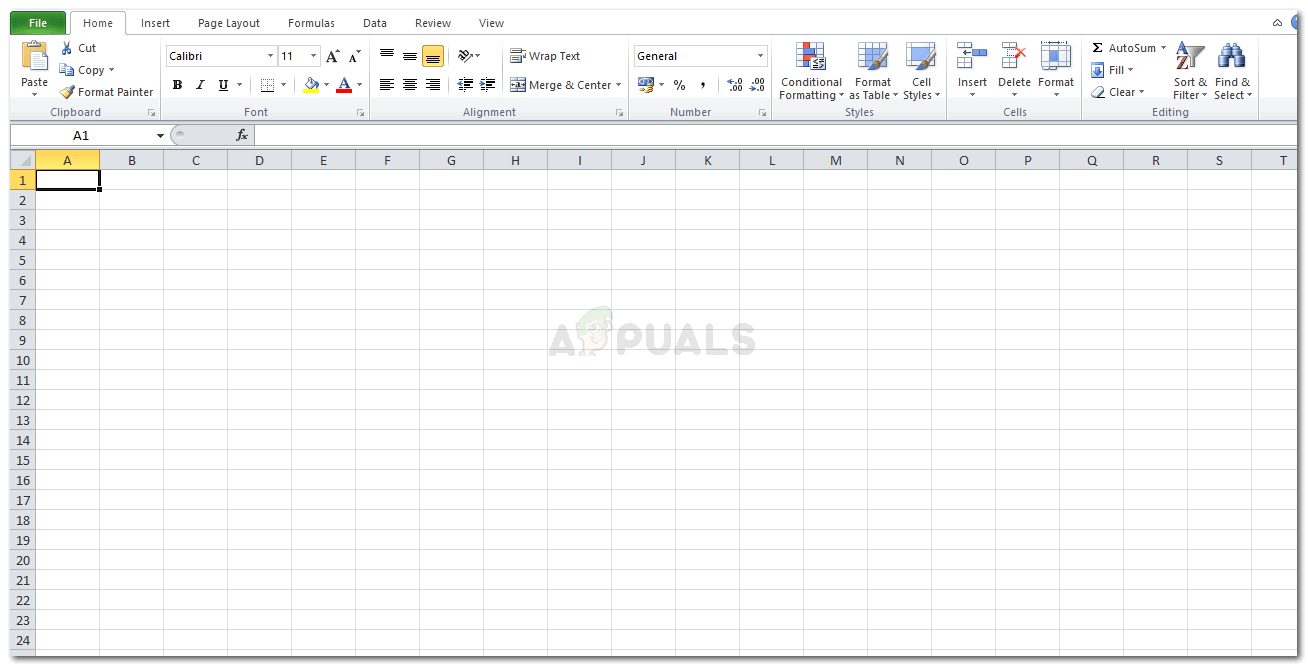 Откройте Microsoft Excel
Откройте Microsoft Excel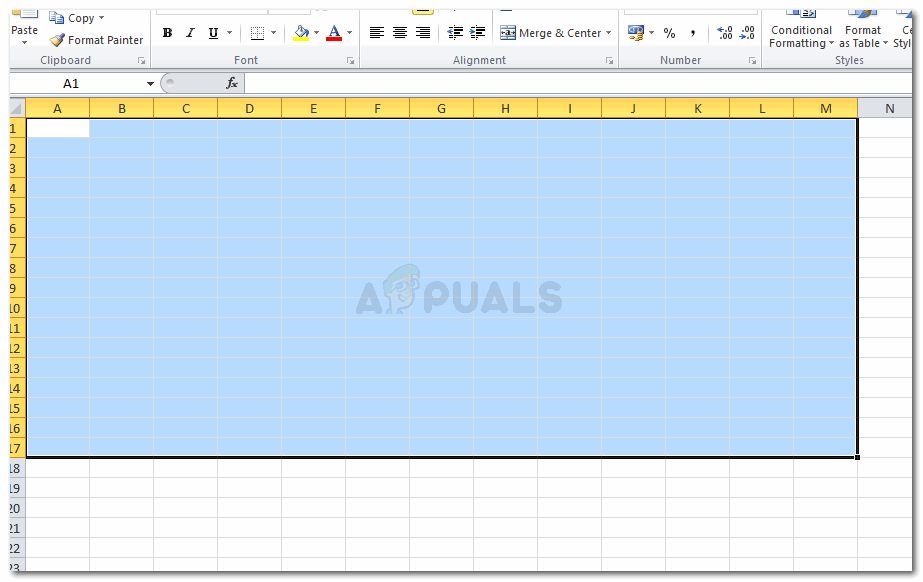 Выберите ячейки, которые вы хотите показать затененные чередующиеся строки
Выберите ячейки, которые вы хотите показать затененные чередующиеся строки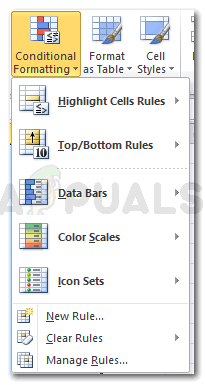 Нажмите на вкладку условного форматирования на ленте
Нажмите на вкладку условного форматирования на ленте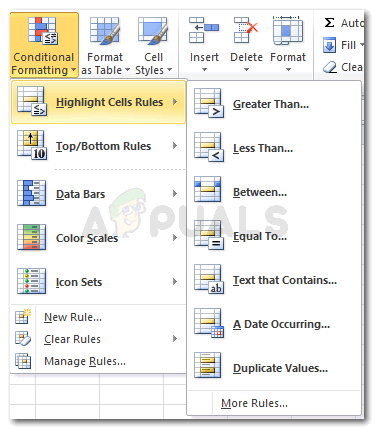 Выделите правила ячеек
Выделите правила ячеек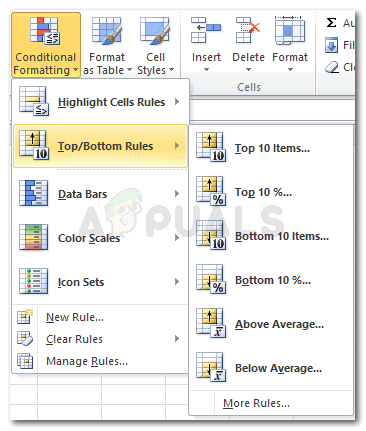 Верхние / нижние правила
Верхние / нижние правила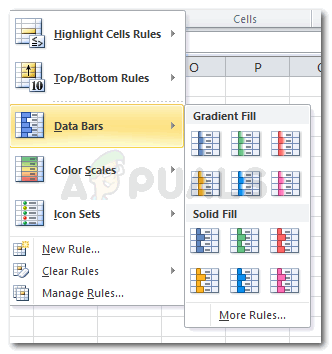 Панели данных
Панели данных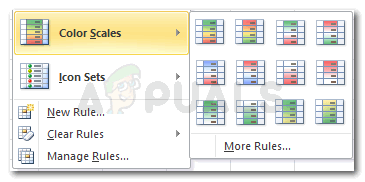 Цветовые шкалы
Цветовые шкалы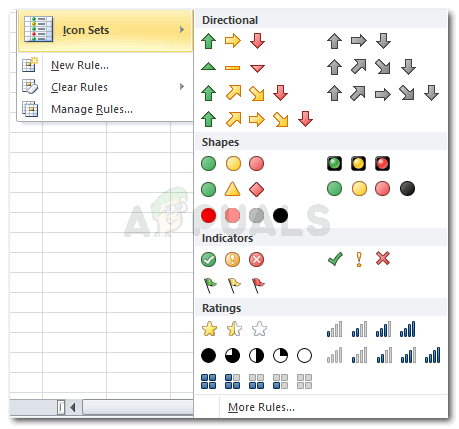 Наборы иконок
Наборы иконок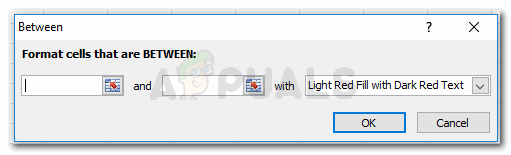 Добавление чисел в соответствии с выбранным форматом. Это будет отличаться для всех различных условных форматов.
Добавление чисел в соответствии с выбранным форматом. Это будет отличаться для всех различных условных форматов.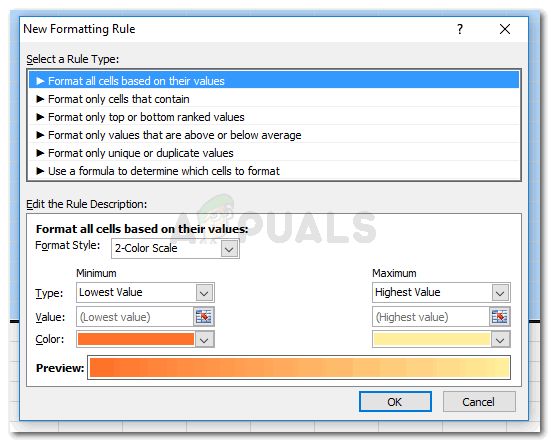 Стандартные настройки правил форматирования
Стандартные настройки правил форматирования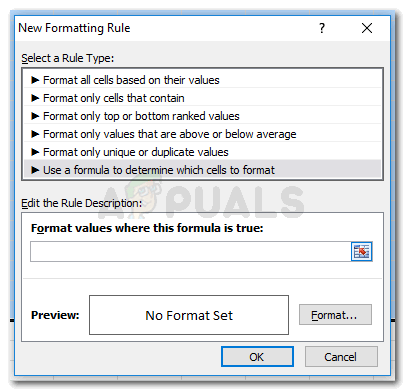 Нажмите на последний из этого списка
Нажмите на последний из этого списка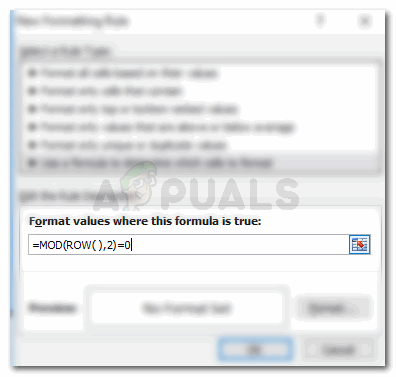 Используя формулу MOD здесь.
Используя формулу MOD здесь.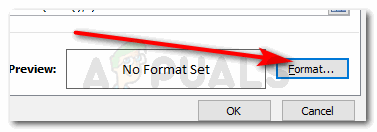 После ввода правильной формулы MOD вы можете редактировать формат цвета, стиль заливки и многое другое для ячеек.
После ввода правильной формулы MOD вы можете редактировать формат цвета, стиль заливки и многое другое для ячеек.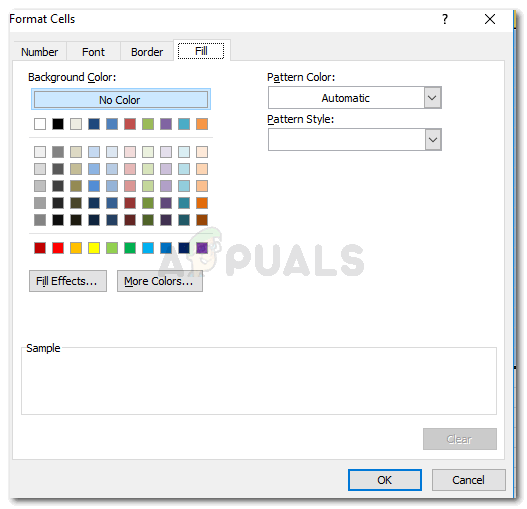 Выберите цвет и эффект заливки, чтобы ваша работа выглядела хорошо.
Выберите цвет и эффект заливки, чтобы ваша работа выглядела хорошо.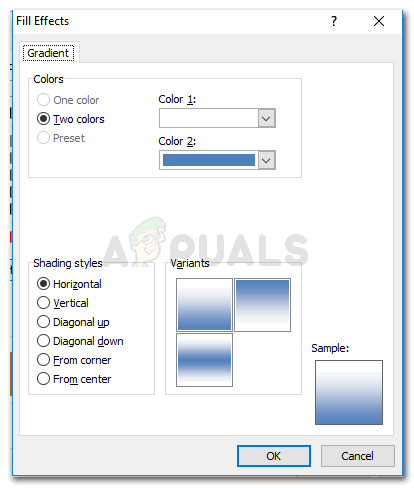 Больше форматирования для затенения ячейки
Больше форматирования для затенения ячейки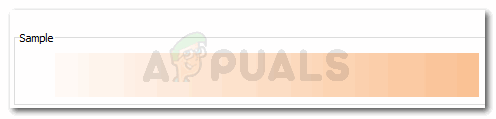 Выбор стиля вертикальной заливки
Выбор стиля вертикальной заливки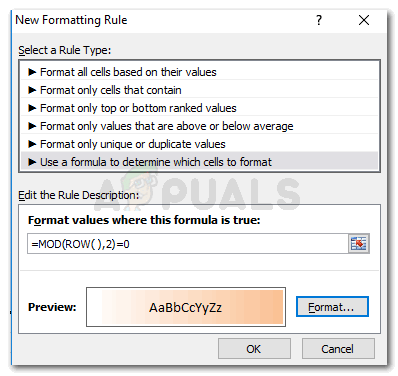 Подтвердите свои настройки, нажав OK
Подтвердите свои настройки, нажав OK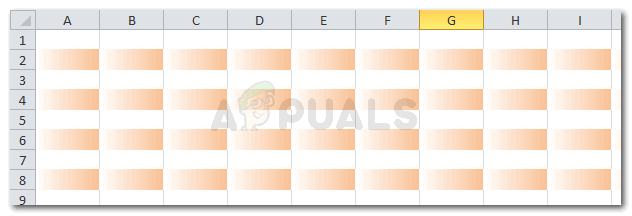 Ваши строки были отформатированы.
Ваши строки были отформатированы.
