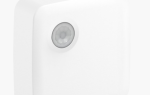Содержание
Технология «умного дома» продолжает вносить существенный вклад в массовое сознание, поскольку устройства становятся дешевле и упаковывают больше полезности в меньшие пакеты. Ключевым примером этого явления является iHome iSS50 SmartMonitor.
чтобы выключить свет один за другим, вы можете просто попросить выключить все в определенной комнате или определенной зоне.
Настройка этой информации занимает немного времени. Но это определенно окупается, если вы хотите со временем построить умный дом, совместимый с Apple.
Различные устройства HomeKit также могут связываться вместе со сценами. Вы создадите имя для конкретной сцены, а затем выберите, как будут работать разные устройства. Например, вы можете создать сцену «Доброе утро», которая включит все ваши огни и откроет дверь. Вы можете активировать сцену с помощью приложения Home или просто командой Siri.
О других возможностях HomeKit мы поговорим чуть позже.
Использование учетной записи iHome
Необязательный шаг — зарегистрировать учетную запись iHome в настройки меню. Это позволяет пользователям iOS удаленно управлять устройствами iHome без необходимости использования Apple Home Hub. Вы также можете создавать правила для iHome SmartPlug без iPhone. Наконец, это также необходимый шаг, чтобы поделиться доступом с пользователями Android.
Поделиться доступом с разных устройств
Теперь, когда настройка завершена, вы можете поделиться доступом к монитору и его данным с другими пользователями устройств iOS или Android.
На стороне iOS есть два разных варианта. Если вы хотите поделиться доступом к другому устройству, используя ту же учетную запись iCloud
, загрузите приложение iHome Control на новое устройство и дождитесь появления SmartMonitor, затем выберите его.
Если другое устройство iOS не использует ту же учетную запись iCloud, общий доступ немного отличается. На первом устройстве iOS с приложением перейдите на Настройки> Обмен и затем следуйте инструкциям. Затем вы можете загрузить приложение iHome Control на другое устройство и открыть его. Тогда примите приглашение.
Используя устройство Android, загрузите приложение на второе устройство, а затем войдите в систему с теми же учетными данными iHome. Вы также можете предоставить доступ из Настройки> Обмен меню.
Отметим, что вы можете обмениваться данными только между устройствами iOS, от iOS до Android и между устройствами Android. К сожалению, вы не можете поделиться с устройства Android на iPhone или iPad.
2. Использование iHome SmartMonitor
Основное приложение iHome Control практически одинаково на iOS и Android, за некоторыми исключениями. Любой, у кого есть iPhone или iPad, увидит четыре основных раздела: HomeKit, датчики, правила и настройки.
На устройствах Android нет вкладки для датчиков. HomeKit раздел на устройствах iOS называется приборы.
Использование приложения управления iHome
Самый простой способ взаимодействия и использования возможностей iHome SmartMonitor — использование приложения iHome Control.
На iPhone или iPad первый и самый важный раздел HomeKit. В этом первом разделе вы увидите полную настройку HomeKit с каждой конкретной комнатой и всеми различными устройствами, включая SmartMonitor. Вы также можете добавлять или редактировать разные комнаты, если это необходимо.
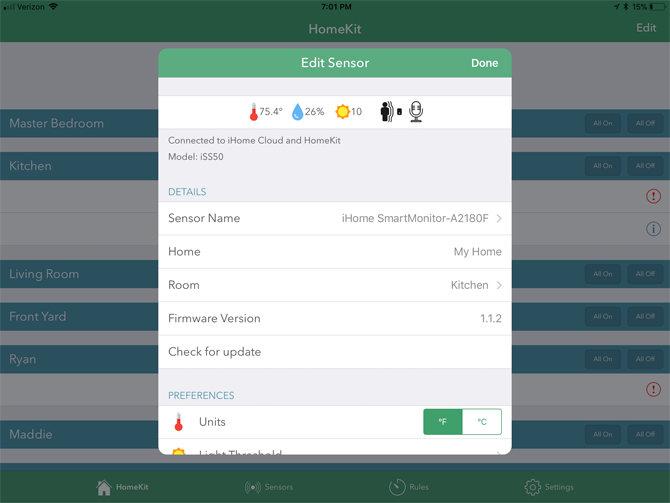
При выборе каждого устройства вы увидите больше информации, включая имя и другие важные данные. Вы также можете проверить наличие обновлений прошивки, определить устройство или полностью удалить его из настроек HomeKit.
На следующей вкладке зон, Вы можете видеть различные зоны в HomeKit и добавлять или редактировать. Наконец, в Сцены, Вы можете просматривать и редактировать их.
С Android-устройствами приборы Вкладка покажет вам текущие данные от SmartMonitor и других устройств iHome.
датчик На вкладке iOS-версии приложения представлена линейка беспроводных датчиков iHome, которые не совместимы со SmartMonitor.
Вы, вероятно, будете проводить большую часть времени в правила Вкладка. Это позволяет пользователям создавать различные средства автоматизации с данными монитора. Вы узнаете больше об этом в следующем разделе.
Наконец, в настройки, Вы можете просмотреть информацию об учетной записи iHome, просмотреть информацию о других продуктах iHome и обратиться в службу поддержки iHome, если у вас возникли проблемы.
Следует отметить, что, хотя iHome SmartMonitor оснащен множеством различных датчиков, ни одна из данных не будет записана для последующего доступа. Это означает, что вы не сможете видеть различные тренды с течением времени или точную информацию в течение определенного времени или дня.
Создание правил с помощью iHome SmartMonitor
Чтобы создать первое правило, выберите Добавить правило Кнопка внизу страницы.
Новая коробка тогда появится. Во-первых, обязательно дайте правилу имя, которое будет отличать их друг от друга. Затем есть два варианта на выбор: Управляй вилкой или же Получать уведомления датчика.
Plug Control работает только с линейкой интеллектуальных разъемов от iHome, включая последнюю модель iSP8. В то время как эти штекеры могут быть настроены на конкретное расписание или работать в тандеме с функцией Nest Thermostat для дома / вдали, опция Sensor предназначена специально для SmartMonitor.
используя датчик движения устройства. Таким образом, вы не можете использовать другие датчики.
Но если вы хотите создать автоматизацию с датчиком движения, просто выберите автоматизация вкладка в приложении Home. Выбрать Создать новую автоматизацию а потом Датчик обнаруживает что-то. На следующей странице выберите, запускается ли автоматизация, когда датчик обнаруживает движение или останавливает обнаружение движения.
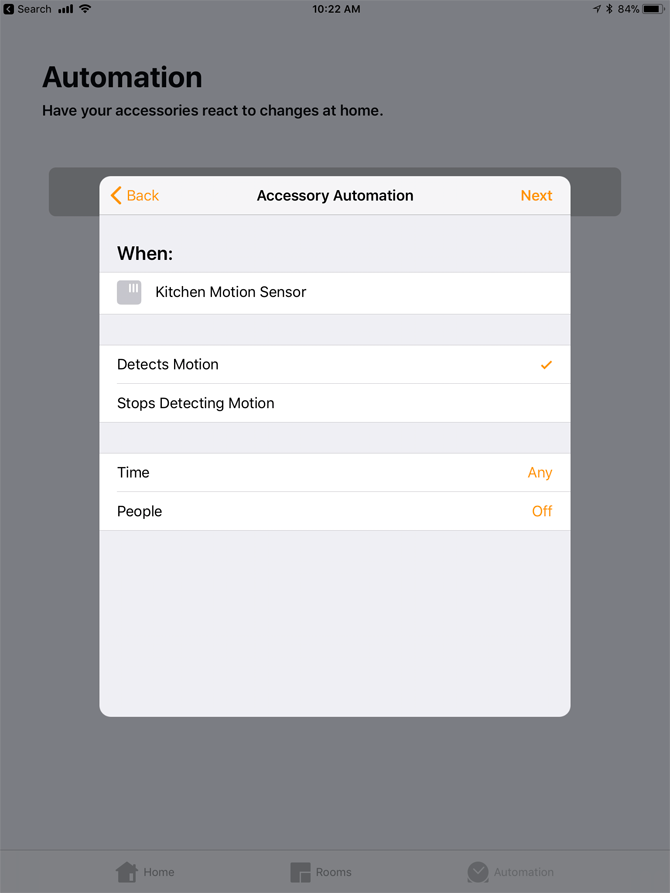
Вы также можете при желании указать время и / или запускать автоматизацию, когда вы дома или не дома.
Затем выберите, будет ли запускаться конкретная сцена или работать с другим подходящим устройством HomeKit. Например, автоматизация может включать или выключать свет и даже блокировать и открывать дверь.
Совместимость с HomeKit открывает отличный способ проверить состояние всех датчиков, так как вы можете просто спросить Siri. С помощью простой голосовой команды вы можете проверить точную температуру и влажность, проверить текущий уровень освещенности и посмотреть, ощущается ли движение.
Просто спроси «Эй, Сири…»
«Какова температура [имя iHome SmartMonitor]?»
«Какова влажность [имя iHome SmartMonitor]?»
«Было ли обнаружено движение в [имя iHome SmartMonitor]?»
«Каков уровень освещенности [имя iHome SmartMonitor]?»
Все эти команды Siri доступны на вашем iPhone, iPad и даже Apple Watch.
,
Дополнительная опция: Wink
Наряду с Apple HomeKit и приложением iHome Control существует еще одна возможность воспользоваться данными об окружающей среде SmartMonitor: центр Wink Smart Home.
Хотя это не так хорошо известно
В качестве других опций на рынке предлагается ряд продуктов, совместимых с системой, включая освещение Philips Hue, несколько различных интеллектуальных замков и интеллектуальные термостаты, такие как Nest.
Вам нужно будет использовать приложение Wink, но вы можете добавить ряд различных средств автоматизации с помощью SmartMonitor. Например, при входе и отключении датчика движения могут автоматически включаться определенные огни.
Практическая автоматизация с использованием iHome SmartMonitor
Несмотря на то, что SmartMonitor не работает с другими сторонними службами умного дома, такими как IFTTT, для устройства существует ряд практических применений, особенно если вы также хотите приобрести совместимый iHome Smart Plug.
Используя интеллектуальный штекер iSP5, iSP6, iSP6X или iSP8, вы можете управлять практически любым электрическим прибором, который вы можете себе представить, с помощью данных датчика.
Вот несколько примеров практического использования комбинации монитора и штекера:
- Включите свет при обнаружении движения в комнате.
- Включите вентилятор, когда температура поднимется выше определенного заданного значения в комнате.
- Включите свет на закате и выключите на рассвете.
- Включите увлажнитель, если комната становится слишком сухой.
- Выключите свет, когда уровень звука упадет ниже определенной точки.
Различные точки данных от датчиков также могут быть объединены при создании автоматизации. Например, увлажнитель воздуха включается только после того, как комната становится слишком сухой выше или ниже определенной температуры.
Приятно, что умные штекеры iHome также совместимы с голосовой службой Amazon Alexa. С помощью простой команды на любое устройство Echo или другое совместимое устройство можно включать и выключать штекеры.
Помимо этой автоматизации, существует множество различных творческих применений интеллектуального разъема.
это может помочь по всему дому с раннего утра до сна.
3. Устранение неполадок iHome SmartMonitor Проблемы
Как и в случае с любой другой современной технологией, в некоторых случаях iHome SmartMonitor может работать некорректно. Вот три наиболее распространенных вопроса и что вы можете сделать с каждым.
iHome SmartMonitor не может подключиться к Интернету
SmartMonitor продолжит собирать данные и работать в обычном режиме даже без подключения к Интернету. Но соединение Wi-Fi позволяет пользователям просматривать данные в сопутствующем приложении и позволяет устройству работать с HomeKit и другими средствами автоматизации.
Вы можете легко увидеть, подключено ли устройство к Интернету, посмотрев на индикатор состояния Wi-Fi, расположенный в верхней левой части экрана рядом с температурой. Если значок беспроводного сигнала мигает, это означает, что у монитора нет подключения к Интернету. Когда этот значок отображается сплошной рамкой, устройство подключено к вашей сети Wi-Fi.
Первое, что нужно проверить, это убедиться, что ваш маршрутизатор в настоящее время передает на частоте 2,4 ГГц. Ряд двухдиапазонных маршрутизаторов
разрешить пользователям осуществлять передачу только в диапазоне 5 ГГц. Но для SmartMonitor требуется сигнал 2,4 ГГц.
Если у вас по-прежнему возникают проблемы после подтверждения того, что ваш маршрутизатор передает данные в этом диапазоне, следующая проблемная область — это местоположение SmartMonitor и маршрутизатора. Если возможно, переместите монитор ближе к маршрутизатору или наоборот.
Наконец, если проблемы не исчезнут, подумайте о приобретении беспроводной ячеистой системы, такой как Eero или Orbi.
— для вашего дома. Эти технологии нового типа могут обеспечить быстрый и сильный сигнал Wi-Fi в любом месте вашего дома, независимо от его размера.
iHome SmartMonitor не точно определяет температуру или движение
В некоторых случаях SmartMonitor не может правильно определить температуру в помещении или какое-либо движение. Это может вызвать проблемы в ряде различных областей, таких как автоматика и использование HomeKit.
При первой установке устройства обязательно подождите более двух часов перед использованием. По словам iHome, для автоматической калибровки домашней обстановки потребуется это время.
Кроме того, убедитесь, что монитор не находится под прямыми солнечными лучами и не имеет вентиляции для отопления / кондиционирования воздуха. Это может привести к неправильному чтению.
Для правильного действия в качестве детектора движения SmartMonitor должен находиться в том направлении, в котором вы хотите его накрыть. Точность обнаружения составляет около 20 футов.
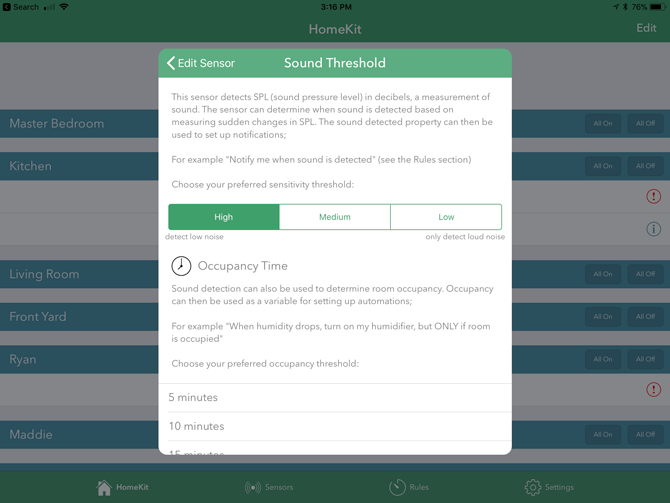
Вы можете настроить пороги для обнаружения звука, света и движения в приложении iHome Control. Выберите монитор в HomeKit или же приборы Вкладка. Прокрутите вниз и выберите либо Светлый порог, Порог звука, или же Порог движения вкладка в настройках.
Проблемы с использованием Siri для доступа к данным и другие проблемы HomeKit
Иногда возникает проблемная область вокруг HomeKit
совместимость с устройствами iOS и Apple Watch. Давайте пройдемся по нескольким этапам устранения неполадок.
Первый и самый простой вариант — убедиться, что вы в настоящее время используете правильную учетную запись iCloud с информацией HomeKit.
Все данные HomeKit привязаны к определенной учетной записи iCloud. На iPhone или iPad, голова к настройки а затем выберите часть в самом верху страницы с вашим именем. Убедитесь, что все правильно и что Главная а также Брелок варианты включены. Оба из них необходимы для корректной работы HomeKit.
Далее перейдите к Настройки> Конфиденциальность> HomeKit. Убедитесь, что переключатель iHome Control включен. Это позволяет приложению просматривать данные HomeKit.
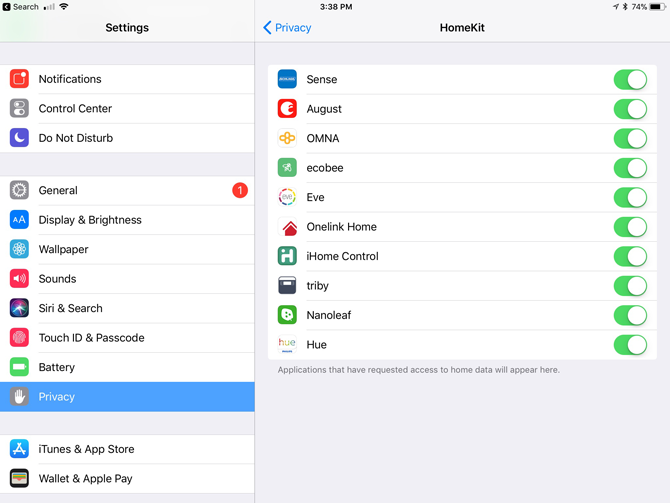
Если это не поможет, вы можете в следующий раз попытаться вручную сбросить сам iHome SmartMonitor. На задней панели монитора нажмите кнопку сброса как минимум на 15 секунд. Все настройки необходимо перенастроить в приложении iHome Control.
Также имейте в виду, что, несмотря на то, что вы можете получить полный доступ к любой информации HomeKit и элементам управления Siri при использовании домашней сети, ситуация меняется, когда вы находитесь вне дома. Вам понадобится Home Hub — либо современный Apple TV
или настроенный iPad дома — для использования Siri Control и других функций в дороге.
Многоцелевой мониторинг с iHome SmartMonitor
Несмотря на некоторые ограничения, iHome SmartMonitor является отличным способом использования сенсорной технологии для создания более эффективной и мощной системы умного дома.
Особенно, если вы пользователь iOS, эти данные доступны практически в любом месте, а также могут быть частью различных средств автоматизации, которые помогут сделать вашу повседневную жизнь немного проще
, Это определенно выигрышная комбинация для такого недорогого устройства.
У вас есть вопросы о iHome SmartMonitor, в том числе о том, как его настроить и использовать многоцелевой датчик?