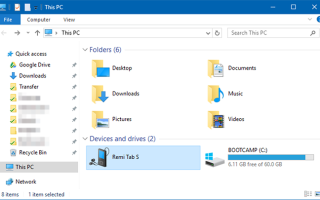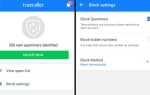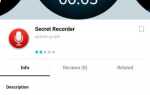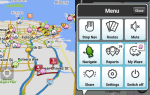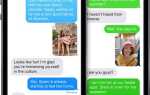Итак, у вас есть мобильное устройство серии Samsung Galaxy — возможно, Galaxy S (смартфон), Galaxy Tab (планшет) или Galaxy Note (фаблет) — и вы только что ушли в отпуск, или пошли на концерт, или бросили вечеринка на день рождения. Теперь у вас есть куча фотографий на вашем устройстве, и вы хотите перенести их на свой компьютер.
Каков наилучший способ сделать это?
На самом деле, есть несколько методов, которые вы можете использовать! И все они могут передавать файлы всех видов, а не только фотографии, поэтому вам решать, какой из них наиболее удобен для вас. Я буду демонстрировать на Galaxy Tab под управлением Android 6.0 Marshmallow.
1. USB
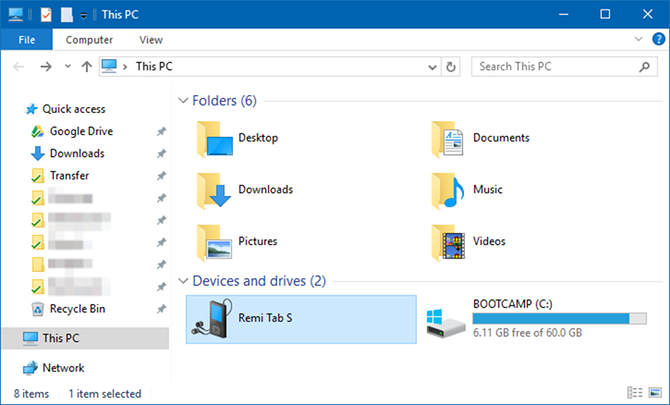
Мы ставим этот метод на первое место, потому что он самый простой и наиболее вероятный для работы практически с любым устройством Samsung. В конце концов, каждое устройство использует USB для зарядки, и у каждого современного ПК с Windows есть по крайней мере один USB-порт, который вы можете использовать.
- Подключите устройство Samsung к компьютеру с помощью USB-кабеля.
- При первом запуске драйверы устройств автоматически загружаются и устанавливаются на ваш компьютер. Если ваша система запрашивает разрешение на это, предоставьте его.
- На устройстве Samsung, когда попросили Разрешить доступ к данным устройства, разрешить это.
- Откройте проводник на вашем компьютере, и вы увидите устройство Samsung как подключенное устройство. Теперь вы можете использовать File Explorer для доступа к содержимому файла устройства, включая все его фотографии. Фотографии можно найти в DCIM папка на большинстве устройств.
2. Внешняя SD-карта
Если на вашем устройстве Samsung есть слот для внешней карты SD или microSD, этот метод может быть предпочтительнее, чем использование USB-кабеля. Хотя некоторые ноутбуки имеют встроенные устройства чтения SD или microSD, большинство компьютеров не имеют. Но это нормально! Просто купите адаптер, например портативный считыватель карт Anker 8-в-1, который подключается через USB.
перенести все ваши фотографии на карту. Извлеките карту, вставьте ее в адаптер, и вы увидите ее на своем ПК как внешнее устройство. Затем вы можете извлечь фотографии из него, используя указания USB выше.
3. Bluetooth
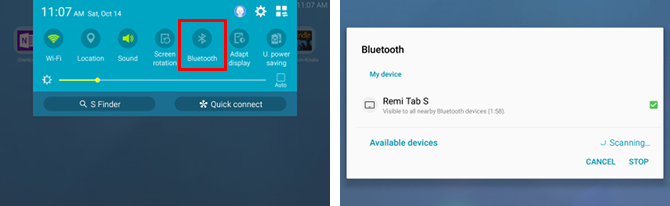
Ваше устройство Samsung, скорее всего, поддерживает Bluetooth
но этот метод требует ПК с поддержкой Bluetooth. Большинство ноутбуков отвечают всем требованиям, но некоторые настольные компьютеры этого не делают. Я предпочитаю этот метод, а не метод USB, потому что он не использует никаких кабелей.
На устройстве Samsung откройте панель уведомлений от верхнего края экрана и нажмите блютуз чтобы включить его. Когда появится диалоговое окно Bluetooth, коснитесь своего устройства, чтобы сделать его видимым. Это позволит вашему компьютеру найти и подключиться к нему.
В Windows 10 подключитесь к устройству с помощью следующих шагов:
- Откройте панель «Центр действий» (клавиша Windows + A).
- В Центре действий включите блютуз если это еще не так
- Откройте меню «Пуск», найдите и запустите блютуз Настройки.
- В списке видимых устройств Bluetooth выберите свое устройство и нажмите пара.
- Числовой код доступа появится на обоих. Если они совпадают, нажмите да в Windows 10 и нажмите Хорошо на устройстве Samsung.
- Когда в паре, нажмите Отправлять или получать файлы через Bluetooth, затем Получать файлы.
- На устройстве Samsung с помощью приложения «Мои файлы» выберите все фотографии, которые вы хотите загрузить, затем Поделиться их и выберите блютуз в качестве метода выберите компьютер в качестве пункта назначения.
- Когда на компьютере появится запрос на передачу файла, нажмите Конец.
4. FTP через Wi-Fi
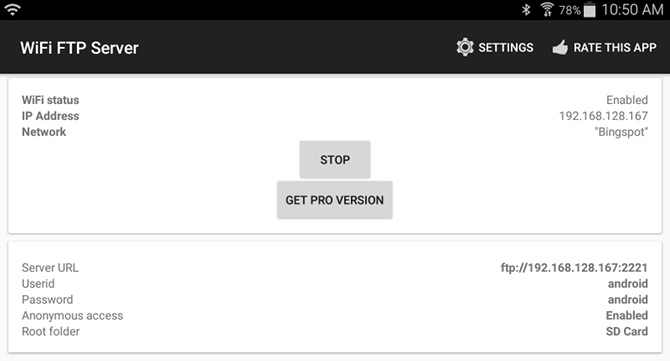
FTP (File Transfer Protocol) — это простой способ передачи файлов через Интернет между сервером (в данном случае вашим устройством Samsung) и клиентом (конечный ПК). Для этого нам потребуется установить приложение, которое позволит вашему устройству стать сервером, и программное обеспечение FTP, позволяющее вашему компьютеру подключаться к устройству, когда приложение сервера устройства включено.
Я использую бесплатное приложение под названием WiFi FTP Server. Он получил высокую оценку 4,5 балла и более 2000 оценок, прост в использовании и регулярно обновляется, но в нем есть ненавязчивая реклама. После установки, это так же просто, как нажать Начните кнопка для включения режима сервера.
В Windows мы рекомендуем эти бесплатные FTP-клиенты, если у вас есть опыт использования FTP. Если нет, то мы просто рекомендуем использовать возможности FTP File Explorer
вместо. На самом деле это самый быстрый и простой способ начать работу с FTP в Windows. На Mac, здесь приведены инструкции по использованию возможностей FTP Finder
,
Теперь, когда устройство и компьютер настроены, вы можете передавать фотографии:
- Откройте WiFi FTP-сервер и нажмите Начните. Разрешить разрешение, если спросят.
- Обратите внимание URL сервера, Идентификатор пользователя, а также пароль, и использовать их в качестве деталей подключения в вашем FTP-клиенте.
- После подключения вы сможете просматривать все содержимое устройства Samsung через FTP-клиент. Перейдите к DCIM папка, чтобы найти фотографии с камеры.
- Используйте FTP-клиент для загрузки этих фотографий на ваш компьютер.
5. Синхронизация облачного хранилища
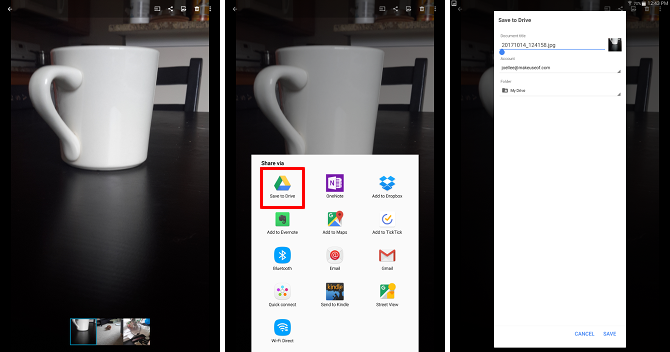
Облачное хранилище является, пожалуй, самым простым способом перемещения файлов между устройствами, но оно имеет большой недостаток: ограниченное пространство для хранения. Это не имеет значения, если вам нужно всего лишь вытащить несколько фотографий, но, поскольку фотографии имеют тенденцию быть большими, у вас могут возникнуть проблемы при переносе больших альбомов или всего набора изображений из месячного отпуска за границей.
Сначала создайте бесплатную учетную запись с помощью одного из этих облачных сервисов хранения.
, Google Drive — ваш лучший выбор, поскольку он предоставляет наибольшее количество свободного места для пользователей в 15 ГБ. Затем вы захотите установить приложение Google Drive на свое устройство Samsung и Google Drive на свой ПК.
На вашем устройстве Samsung:
- Откройте приложение Галерея.
- Выберите все изображения, которые вы хотите передать, затем Поделиться и выберите Сохранить на диск.
- Выберите правильную учетную запись Google Диска (если вы вошли в более чем одну), выберите папку, в которой вы хотите их сохранить, затем нажмите Сохранить.
- Подождите, пока он синхронизируется.
- На вашем ПК перейдите в папку Google Drive, найдите, где вы сохранили изображения, а затем переместите их в другое место в своей системе.
Как вы передаете фотографии
Мы рассмотрели несколько способов передачи фотографий с устройства Samsung на ПК, но вам решать, какой из них наиболее удобен для вас.
Какой ваш любимый способ передачи файлов между устройством Samsung и ПК? Есть ли какие-то методы, которые мы пропустили? Дайте нам знать в комментариях ниже!