В продолжение своего урока в выпуске Digital Arts за последний месяц по созданию персонажа в стиле 16-битной аркадной игры, такой как Street Fighter II, Джеймс Мэй проведет вас через все этапы анимации этого персонажа, чтобы создать экран загрузки. ».
Джеймс использовал те же приемы при создании промо-ролика для прорыва Nero You Мне. Вы узнаете, как лучше всего перенести персонажа в After Effects, а затем как скомбинировать его с логотипом / экраном загрузки в аркадном стиле. Эффекты и корректирующие слои можно использовать для воссоздания эффектного стиля ретро аркадных игр и в других проектах.
Следующий шаг «
Реклама
следующий
Предыдущая
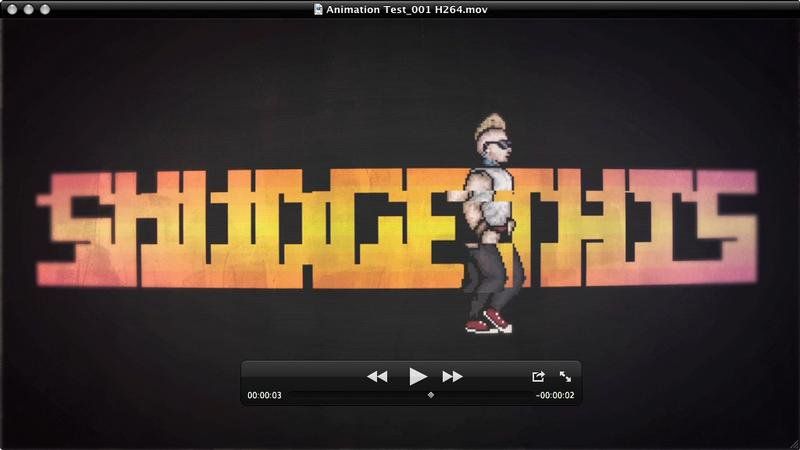
В продолжение своего урока в выпуске Digital Arts за последний месяц по созданию персонажа в стиле 16-битной аркадной игры, такой как Street Fighter II, Джеймс Мэй проведет вас через все этапы анимации этого персонажа, чтобы создать экран загрузки. ».
Джеймс использовал те же приемы при создании промо-ролика для прорыва Nero You Мне. Вы узнаете, как лучше всего перенести персонажа в After Effects, а затем как скомбинировать его с логотипом / экраном загрузки в аркадном стиле. Эффекты и корректирующие слои можно использовать для воссоздания эффектного стиля ретро аркадных игр и в других проектах.
Шаг 2 из 10: Шаг 1
Масштабирование слоев Photoshop в AfterEffects приведет к искажению, поэтому нам нужно масштабировать в Photoshop. Запустите его, откройте персонажа, созданного в уроке за последний месяц, и увеличьте до 450%. Добавьте новый слой позади всех шести позиций персонажа и залейте ярко-зеленым. Возьмите скриншоты всех шести и перенесите их в один новый файл Photoshop в отдельных слоях. Используйте Select> Color Range, чтобы удалить зеленый цвет из всех слоев и сохранить результат как 16-битный 450% .psd.
Шаг 3 из 10: Шаг 2
Создайте новый файл Photoshop в HD-разрешении (1920 x 1080, 72 точек на дюйм). Используя шрифт Pixelzim (можно загрузить с bit.ly/gwaJnD), введите желаемое название аркадной игры — я использую «Smudgethis» — и уменьшите кернинг до -180. Увеличьте его так, чтобы он занимал около 80% ширины композиции.
Дважды щелкните справа от имени слоя в браузере слоев, чтобы добавить ступенчатый градиент. На скриншоте (выше) показано, как это можно настроить. Сохраните файл как Logo.psd.
Шаг 4 из 10: Шаг 3
Запустите After Effects и импортируйте (Cmd / Ctrl + I) оба новых файла Photoshop в виде композиций с обрезанными слоями. Откройте композицию «16-бит 450%», удалите слой «Background» и перейдите к 2f на временной шкале. Выделите все слои и обрежьте (Alt +]), затем отмените выбор всех (Cmd / Ctrl + Shift + A).
Выберите первый слой анимации и удерживайте нажатой клавишу «Shift» на последнем. Щелкните правой кнопкой мыши любой слой и выберите «Помощник по ключевым кадрам»> «Последовательные слои». В появившемся диалоговом окне убедитесь, что параметр «Наложение» не выбран, и нажмите «ОК». Это размещает ваши шаги анимации в порядке вдоль временной шкалы. Теперь перейдите к последнему кадру анимации и нажмите N, чтобы установить конец рабочей области. Выберите «Композиция»> «Обрезать композицию до рабочей области», чтобы композиция была только такой длины, для которой у нас есть кадры.
Шаг 5 из 10: Шаг 4
Откройте композицию «Logo», затем выберите композицию «16-bit 450%» на панели «Project» и нажмите Cmd / Ctrl + /, чтобы добавить ее на шкалу времени.
Выберите эту композицию на временной шкале и нажмите Cmd / Ctrl + Alt + T, чтобы добавить сопоставление времени. Перейдите к предпоследнему кадру, выберите эффект Time Remapping и добавьте ключевой кадр. Удалите последний ключевой кадр, чтобы эффект оставался неизменным после последнего ключевого кадра.
Удерживая нажатой клавишу «Alt», нажмите на секундомер по Time Remapping, чтобы открыть редактор сценариев и введите loopOut («цикл», 0). Теперь вы можете расширить этот слой, и вы увидите, что он зацикливает анимацию.
Шаг 6 из 10: Шаг 5
Перейдите к первому кадру и нажмите P, чтобы получить доступ к параметру Position. Сдвиньте персонажа с левой стороны экрана, нажмите на секундомер, чтобы начать формирование ключевых кадров, перейдите примерно на шесть секунд и перетащите его вправо, удерживая Shift, чтобы сохранить движение по прямой линии.
Нажмите Пробел, чтобы просмотреть анимацию и убедиться, что анимация соответствует скорости, с которой ваш персонаж пересекает экран.
Шаг 7 из 10: Шаг 6
Добавьте новое черное тело в качестве фона, а также новое фиолетовое тело в верхней части стека слоев с непрозрачностью 50%.
Выделив фиолетовый слой, дважды щелкните инструмент «Эллипс» на панели инструментов, чтобы создать эллиптическую маску размера компа. Дважды нажмите M, чтобы открыть настройки маски. Увеличьте перо до 200px и уменьшите расширение до -100. Установите режим смешивания на Color и установите флажок Inverted рядом с ним.
Шаг 8 из 10: Шаг 7
Добавьте еще один корректирующий слой (Cmd / Ctrl + Alt + Y) и выберите «Эффект»> «Искажение»> «Сферизация» с радиусом 1940. Масштабируйте слои «Logo» и «16-bit 450%» до 70% от их первоначального размера.
Шаг 9 из 10: Шаг 8
Добавьте новый нулевой слой (Cmd / Ctrl + Alt + Shift + Y) и добавьте к нему родительский и логотип персонажей. Выберите нулевой слой и нажмите R, чтобы вызвать ключевые кадры вращения. Alt + нажмите на секундомер и напечатайте покачивание (.5, .5). Это добавит легкое дрожание к видео, придавая ручной эстетический вид камере.
Нажмите Cmd / Ctrl + Shift + /, чтобы поместить окончательную композицию в очередь рендеринга, используя кодек Animation без растяжения и без звука. Убедитесь, что частота кадров составляет 25 кадров в секунду. Хит Рендер. Теперь вам нужно создать только остальную часть игры.
Шаг 10 из 10: Об исполнителе: Джеймс Мэй
Джеймс Мэй — независимый дизайнер анимационных движений из Лондона и Туниса. Он работал над несколькими музыкальными видео проектами для Nero и Punks Jump Up, а также над корпоративными проектами для Sony, Universal, Orange и BT.





