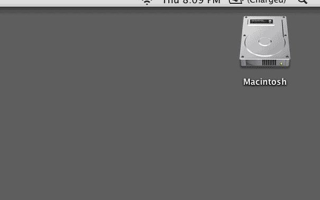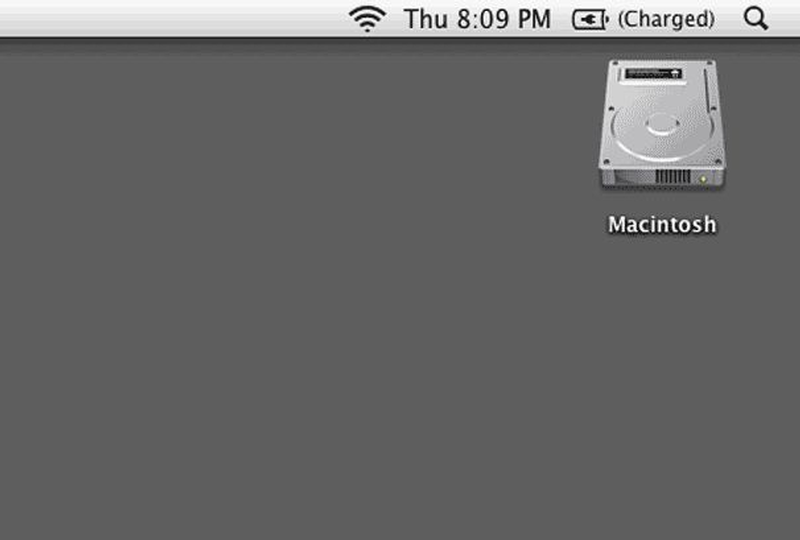
Когда вы проводите много времени перед своим Mac, это помогает отображать дату и время в строке меню Mac. Но это не поможет, если дата и время неверны.
Из этого туториала вы узнаете, как настроить дату, время и часовой пояс на Mac с помощью OS X 10.6.7. Процедура должна быть похожа на более старые версии ОС.
Следующий шаг «
Реклама
следующий
Предыдущая
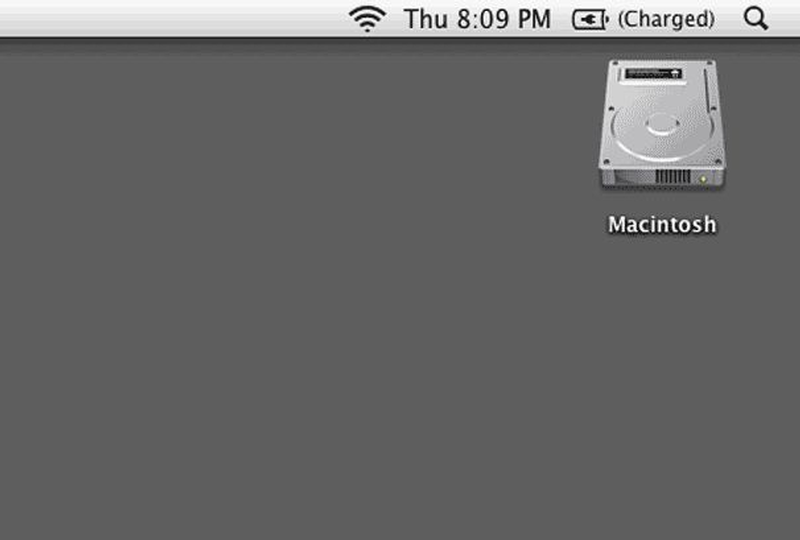
Когда вы проводите много времени перед своим Mac, это помогает отображать дату и время в строке меню Mac. Но это не поможет, если дата и время неверны.
Из этого туториала вы узнаете, как настроить дату, время и часовой пояс на Mac с помощью OS X 10.6.7. Процедура должна быть похожа на более старые версии ОС.
Шаг 2 из 6: Шаг 1: Системные настройки
Корректировка даты, времени или часового пояса на Mac выполняется через Date Предпочтение системы времени. Нажмите на меню Apple и выберите «Системные настройки». В разделе «Система» нажмите «Дата». Значок времени.
Или, если дата и время уже отображаются в строке меню, вы можете нажать на нее, а затем выбрать «Дата». Настройки времени.
Шаг 3 из 6: Шаг 2: Дата и время
Здесь вы увидите страницу календаря и часы. Если вы установите флажок Автоматически устанавливать дату и время, Mac будет использовать подключение к Интернету для проверки сетевого сервера времени и установки даты и времени в зависимости от того, что говорит сервер. Вы можете выбрать, какой сервер времени проверить, нажав на всплывающее меню (на фото).
Чтобы установить дату и время вручную, снимите флажок «Автоматически устанавливать дату и время». Затем вы можете ввести дату в поле даты, выбрать дату на странице календаря, ввести время в поле времени или выбрать время на часах.
Шаг 4 из 6: Шаг 3: Форматы
Нажмите на открытый язык Текстовая кнопка. Это на самом деле открывает язык Системная настройка текста. Четыре вкладки появляются в верхней части; единственное, что нас интересует — это вкладка «Форматы».
Нажмите на вкладку Форматы. Здесь вы можете определить, как дата и время отображаются в строке меню. Нажмите кнопку «Настроить», чтобы настроить параметры по своему вкусу.
Когда вы закончите с этими настройками, нажмите кнопку со стрелкой назад. Это вернет вас к дате Настройки времени.
Шаг 5 из 6: Шаг 4: Часовой пояс
Нажмите на вкладку Часовой пояс. Вы можете выбрать часовой пояс, нажав на приблизительное местоположение на карте. Нажмите на выпадающее меню «Ближайший город» и выберите город, ближайший к вашему местоположению.
Вы можете использовать опцию «Автоматически устанавливать часовой пояс с использованием текущего местоположения», но для этого требуется подключение к Интернету.
Шаг 6 из 6: Шаг 5: Часы
Нажмите на вкладку Часы. Здесь у вас есть множество вариантов на выбор.
Вы можете выбрать отображение даты и времени в строке меню. Вы также можете настроить отображение времени в секундах, использовать мигающие разделители и многое другое.
Установите флажок «Объявить время», и ваш Mac сообщит время в часах, полчаса или четверти часа. Нажмите «Настроить голос», чтобы выбрать голос, настроить громкость и многое другое.
Когда вы закончите, нажмите на кнопку закрытия окна (кнопка X в левом верхнем углу) или нажмите command-Q на клавиатуре.