 Виртуализация, кажется, является одним из главных модных слов в наши дни. Каждый хочет использовать операционную систему, отличную от своей. Мой первый опыт с подобными вещами был попыткой запустить Linux вместе с Windows XP, используя VMware. Мой второй был с Parallels, запустив XP на моем Mac.
Виртуализация, кажется, является одним из главных модных слов в наши дни. Каждый хочет использовать операционную систему, отличную от своей. Мой первый опыт с подобными вещами был попыткой запустить Linux вместе с Windows XP, используя VMware. Мой второй был с Parallels, запустив XP на моем Mac.
Большая проблема с этими двумя программами — стоимость. Существует бесплатная пробная версия Parallels и бесплатный проигрыватель VMware, но это не то, что я искал. Я хотел получить полную версию программного обеспечения, которое стоило бы очень мало или вообще ничего. Ну, я нашел это. Варун Кашьяп написал о VirtualBox еще в мае как часть статьи о бесплатных открытых источниках программного обеспечения для Windows
, В этой статье я остановлюсь на этом и покажу вам, насколько просто установить Mac и насколько это здорово.
Прежде всего, что такое виртуализация? Для наших целей это означает создание виртуальной машины на вашем физическом компьютере. Допустим, вы используете OS X Leopard на своем Mac, но вы также хотели бы использовать Windows XP или Vista или некоторые разновидности Linux. Без виртуализации вам потребуется либо выполнить двойную загрузку, либо установить вторую ОС на второй компьютер. Используя виртуализацию, вы можете сделать так, чтобы ваша гостевая ОС работала в качестве окна на вашей хост-системе, или, что еще лучше, они работали бок о бок, почти на равных.
Установка гостевой ОС
Промышленный термин для операционной системы, которую вы будете использовать на виртуальном компьютере, — «Гостевая ОС». Ваша основная ОС — это «ОС хоста». Программное обеспечение для виртуализации, в данном случае VirtualBox, предоставляет виртуальную машину. Запустите его, и он задаст вам несколько вопросов об устанавливаемой ОС. Вещи как:
- Имя, которое вы хотели бы дать. Выберите здесь любое удобное имя, например «Windows XP» или «Виртуальный компьютер Джейсона».
Тип ОС. Здесь длинный список, включая DOS, все версии Windows, начиная с версии 3.1, и многие версии Linux.
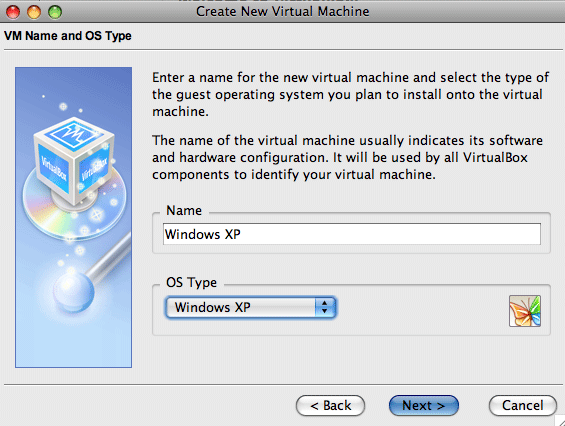
Объем вашей системной памяти, который вы хотите выделить виртуальной машине, когда она работает.
Для XP я считаю, что 512M отлично работает, для Vista вам понадобится 1G. У меня 2M оперативной памяти на моем Mac, так что YMMV. (ОБНОВИТЬ это 2G, а не 2M, конечно!)
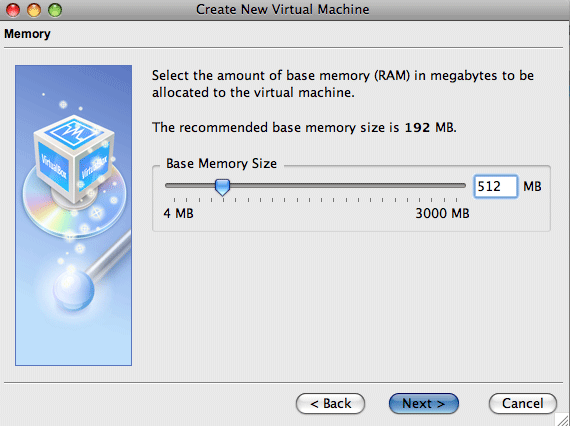
Какой тип / размер жесткого диска вы хотели бы.
Вы можете выбрать «Динамически расширяющееся изображение» (по умолчанию и выбранное мной) или «Фиксированный размер».
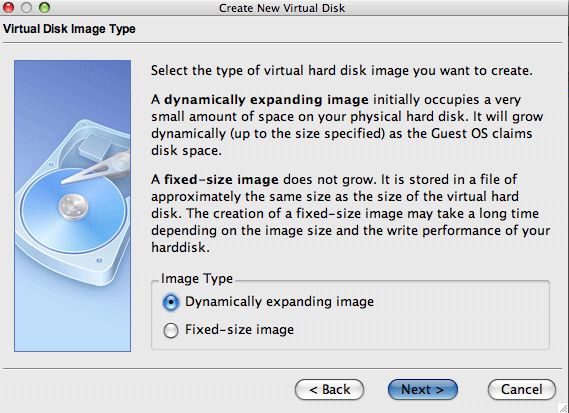
Что касается размера, я выбрал ОС по умолчанию, которая составляет 10G для XP и 20G для Vista. Это всего лишь размер, который VirtualBox сообщает гостевой ОС как размер жесткого диска. Если на предыдущем шаге вы выбрали «Динамически расширяемое изображение», VirtualBox создаст файл, представляющий ваш диск только такого размера, который необходим для установки ОС. Затем, как следует из названия, когда вы добавляете что-то на свой виртуальный компьютер, диск будет расширяться по мере необходимости.
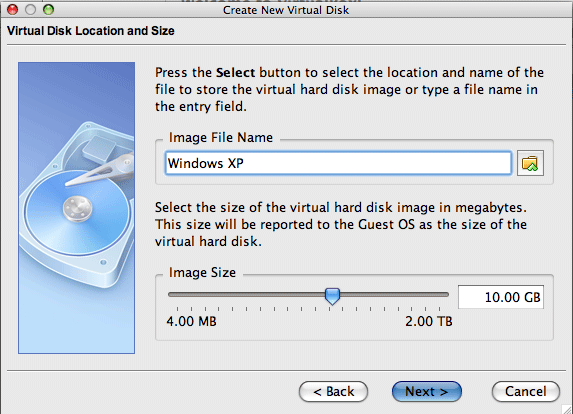
Затем вы включаете вашу виртуальную машину, и она будет использовать установочный компакт-диск в вашем приводе (или образ диска по вашему выбору) для установки гостевой ОС. Он будет проходить весь процесс установки, как если бы вы устанавливали его на физический компьютер, запрашивая ключ продукта, часовой пояс и т. Д.
Несколько слов о гостевой ОС. У вас должна быть собственная копия устанавливаемой ОС, и применяются все обычные правила лицензирования. Если вы устанавливаете Windows на виртуальной машине, это то же самое, что и установка на реальном компьютере, и, как вы знаете, каждая копия Windows может быть запущена только на одном компьютере. Конечно, нет проблем, если Linux является вашей гостевой операционной системой. Это бесплатно.
Запуск вашего виртуального компьютера
После завершения установки вы захотите запустить новую (или старую) ОС. Просто запустите его и наслаждайтесь сюрреалистическим шоу загрузки одной операционной системы внутри другой. Как только он заработает, вы заметите, что мышь немного нервная и ее трудно контролировать. Не волнуйтесь, для этого и нужны Гостевые дополнения.
Дополнения гостя делают несколько очень важных вещей.
- Сделать курсор мыши менее нервным
- Следите за тем, какую операционную систему вы используете, чтобы ваша мышь следовала … … в гостевой системе был установлен специальный драйвер мыши, который взаимодействует с «настоящей» ?? драйвер мыши на вашем хосте и соответственно перемещает гостевую указатель мыши. У вас будет только один указатель мыши … (документация VirtualBox)
- Динамически изменяйте разрешение экрана в зависимости от размера окна гостевой ОС.
- Общие папки
- Общий буфер обмена
- Бесшовный режим (см. Ниже)
Вы можете запустить свою гостевую ОС в трех режимах.
.
Моя рекомендация: прежде чем предлагать VMware или Parallels, попробуйте VirtualBox. Вы, вероятно, полюбите это и спасете себя от теста.
Вы используете программное обеспечение для виртуализации? Который из? Зачем? Как? Дайте нам знать об этом в комментариях.


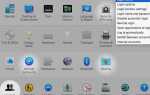

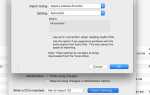
![Флешбек Mac Trojan вернулся с мщением [Новости]](https://helpexe.ru/wp-content/cache/thumb/79/ec0c774476d6979_150x95.jpg)