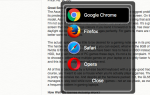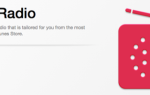Содержание
- 1 1. Добавить Favicons в Safari: Faviconographer
- 2 2. Скрыть / показать файлы в Finder: Funter
- 3 3. Правильное непоследовательное поведение увеличения: правое увеличение
- 4 4. Экспорт заметок Apple в виде простого текста: экспортер
- 5 5. Добавить контроль преобразования текста в речь: Dictater
- 6 6. Исправьте ошибки ключа CapsLock: SmartCapsLock
- 7 7. Исправьте непредсказуемые элементы управления мультимедиа: BeardedSpice
- 8 8. Превратите фильмы в анимированные GIF-файлы: Drop to GIF
- 9 9. Избегайте непреднамеренного выхода из приложения: SlowQuitApps
- 10 10. Добавить Emoji, Slack Стиль: Ракета
- 11 Маленькие приложения, большие удовольствия
Как и любая другая операционная система (ОС), macOS имеет свои собственные особенности. Под причудами я подразумеваю функции, которые мешают вам, отсутствуют вообще или не ведут себя так, как вы хотите или ожидаете. Вы можете переопределить некоторые из них, используя сторонние приложения.
Сегодня мы рассмотрим 10 таких приложений, которые устраняют распространенные причуды macOS. Большинство из этих приложений легкие — в диапазоне 5-6 МБ. И нет, ваши любимые кофеин, Unarchiver и AppCleaner
нет в этом списке, потому что мы неоднократно освещали их в прошлом.
1. Добавить Favicons в Safari: Faviconographer
Недостаток значков был давнишним раздражением для многих пользователей Safari. Если вы один из этих пользователей, вам понравится приложение Faviconographer. В отличие от многих других приложений для настройки, это работает с включенной защитой целостности системы (SIP), как и должно быть
,
После установки Faviconographer вам потребуется предоставить приложению разрешение на использование специальных возможностей вашего Mac. Для этого посетите Системные настройки> Безопасность Конфиденциальность> Конфиденциальность> Доступность и установите флажок рядом с Faviconographer.
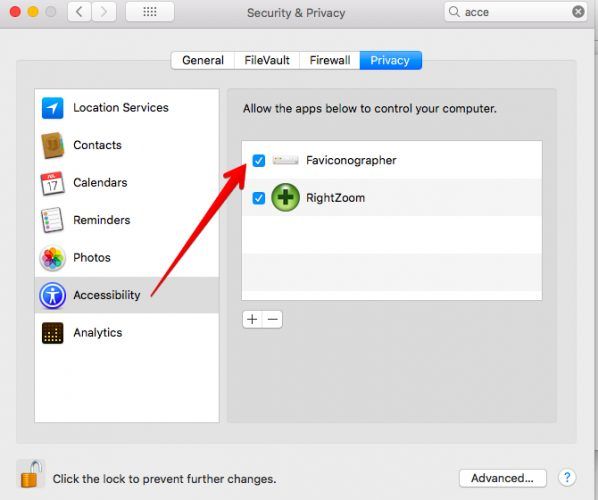
Теперь у вас все готово, и вы увидите, что иконки в браузере Safari появляются немедленно.

2. Скрыть / показать файлы в Finder: Funter
Вы знаете, что еще нужно предварительно установить на MacOS
? Настройка Finder для скрытия файлов / папок и отображения скрытых в оснастке. Пока это не произойдет, вы, вероятно, застряли в Google для правильных команд терминала
каждый раз. Нет, если вы установите Funter.
Funter позволяет отображать скрытые файлы с помощью значка меню и с помощью значка на панели инструментов Finder. Конечно, последний виден только тогда, когда у вас включена интеграция с Finder, которая по умолчанию включена.
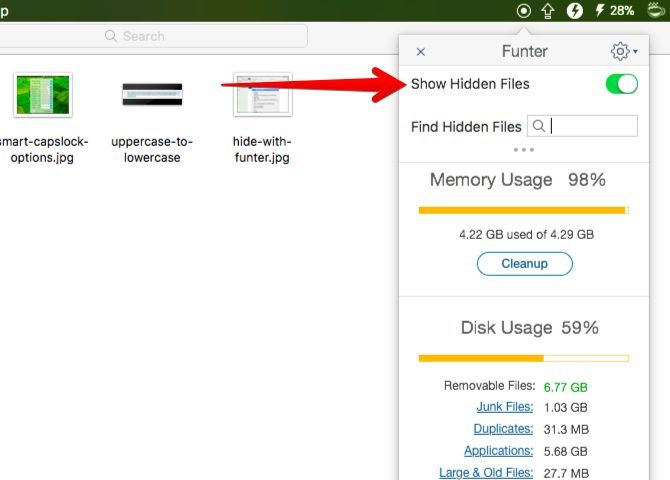
Чтобы скрыть файлы и папки в Finder, выберите Скрыть с Фантером опцию в соответствующем контекстном меню.
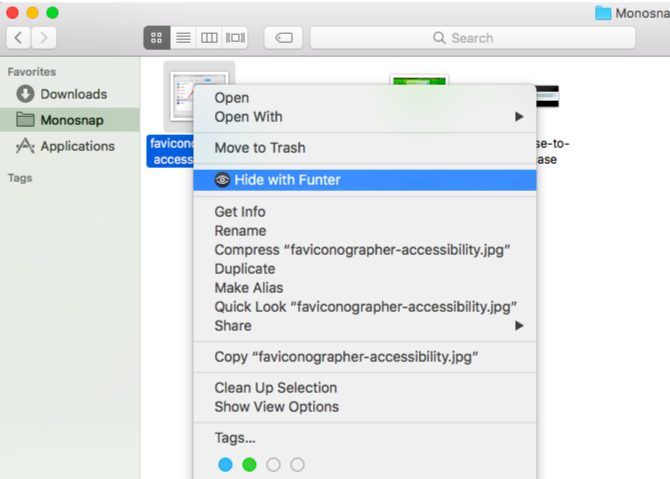
Когда скрытые файлы отображаются на экране, вы сможете искать их, используя окно поиска, скрытое за значком меню.
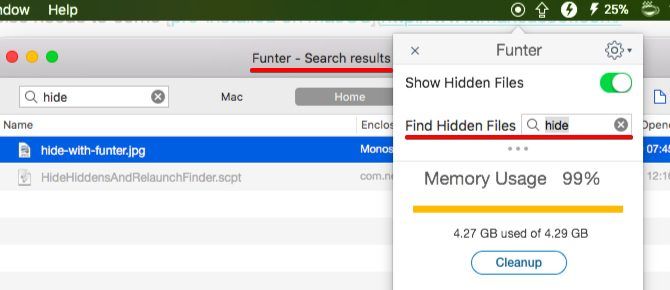
DesktopUtility — это еще одно приложение, которое позволяет вам, помимо прочего, переключать видимость файлов. Заглянуть под Больше удивительных приложений раздел сайта разработчика, чтобы найти приложение для загрузки.
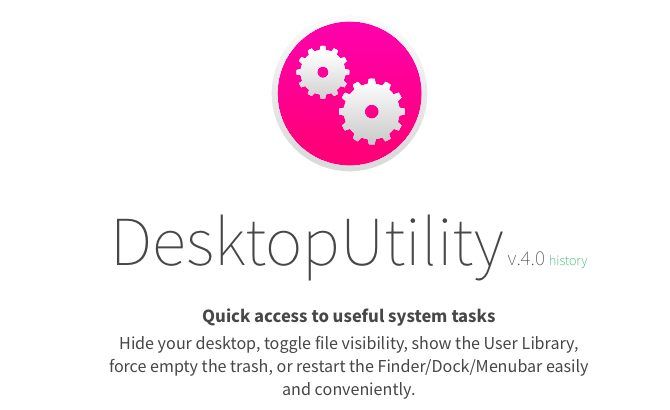
3. Правильное непоследовательное поведение увеличения: правое увеличение
Когда вы нажимаете зеленую кнопку Zoom в окне приложения, macOS изменяет размер этого окна до того, которое оно считает «наиболее подходящим» для этого приложения. Если вас раздражает все это непредсказуемое масштабирование и сжатие окон, установите Right Zoom.

При активном правом зуме нажатие на кнопку зума всегда увеличивает окна. На самом деле вам даже не нужно тянуться к этой кнопке, если вы настроили горячую клавишу (я использую Вариант + А) при настройке приложения. Если вы хотите сохранить поведение кнопки «Масштаб» для определенных приложений без изменений, у вас есть возможность исключить эти приложения.
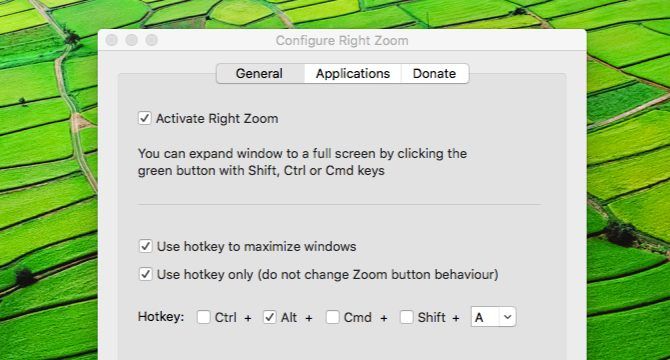
4. Экспорт заметок Apple в виде простого текста: экспортер
Apple Notes активизировала свою игру и теперь является достаточно надежной, чтобы работать в качестве основного приложения для создания заметок для многих пользователей Mac
, Но отсутствие HTML и параметров экспорта в виде простого текста может стать проблемой для некоторых. Ну, по крайней мере, есть исправление для экспорта в виде простого текста, который поставляется в форме приложения с именем Exporter (альтернатива: Notes Exporter).
С помощью Exporter вы можете экспортировать все свои заметки в виде простого текста в любое место по вашему выбору. Вам не нужно беспокоиться о потере форматирования, потому что Exporter преобразует заметки в Markdown перед их экспортом. Будьте готовы потерять таблицы и их содержимое во время конвертации, хотя.
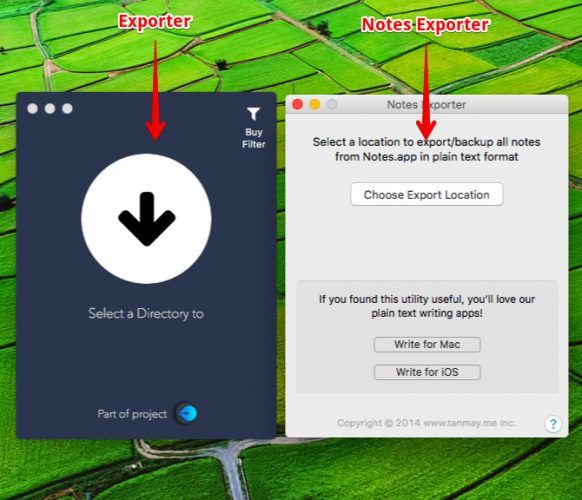
Не уверен, что такое Markdown и как он работает? Прочитайте наше руководство по уценке
изучить основы.
5. Добавить контроль преобразования текста в речь: Dictater
Ваш Mac может читать любой текст вслух
и хотя это полезная функция, досадно, что вы не контролируете саму речь. Вы можете запустить или остановить преобразование текста в речь, и на этом все.
Вы не можете приостановить речь, пропустить или перейти назад. Кроме того, утомительно переходить к Редактировать> Речь меню каждый раз, когда вы хотите запустить воспроизведение. Dictater решает все эти проблемы за счет добавления интерфейса, чтобы дать вам больше контроля над встроенной функцией речи.
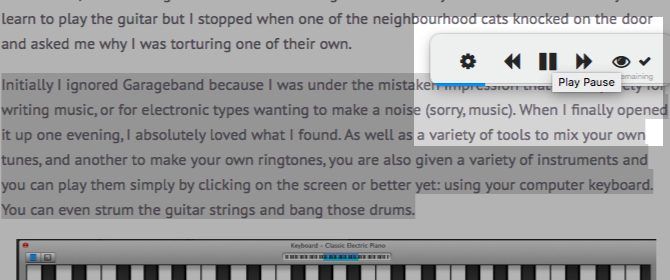
После того, как вы установите Dictater и включите его
Вы можете получить доступ к его функциям через Сервисы под меню правой кнопкой мыши, когда у вас есть выделенный текст. Чтобы ускорить процесс с помощью сочетания клавиш, Системные настройки> Клавиатура> Сочетания клавиш> Сервисы> Текст> Диктовка.
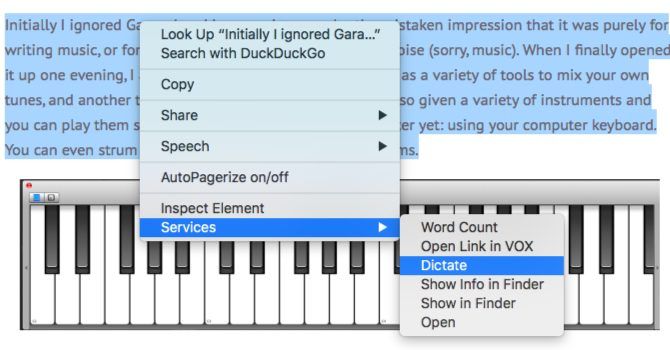
6. Исправьте ошибки ключа CapsLock: SmartCapsLock
Клавиша Caps Lock полезна, но навязчива (на любой клавиатуре). Вы часто нажимаете на него, не имея смысла, и затем вам приходится возвращаться назад и заново набирать куски текста маленькими буквами. Ну, не более. С установленным SmartCapsLock вы можете выбрать эти заглавные буквы и превратить их в строчные, снова нажав клавишу CapsLock.

Но подождите, это еще не все! Когда вы щелкнете по значку строки меню приложения, вы увидите, что SmartCapsLock предназначен не только для исправления ошибочных заглавных символов. Вы можете установить горячие клавиши для преобразования текста в верхний и нижний регистр, строчные буквы, регистр предложений, заглавные буквы и обратный регистр.
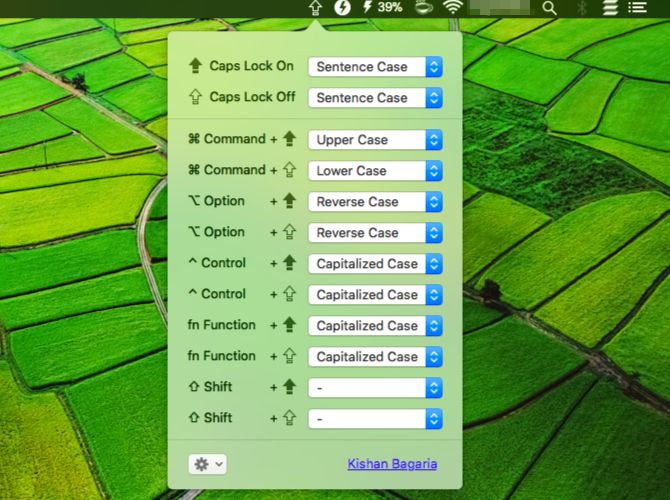
7. Исправьте непредсказуемые элементы управления мультимедиа: BeardedSpice
В High Sierra клавиши мультимедиа на клавиатуре вашего Mac управляют последним активным проигрывателем в Safari, а не медиаплеером на рабочем столе. Если эта новая функция вас раздражает, установите BeardedSpice, чтобы вернуть управление медиафайлами в iTunes, Spotify или любой другой проигрыватель Mac по вашему выбору.
Пользователи VOX Player, вы можете установить выделенное расширение VOX для управления плеером с помощью мультимедийных клавиш.
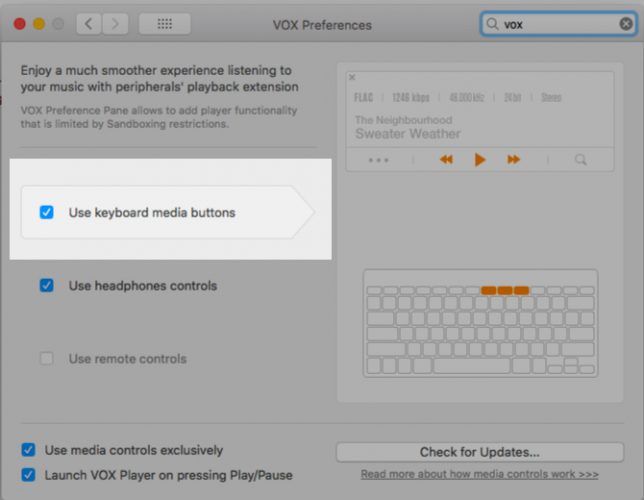
Новая функция унифицированных мультимедийных ключей не влияет на пользователей Chrome. Как пользователь Chrome, если вы хотите управлять мультимедийными проигрывателями онлайн с помощью клавиш мультимедиа, установите расширение Streamkeys.
8. Превратите фильмы в анимированные GIF-файлы: Drop to GIF
QuickTime Player выполняет множество полезных задач бесплатно
, Жаль, что у него нет возможности конвертировать фильмы в GIF-файлы, и, поскольку у него его нет, давайте посмотрим на следующую лучшую вещь. Drop to GIF преобразует любой фильм, который вы перетаскиваете, в анимированный GIF. Вы найдете преобразованный файл в той же папке, что и исходный.
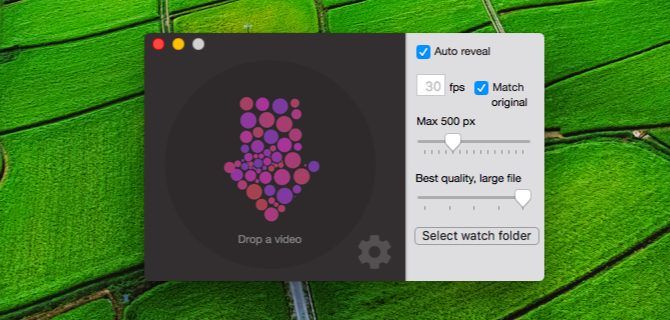
9. Избегайте непреднамеренного выхода из приложения: SlowQuitApps
Это разочаровывает, когда вы закрываете приложения вместо окон приложений, нажав Command + Q вместо Command + W. Если вы будете делать это часто, вам понравится приложение SlowQuitApps.
Когда вы нажмете Command + Q в любом открытом приложении SlowQuitApps вводит задержку в секунду перед закрытием приложения, а также добавляет наложение таймера. Если вы случайно нажали на ярлык, уберите пальцы с клавиатуры, прежде чем истечет таймер, чтобы приложение не закрывалось.
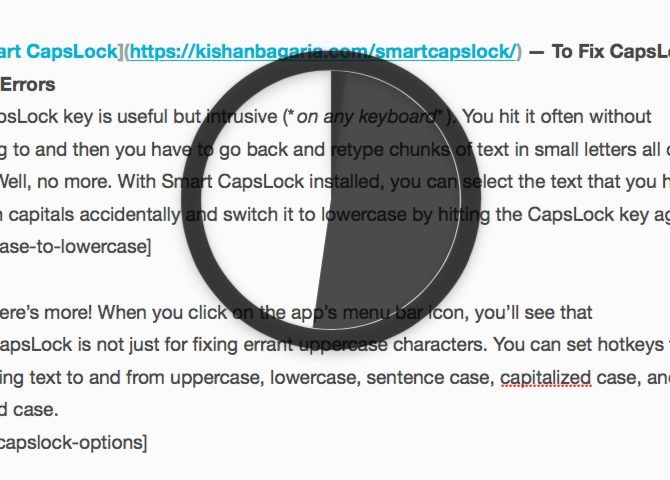
Если вы хотите изменить задержку, скажем, до трех секунд, откройте Приложения> Терминал и введите этот код и нажмите Войти:
defaults write com.dteoh.SlowQuitApps delay -int 3000(3000 — это пользовательская задержка в миллисекундах)
В качестве альтернативы SlowQuitApps вы можете попробовать CommandQ. Это позволяет полностью исключить использование определенных приложений с помощью сочетания клавиш. Установка задержки также проще благодаря предпочтения интерфейс, но вы не можете опускаться ниже 0,5 секунд или выше 2 секунд.
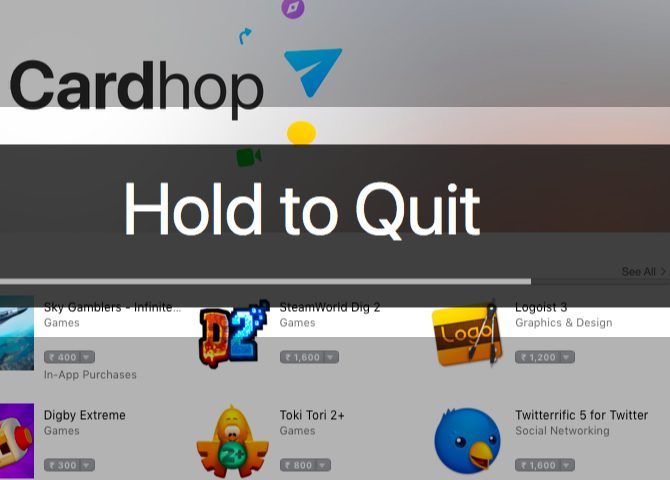
10. Добавить Emoji, Slack Стиль: Ракета
Rocket позволяет добавлять встроенные смайлики с помощью кнопки запуска (: по умолчанию), так же, как Slack. Если вы покупаете лицензию на Rocket, вы можете добавлять собственные изображения и GIF-файлы.
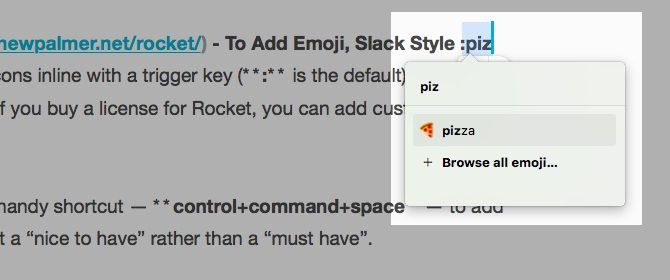
Если честно, у macOS уже есть удобный ярлык — управление + команда + пробел — добавить эмодзи, что делает Rocket «приятным, чтобы иметь», а не «должен иметь».
Маленькие приложения, большие удовольствия
Dock указывает все, что вы хотите от macOS, на некоторые из его необычных функций, но признайте это — приятно найти крошечное приложение, которое делает то, что ваша операционная система не может.
Какие менее известные легкие приложения и утилиты решили проблемы с macOS? Поделитесь ими с нами!