![10 приложений Automator, которые вы можете создать менее чем за 5 минут [Mac] Automator](/wp-content/uploads/2009/9/10-prilozhenij-automator-kotorye-vy-mozhete-sozdat_1.png) У большинства из нас нет навыков или времени для создания собственных пользовательских приложений или плагинов для Mac, но когда Apple производит Automator, Программа, установленная в последних версиях Mac OS X, позволяла пользователям создавать приложения, экономящие мало времени, и рабочие процессы Mac Automator, которые можно настраивать для личных нужд пользователей.
У большинства из нас нет навыков или времени для создания собственных пользовательских приложений или плагинов для Mac, но когда Apple производит Automator, Программа, установленная в последних версиях Mac OS X, позволяла пользователям создавать приложения, экономящие мало времени, и рабочие процессы Mac Automator, которые можно настраивать для личных нужд пользователей.
Рабочие процессы Mac Automator не должны быть сложными. Это могут быть 1-3 шага рабочих процессов, которые могут сэкономить ваше время на вашем компьютере.
Мы опубликовали несколько более длинных инструкций Automator здесь на MUO. Однако эта статья познакомит вас с десятью практическими рабочими процессами, которые вы можете создать менее чем за пять минут. После того как вы создадите несколько из них, я гарантирую, что вы захотите посмотреть, какие другие типы рабочих процессов вы можете создать.
Как работают приложения Automator?
Приложения Automator работают почти так же, как и любое другое приложение. Когда вы нажимаете на приложение Automator, оно открывается, и вы говорите ему, что делать. Вы также можете настроить приложения, чтобы просто выполнить задачу, не открывая. Просто нажмите на приложение, и оно выполнит команды.
Как создать приложение
Хорошо, сначала я объясню, как создать приложение Automator, а затем кратко опишу девять других похожих приложений, которые вы, возможно, захотите создать.
Шаг 1: Запустите Automator, который находится в папке вашего приложения. Для этих примеров я использую версию Automator для Snow Leopard. Когда окно шаблона откроется, выберите Приложение, а затем выберите Выбрать.
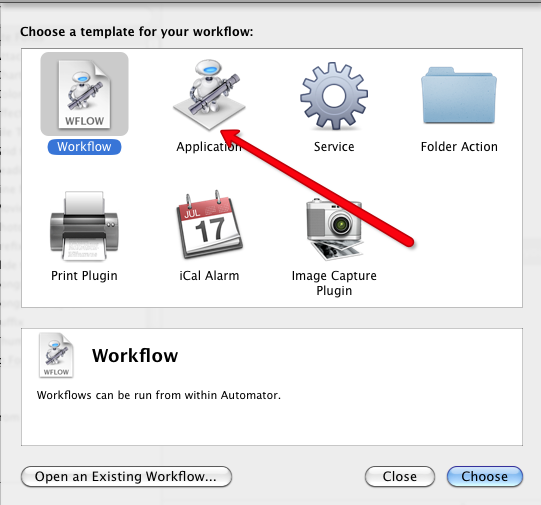
Шаг 2: Этот шаг знакомит вас с различными частями Automator, а также показывает, как создать ваше первое приложение.
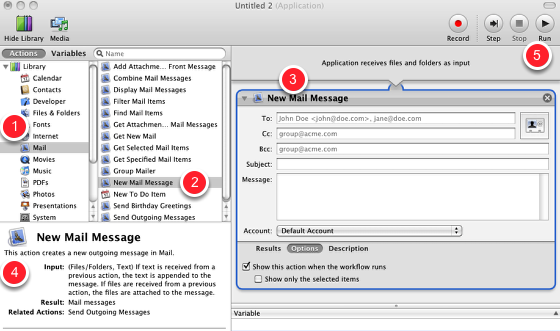
1. В крайнем левом столбце выберите Почта в списке действий. Эти действия являются частью библиотеки Automator.
2. В следующем столбце выберите Новое почтовое сообщение.
3. Перетащите действие «Новое почтовое сообщение» на панель рабочего процесса.
4. Обратите внимание, что когда вы выбираете действие, Automator предоставляет краткое описание того, что оно делает. Если это описание не отображается, нажмите на маленький треугольник в левом нижнем углу Automator.
5. Наконец, после настройки рабочего процесса вы можете нажать кнопку «Выполнить», чтобы проверить, работает ли рабочий процесс. Этот тест запуска не всегда будет работать, в зависимости от рабочего процесса, который вы пытаетесь создать, но для большинства приложений, которые мы создаем в этом руководстве, вы можете запустить рабочий процесс и протестировать его перед сохранением.
Приложение для отправки почтового сообщения
Так какова цель этого рабочего процесса? Зачем использовать его, когда вы можете просто создать новое почтовое сообщение в Почте? Что ж, если у вас есть человек, которому вы регулярно отправляете электронное письмо, и, как правило, это электронное письмо содержит подобное сообщение, вы можете использовать этот рабочий процесс для настройки электронного письма, которое будет автоматически адресовано указанному человеку или лицам, с любым предустановленным сообщением и Сюжетная линия.
Поэтому, в основном, обратите внимание на Новое почтовое сообщение с адресами получателей, строкой темы и содержанием, если оно будет сходным каждый раз.
Теперь нажмите кнопку «Параметры» на кнопке действия. Есть поле с надписью «Показать это действие при запуске рабочего процесса». ?? Это означает, что новое почтовое сообщение будет отображаться и предоставит вам возможность добавить любой дополнительный контент к сообщению, прежде чем вы нажмете отправить. Если вы не нажмете эту кнопку, Automator отправит сообщение автоматически при запуске приложения. Так что нажмите эту кнопку.
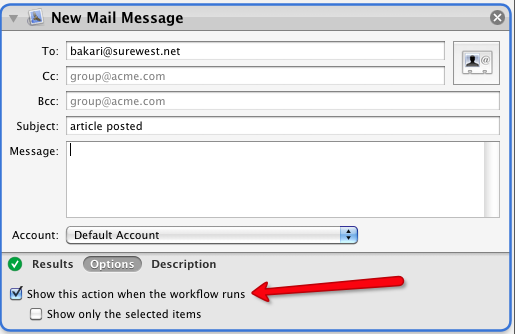
Теперь нажмите Run и посмотрите, что произойдет. Если это не работает для вас, напишите мне комментарий ниже.
Сохранить как приложение
После выполнения теста просто сохраните рабочий процесс. В раскрывающемся окне сохранения нажмите кнопку «Формат файла» и выберите «Приложение». Возможно, вам следует сохранить это приложение в папке «Приложения». Если вы планируете создавать больше таких приложений, вы можете создать специальную папку для приложений Automator.
Все приложения Automator будут сохранены с этим значком. Да, это немного уродливо, но вы можете настроить его так же, как любой другой значок. Посмотреть этот учебник MUO
,
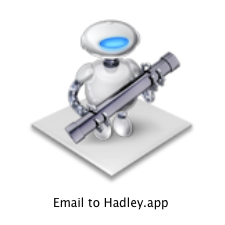
Вы можете относиться к этим приложениям Automator как к другим приложениям. Их можно перетащить на док-станцию или даже поместить на панель инструментов Finder.
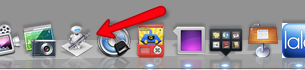

Хорошо, теперь, когда вы завершили этот первый действительно простой рабочий процесс, давайте рассмотрим другие, которые вы можете сделать быстро.
Чтобы найти каждое из приведенных ниже действий, просто введите имя действия в поле поиска в верхней части второго столбца Automator.
Принтер документов
Это действие, при сохранении в виде приложения, автоматически распечатывает любой документ, который вы перетащите на него. После создания, используя шаги, описанные выше, поместите его в панель инструментов Dock или Finder. Теперь возьмите файл документа и поместите его поверх сохраненного приложения. Это заставит Automator запустить действие и распечатать документ, используя принтер по умолчанию. Обратите внимание, вы также можете выбрать «Показать это действие при запуске рабочего процесса» ?? если вы хотите внести некоторые изменения в конфигурацию печати до выполнения действия.
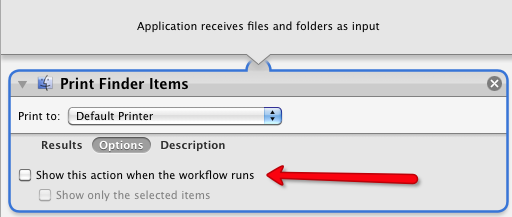
Воспроизвести плейлист
Это действие приложения воспроизводит выбранный плейлист из медиатеки iTunes. Требуется два действия. Сначала откройте iTunes, выберите ваш любимый список воспроизведения и вставьте его в панель рабочего процесса Automator. Затем найдите Play Play Playlist в библиотеке Automator и вставьте его также в панель рабочего процесса под действием playlist. Теперь сохраните его как приложение. Когда вы нажимаете на это приложение, оно будет воспроизводить указанный список воспроизведения.
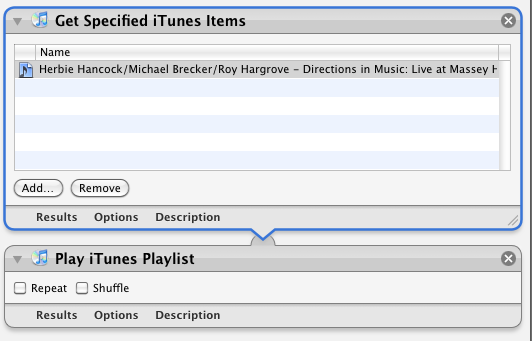
Копировать элементы папки
Это приложение будет копировать любые файлы, перемещенные на него, в назначенную папку. Опять же, вы можете захотеть поместить это в свой док или панель инструментов Finder. Когда вам нужно его использовать, просто перетащите файлы в приложение, и оно запустится.
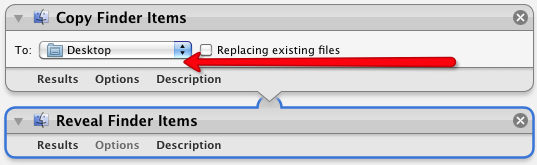
Скрыть приложения Запустить приложение
Это небольшое приложение рабочего процесса просто скрывает все ваши запущенные приложения и открывает указанное приложение, чтобы вы могли сосредоточиться и начать работать.
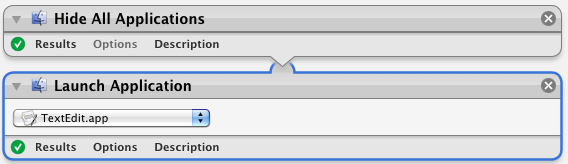
Создать архив
Если вам нужно быстро заархивировать кучу файлов, этот рабочий процесс является самым простым способом сделать это. Припаркуйте его на док-станции, поместите выбранные файлы поверх него, и он создаст Zip-архив этих файлов.
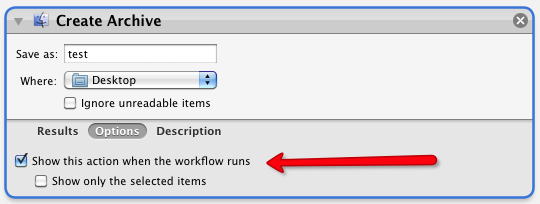
Копировать буфер обмена в текстовый документ
Хорошо, скажем, вы часто копируете текст и вставляете его в документ текстового редактора. Ну, это приложение рабочего процесса сэкономит вам несколько кликов. Скопируйте текст как обычно в буфер обмена, щелкните это приложение, и оно автоматически вставит скопированный текст в документ TextEdit.
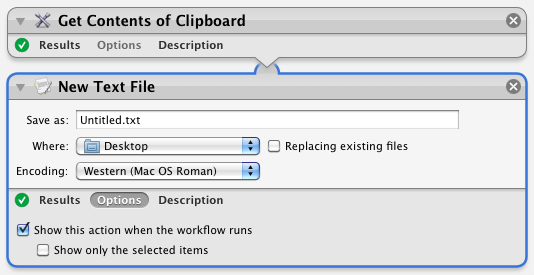
Новая папка с датой
Если вы регулярно создаете папки, имена которых должны называться с датой, просто щелкните это приложение рабочего процесса и сохраните несколько шагов.
![10 приложений Automator, которые вы можете создать менее чем за 5 минут [Mac] newdatedfolder](/wp-content/uploads/2009/9/10-prilozhenij-automator-kotorye-vy-mozhete-sozdat_13_1.png)
Установить изображение на рабочем столе
Если у вас есть любимое изображение рабочего стола, на которое вы хотите время от времени переключаться, используйте это приложение рабочего процесса, чтобы установить изображение рабочего стола, сохранив шаги по открытию Системных настроек. В этом рабочем процессе перетащите выбранное изображение на панель рабочего процесса и прямо под ним перетащите действие «Установить изображение на рабочем столе».
![10 приложений Automator, которые вы можете создать менее чем за 5 минут [Mac] setdesktopimage](/wp-content/uploads/2009/9/10-prilozhenij-automator-kotorye-vy-mozhete-sozdat_14_1.png)
Запустить веб-страницы
Это приложение рабочего процесса запустит указанные веб-страницы. Вы можете оставить его в доке и щелкнуть по нему, когда это необходимо. Это избавит вас от необходимости копаться в закладках вашего браузера. Возьмите два действия и замените URL-адрес http://www.apple.com выбранными веб-страницами.
![10 приложений для автоматизации, которые вы можете создать за 5 минут [Mac] launchwebsite](/wp-content/uploads/2009/9/10-prilozhenij-automator-kotorye-vy-mozhete-sozdat_15_1.png)
Это оно. Дайте мне знать, какие другие действия Automator можно сэкономить. Если у вас возникнут проблемы с этими действиями, дайте мне знать, опустив строку в поле для комментариев ниже.

![10 приложений Automator, которые вы можете создать менее чем за 5 минут [Mac]](https://helpexe.ru/wp-content/cache/thumb/87/3f9944048902b87_320x200.png)


![Какие приложения используют ваше интернет-соединение? Узнайте с немного Snitch [Mac OS X]](https://helpexe.ru/wp-content/cache/thumb/73/e0015f3989d6473_150x95.jpg)
