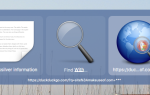Приложение Apple Notes, наконец, обладает достаточной мощностью, чтобы конкурировать с такими гигантами, как Evernote и OneNote.
Если вы переключились на заметки
и использовать его на регулярной основе, вы наверняка разобрались с основами, но мы подумали, что вы по достоинству оцените несколько советов по улучшению рабочего процесса. Вот и они!
Импортируйте свои заметки
Если вы хотите перенести свои заметки из Evernote в приложение Notes, вам повезло. У вас есть простое решение в виде сценария Ларри Салибры (скачать). Это идет с простыми инструкциями.
Если вы используете другое приложение для создания заметок, у вас нет простого способа импортировать свои данные в Apple Notes. Но не волнуйтесь! Вы получите его в ближайшее время, потому что в Notes в обновлении OS X 10.11.4, который находится в стадии бета-версии на момент написания, появляется опция «Заметки к импорту».
Как импортировать заметки из Evernote в приложение Apple Notes для OS X 10.11.4. Эль Капитан pic.twitter.com/xTiTjGhi46
— Кристиан Зибрег (@dujkan) 9 февраля 2016 г.
Используйте флажки для своих списков дел
Завершение задачи намного приятнее, когда вы можете пересечь ее или проверить ее в своем списке дел. Вот почему мы рекомендуем добавлять флажки к вашим задачам в приложении Notes. Это легко сделать.
Поместите курсор на любую строку, которая составляет задачу, и нажмите на Составьте контрольный список значок на панели инструментов в верхней части. Это ставит префикс перед пустым кружком, который можно пометить как отмеченный. Завершенные задачи выделены оранжевым цветом и отмечены галочкой.
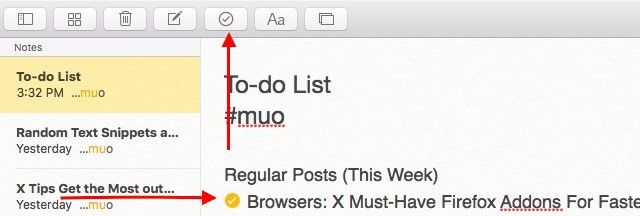
Люблю сочетания клавиш
? использование Сдвиг + Cmd + L добавить контрольный список и Shift + Cmd + U пометить элемент контрольного списка как завершенный.
Добавить URL-адреса в заметки
Приложение Notes позволяет хранить ссылки на веб-страницы в заметках — довольно удобный вариант, когда вы не хотите загромождать свои закладки
, Вы можете просто скопировать и вставить URL-адрес в заметку. Затем нажмите пробел или Войти ключ, чтобы сделать URL кликабельным.
Если вы наткнулись на ссылку во время просмотра и хотите сохранить ее в одной из своих заметок, вы можете использовать функцию общего доступа OS X для отправки URL-адреса прямо на нужную заметку в приложении Notes.
Когда вы находитесь на любой веб-странице, которую хотите сохранить, нажмите на Поделиться на панели инструментов Safari и выберите Заметки из меню, которое появляется. Затем вы получите диалоговое окно, в котором вы можете выбрать заметку и сохранить ссылку на нее.
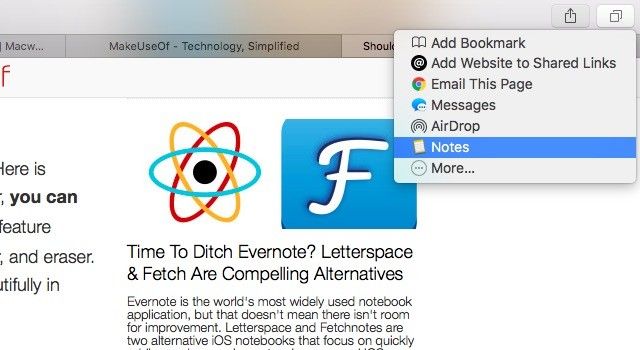
Используйте теги Makeshift
Есть одна вещь, которую Apple не представила в заметках — теги. Если это регулярная часть вашего рабочего процесса, вам придется обойтись без взлома. Идите вперед и используйте хештеги в своих заметках, а затем ищите их, используя окно поиска в Notes или используя Spotlight
, для фильтрации заметок на основе хэштегов.
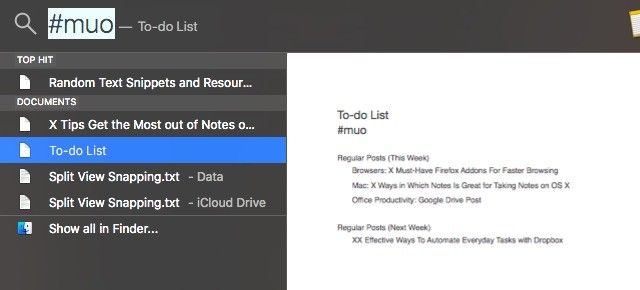
Будьте выразительны с Emojis
Это эпоха смайликов
, Если вы хотите добавить эмодзи в заметку, вот самый быстрый способ сделать это: нажмите CMD + Ctrl + пробел чтобы вызвать клавиатуру эмодзи и нажать на любой смайлик на ваш выбор. Этот ярлык не ограничивается приложением Notes. Он работает в различных текстовых полях в OS X.
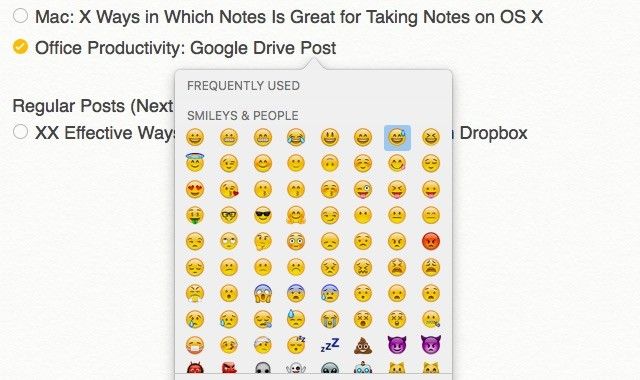
Посмотрите на заметки без косоглазия
Размер шрифта по умолчанию в Notes на OS X смехотворно мал. К сожалению, так будет до тех пор, пока Apple не добавит параметр для увеличения размера шрифта в приложении.
Сообщение для разработчиков Apple, которые разработали приложение Notes для MacOS El Capitan (подсказка: размер шрифта) pic.twitter.com/dq6DuAfdcp
— Петр Ковальчик (@namenick) 14 октября 2015 г.
На данный момент вам придется довольствоваться увеличением размера шрифта для каждой заметки. Для этого выделите любой текст заметки и нажмите Формат> Шрифт> Большой. Вы также можете быстрее масштабировать текст с помощью двух сочетаний клавиш: Cmd + плюс (для увеличения) и Cmd + минус (для уменьшения).
Ускорьте форматирование с помощью сочетаний клавиш
Обычные ярлыки для подчеркивания (Cmd + б), курсив (CMD + я) и подчеркивая (Cmd + U) работа с текстом в приложении Notes, поэтому вы можете продолжать использовать их, чтобы сохранить рабочий процесс быстрым и плавным. В дополнение к этим ярлыкам, вы можете начать использовать следующее, чтобы упростить форматирование текста:
- Shift + Ctrl + T использовать стиль заголовка
- Сдвиг + Cmd + H использовать стиль заголовка
- Сдвиг + Cmd + Ь использовать стиль кузова
Наконец-то обнаружены сочетания клавиш для форматирования Apple Notes. Быстрая замена Evernote для меня. Если бы это только сделал Markdown … 🙂
— Крейг Джарроу (@TMNinja) 19 января 2016 г.
Каждая заметка начинается со стандартного стиля шрифта, который вы можете выбрать через Формат> Новая заметка начинается с. Ваши варианты заглавие, Заголовок, а также тело.
Сделайте ваши заметки портативными
Ваши заметки не должны оставаться в приложении Notes. Вы можете экспортировать их в формате PDF, используя Файл> Экспорт в PDF… В Notes или в виде набора простых текстовых файлов с использованием Notes Exporter.
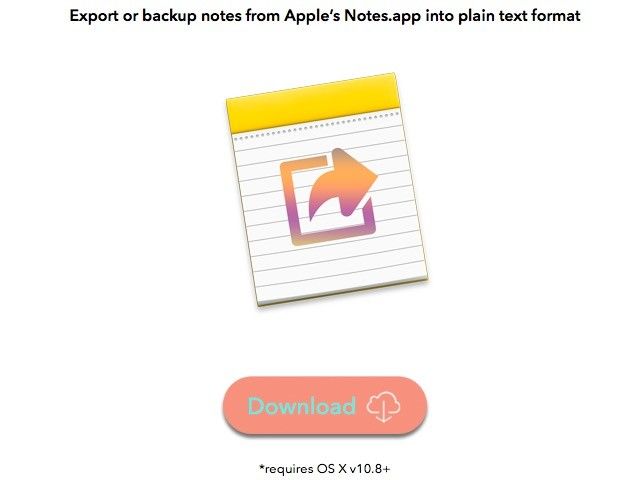
Синхронизировать заметки с вашей учетной записью электронной почты
Поскольку Notes является частью экосистемы Apple, ваши заметки помещаются в вашу учетную запись iCloud. Не мешало бы убедиться, что на вашем Mac все настроено правильно. Для этого перейдите в Системные настройки> iCloud и убедитесь, что флажок рядом с Заметки кажется выбранным.
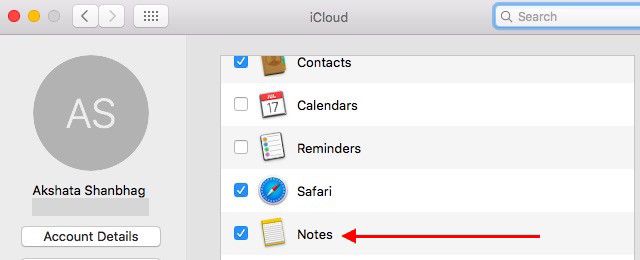
Вам не нужно синхронизировать свои заметки с iCloud. Вы можете синхронизировать их со своей учетной записью Gmail, перейдя в Системные настройки> Учетные записи в Интернете. Там выберите свою учетную запись Gmail на боковой панели и в списке приложений справа установите флажок рядом с Заметки. Ваши заметки отображаются в Gmail как электронные письма и помечаются ярлыком Заметки.
Вы также можете создавать резервные копии своих заметок на любую другую учетную запись электронной почты вместо Gmail. Все, что вам нужно сделать, это проверить опцию Notes для правильной учетной записи электронной почты в Системные настройки> Учетные записи в Интернете. Эта функция существует уже довольно давно.
Найти заметки быстрее
Вы можете сканировать папки или список заметок в них, чтобы найти заметку, но есть несколько более простых способов получить тот же результат:
1. Используйте браузер вложений
Миниатюры изображений легче сканировать и идентифицировать, чем набор текстовых фрагментов. Если заметка, которую вы ищете, содержит одно или несколько вложений, вы можете найти заметку в любом из ее вложений. Для этого сначала откройте Браузер вложений нажав на значок сетки на панели инструментов или нажав сочетание клавиш Cmd + 1. Теперь щелкните правой кнопкой мыши на вложении, примечание которого вы хотите открыть, и выберите Перейти к заметке из контекстного меню, чтобы перейти к заметке.
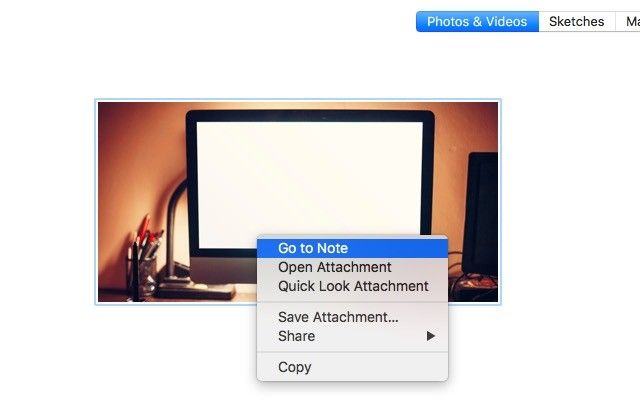
2. Используйте Spotlight
Если вам нравится скорость Spotlight
для доступа ко всему на вашем Mac, используйте его для поиска заметок. Вам не нужно ключевое слово, которое является частью имени заметки, чтобы найти заметку. Подойдет также любое ключевое слово из тела заметки. Конечно, количество результатов будет зависеть от точности ваших ключевых слов.
Вы используете Apple Notes?
В Notes не хватает нескольких функций, которые могут быть очень полезными. Теги, поддержка Markdown
и варианты сортировки, например. Несмотря на эти недостающие функции, Notes находится на правильном пути, чтобы стать основным (и, возможно, единственным?) Приложением для заметок для многих людей, погруженных в экосистему Apple.
Будете ли вы угробить Evernote? Обнаружили ли вы какие-либо скрытые функции или хаки при изучении Apple Notes на OS X?



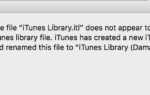
![Kdenlive — стабильный и универсальный бесплатный кроссплатформенный редактор видео [Linux, Mac и Live CD]](https://helpexe.ru/wp-content/cache/thumb/da/1cbab12ce2c7ada_150x95.jpg)