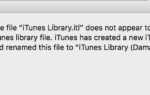Забудьте о меню, кнопках и запутанных сочетаниях клавиш. Попробуйте перетаскивать для ускорения рабочего процесса.
Независимо от компьютера и операционной системы, которую вы используете, перетаскивание является удобным способом перемещения данных
из пункта А в пункт Б. Многие приложения используют этот удобный для пользователя механизм, чтобы ускорить работу компьютера. Сегодня мы хотели бы представить вам пользователей Mac с четырьмя такими приложениями.
1. Yoink ($ 6,99, 15-дневная бесплатная пробная версия)
Перетаскивание — это простой способ передавать файлы большую часть времени. Тем не менее, это неудобно, если вам нужно перемещаться по лабиринту приложений, папок или окон, чтобы перетаскивать файлы в нужное место. Yoink решает эту проблему, предоставляя вам временную область для хранения ваших файлов.
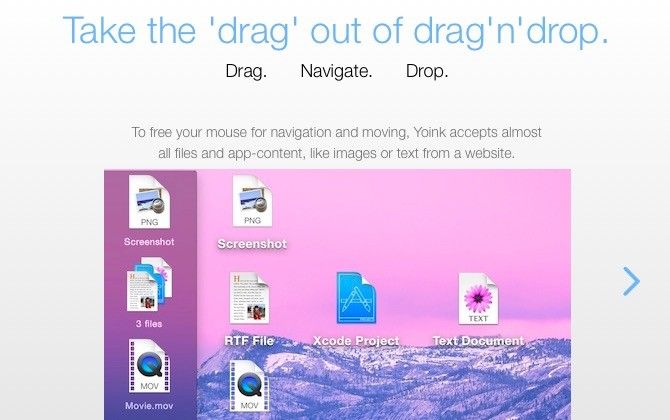
Установив Yoink, вы сначала перетаскиваете файлы в зону перетаскивания и отпускаете мышь. Затем вы переходите к правильному месту назначения и затем перетаскиваете туда файлы, перетаскивая их из Yoink. Никакой смертельной хватки мыши или отчаянных маневров по краю трекпада не требуется!
Yoink появляется автоматически при перетаскивании файла. Его окно пристыковано к левому краю экрана. Вы можете настроить размер и положение окна из меню, скрытого за крошечным значком шестерни в окне приложения. Прыгните к Yoink’s предпочтения раздел для нескольких дополнительных настроек.
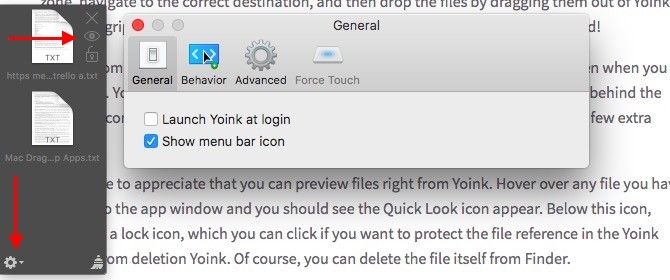
Вы также можете просматривать файлы прямо из Yoink. Наведите указатель мыши на любой файл, который вы перетащили в окно приложения, и вы увидите значок быстрого просмотра. Под этим значком вы найдете значок «блокировки», который вы можете щелкнуть, если хотите защитить ссылку на файл в окне Yoink от удаления. Конечно, вы можете удалить сам файл из Finder.
Вы ищете приложение, которое поддерживает больше действий, чем просто передача файлов? Пропустить Yoink и пойти с Dropzone ($ 10). Наш обзор Dropzone 3
расскажет вам, что вам нужно знать об этом расширенном приложении перетаскивания.
2. Отправить в Kindle для Mac (бесплатно)
Знаете ли вы, что у Amazon есть настольное приложение, которое позволяет отправлять электронные книги, документы и статьи в ваше приложение Kindle?
или читатель? Я не сделал. Если бы я это сделал, я бы не стал беспокоиться о кабелях USB, настройках Amazon Send to Email и т. Д. Оказывается, приложение «Отправить в Kindle» — это гораздо более простой способ переноса локальных документов с вашего Mac на ваш Kindle.
После установки приложения все, что вам нужно сделать, это перетащить документы на значок панели приложения. Затем приложение заботится о доставке их на ваш Kindle.
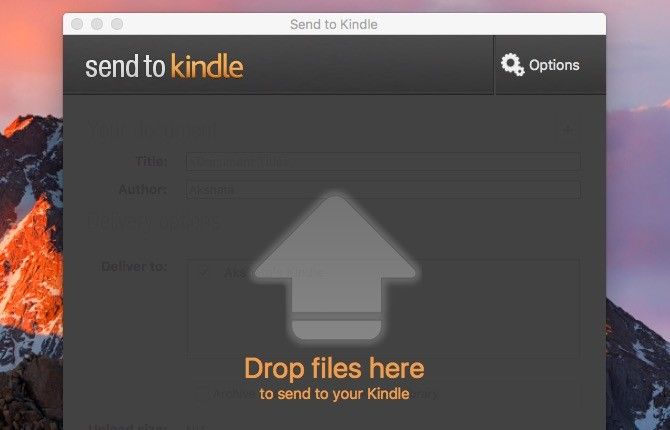
Конечно, вам нужно будет подключить Kindle к Интернету, чтобы переданные документы могли отображаться. Если они не появляются автоматически, синхронизация вашего Kindle должна решить эту проблему.
Если вы хотите, чтобы Amazon конвертировал PDF-файлы в формат Kindle перед их доставкой, вы можете указать это в разделе Параметры> Общие> Преобразование. Вы найдете Опции Кнопка в правом верхнем углу при открытии приложения Отправить в Kindle.
Приложение добавляет Отправить в Kindle опция для файлов в Finder. Вы сможете выбрать его из контекстного меню файла или меню, вызываемого правой кнопкой мыши, хотя иногда вам придется заглянуть под Сервисы опция в меню.
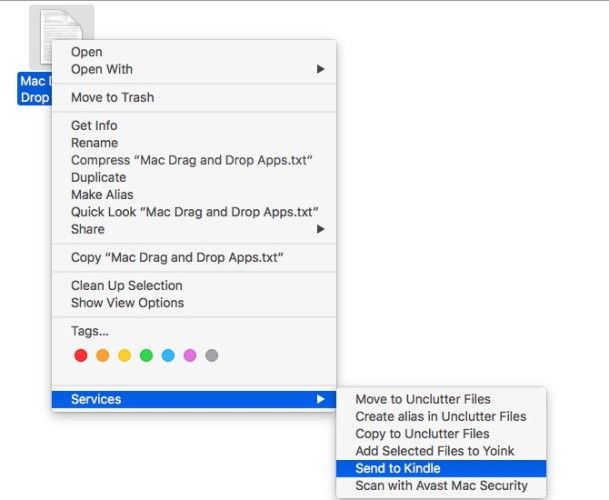
Вы также найдете Отправить в Kindle вариант в Распечатать диалог в приложениях Mac. Это замечательно, если вы хотите отправлять разовые статьи из Интернета прямо в Kindle, не беспокоясь о сторонних инструментах. Вы также можете распечатать несколько статей, а затем отправить их в Kindle оптом, используя приложение.
Обратите внимание, что печатная статья доставляется как есть, то есть со всем посторонним контентом (например, рекламой), который присутствует на веб-странице. Нет ничего страшного, если у вас есть удобный букмарклет, чтобы сделать страницы удобными для печати
,
3. Unclutter ($ 5,99, 10-дневная бесплатная пробная версия)
Unclutter был приятным сюрпризом для меня. Это дает вам скрытую область хранения на вашем рабочем столе для ваших наиболее часто используемых данных — заметок, файлов и записей буфера обмена. Это просто и хорошо выполнено для загрузки.
Чтобы открыть Unclutter, переместите курсор в верхнюю часть экрана и прокрутите вниз мышью или трекпадом. Вот часть, которая мне нравится больше всего — раздел хранения опускается как занавес, и вы можете изменить его размер, чтобы охватить почти весь экран. Это напоминает мне одно из моих любимых приложений для Linux
Guake, который является выпадающей командной строкой.
Приложение дает вам три панели, которые вы можете перемещать и изменять размер. Не стесняйтесь перетаскивать все три типа данных в различные приложения и между панелями приложений. Вы также можете пометить записи буфера обмена, использовать собственные папки для сохранения файлов и заметок и даже выполнять полнотекстовый поиск ваших заметок.
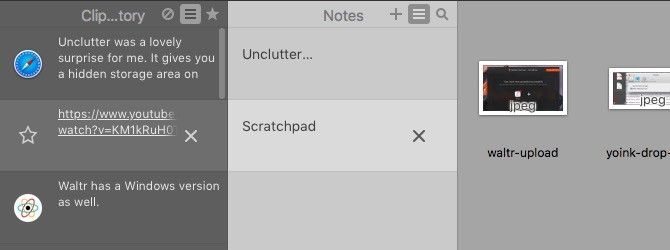
Заметка — Файлы, перетаскиваемые на панель «Файлы» Unclutter, исчезают из своего исходного местоположения и сохраняются в папке по умолчанию, которую вы указали для файлов Unclutter.
Обеспокоены тем, что конфиденциальные данные будут видны в буфере обмена? Unclutter позволяет скрыть его и предотвратить копирование на диск. Вы найдете настройки для этого в Настройки Unclutter> Буфер обмена.
Панель «Примечания» не может заменить полноценное приложение для создания заметок, такое как Evernote или Apple Notes. В любом случае для большинства пользователей. Для тех, кто предпочитает простой подход к ведению заметок
Как и я, панель «Примечания» близка к идеальной.
Unclutter, вероятно, заменит для меня совместимое с Simplenote приложение для создания заметок на Dashboard DashNote. Я могу использовать его для составления электронных писем, создания списков дел и хранения информационных фрагментов, таких как URL-адреса, книги / блоги для поиска в Google и так далее.
С активным Unclutter я также планирую отказаться от Flycut, приложения для управления буфером обмена на основе меню, которое я использую уже год.
Если вам нужен быстрый обзор Unclutter, вы можете получить к нему доступ в любое время, нажав на Краткий справочник … из меню, скрытого за значком меню приложения.
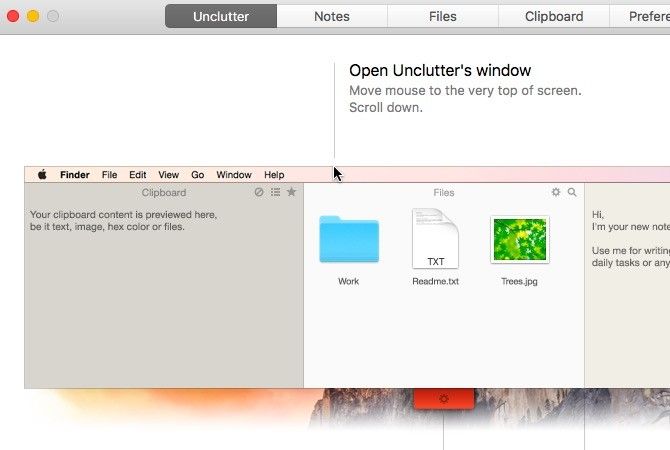
4. Waltr ($ 29,95, 14-дневная бесплатная пробная версия)
Если вы разочарованы iTunes Sync, Waltr может оказаться спасителем, к которому вы стремились. Его умный механизм передачи делает аудио и видео файлы совместимыми с iOS и копирует их непосредственно в папки мультимедиа на вашем устройстве iOS. Это означает, что вы можете воспроизводить эти файлы, используя стандартные приложения для воспроизведения мультимедиа, которые предоставляет Apple.
Я нашел процесс передачи файлов действительно гладким и беспроблемным. Вы подключаете свое устройство iOS с помощью USB-кабеля, запускаете Waltr и перетаскиваете на него мультимедийные файлы. Это оно. Прежде чем использовать Waltr, убедитесь, что вы вышли из iTunes.
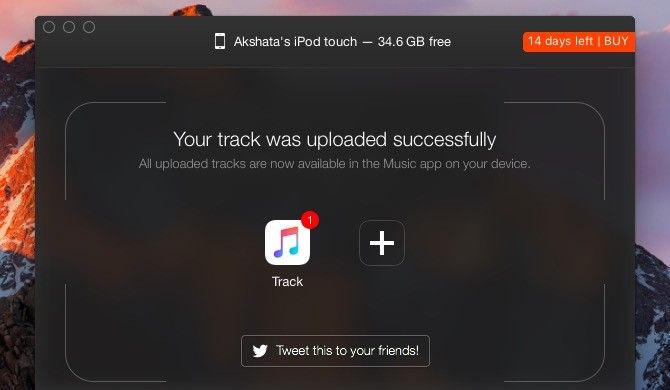
Приложение поддерживает широкий спектр форматов файлов, включая MP3, MP4, FLAC, AVI и MKV. Он также имеет версию для Windows.
Да, за 29,95 долларов США Waltr — это дорогое предложение. Но эй, за все, что дает тебе передышку от одной из твоих любимых мозолей iTunes, стоит заплатить, верно? Или хотя бы стоит тест-драйв?
Ознакомьтесь с разделом «Поиск продуктов» для Waltr и страницей часто задаваемых вопросов Waltr, чтобы прояснить любые сомнения относительно того, что Waltr делает и чего не делает.
Перетащить, отпустить, повторить
Использовать пункты меню в приложениях достаточно просто, но это не так удобно и не так быстро, как использование сочетаний клавиш и операций перетаскивания. Вот почему приложения, построенные вокруг последних, похоже, пользуются таким спросом.
Знаете ли вы о каких-либо других интересных приложениях для Mac, в которых используется рабочий процесс перетаскивания? Расскажите нам все о них в комментариях!