Если вам интересно узнать, куда эти прикрепленные файлы попадают в каталог, вот ваш ответ:
~/Library/Group Containers/group.com.apple.notes/MediaПрикрепленные файлы будут сохранены в iCloud с остальными данными Notes, если вы настроили синхронизацию приложения Notes с iCloud. Вы можете проверить, включена ли у вас облачная синхронизация из Системные настройки> iCloud> Заметки .
Благодаря браузеру вложений вы можете просматривать файлы, прикрепленные ко всем заметкам, в одном месте одним нажатием кнопки на панели инструментов (это сетка с четырьмя квадратами). В зависимости от типа вложения Notes сортирует файлы по документам, фотографиям и видео, картам и т. Д.
Хотя вы можете перетаскивать папки в Notes, мы не рекомендуем делать это; они могут быть повреждены без предупреждения.
2. Организуйся с помощью контрольных списков
Ты любишь список? Почему бы не сходить с ума с помощью функции контрольного списка в Notes! Это идеально подходит для отслеживания вашего прогресса
на все, от обычных дел и счетов, до чтения списков и планов поездок. Объедините функцию обмена заметками с контрольными списками, и у вас будет простой способ отправить свой список пожеланий на день рождения любимым. Варианты обмена заметками вы найдете в разделе Файл> Поделиться .
Добрый день! Я только что обнаружил, что Apple позволяет форматировать заметки в виде контрольных списков. pic.twitter.com/6EYCAGBNPZ
— Лаура Полман (@ladabeth) 14 сентября 2017 г.
Нажми на Составьте контрольный список кнопка на панели инструментов (флажок, заключенный в кружок) внутри любой заметки для создания контрольного списка. Вот несколько способов использования контрольных списков:
Подберите фильмы, которые вы хотите посмотреть на выходных
книги, которые вы хотите прочитать в этом году, или местные достопримечательности, которые вы хотите исследовать.
Резервное копирование счетов в виде PDF-файлов в заметки, сортировка их по клиенту или по месяцам.
Создайте список дел с задачами, которые вам нужно решать, когда вы имеете дело с налогами
, Перетащите соответствующие документы и сканы в ту же заметку, что и когда вы их достанете. Заметки не могут сделать ваши налоги для вас, но это может снять стресс.
Будьте в курсе задач технического обслуживания и платежей, которые приходят только один раз в год.
Держите упаковочный лист под рукой, чтобы убедиться, что вы не оставили важные вещи во время путешествия. Чтобы сэкономить время, вы можете получить его из Интернета и настроить его в Notes в соответствии со своими потребностями.
Если вы не хотите создавать резервные копии заметок, содержащих конфиденциальную информацию, в iCloud, поместите их в На моем Mac папка — хранит заметки локально. Если папка не отображается на боковой панели, включите ее, установив флажок для Включить учетную запись на моем Mac под Примечания> Настройки …
Вы также можете защитить заметки с помощью пароля: выберите Заметка Заметка в контекстном меню заметки, чтобы установить его. К сожалению, защита паролем не распространяется на заметки с вложенными файлами.
3. Сканирование информации быстрее с помощью таблиц
Если вы ненавидите электронные таблицы, используйте функцию таблиц в Notes, чтобы отслеживать, что входит и выходит из вашего кармана, вместо того, чтобы использовать еще одно приложение. Нажми на Добавить таблицу кнопка на панели инструментов (зажатая между кнопками блокировки и контрольного списка) для создания новой таблицы.
Создайте таблицы для ежемесячных и годовых расходов, автоматических и ручных платежей и долговых расписок. У вас меньше шансов пропустить важную информацию о ваших деньгах
когда вы можете подвести итоги этого с первого взгляда. Когда вы можете увидеть:
Где ваши дискреционные средства идут каждый месяц, что полезно, если вы хотите сократить расходы
,
Сколько денег вам нужно сохранить на вашем текущем счете для предстоящих крупных расходов.
Что вы должны кому-то за общие расходы.
Благодаря интеграции с «Листом» вы можете даже добавлять напоминания о конкретных расходах. Например, допустим, ваше доменное имя будет обновляться в первую неделю августа каждого года. Почему бы не установить напоминание о том, чтобы он предлагал вам оплатить в последнюю неделю июля? Вам не нужно выходить из приложения Notes, чтобы сделать это!
Чтобы создать напоминание из Notes, выберите фрагмент текста, который вы хотите связать с напоминанием, и в контекстном меню выберите Поделиться> Напоминания .
Не стесняйтесь настраивать заголовок и содержание напоминания в открывшемся диалоговом окне. Вставьте ссылку на страницу оплаты, чтобы ускорить процесс. Нажмите на крошечный информационный значок «i» рядом с именем напоминания, чтобы указать приложению «Напоминания», когда и где вы хотите получать уведомление. Как только вы нажмете добавлять кнопку, вы можете быть уверены, что приложение напоминаний принял к сведению ваш запрос.
Не можете увидеть приложение «Напоминания» в меню «Поделиться»? Сначала вам нужно включить его расширение. Для этого сначала нажмите на Больше … В меню «Поделиться», а затем установите флажок «Напоминания» в появившемся списке расширений.
4. Быстрый доступ к веб-контенту с помощью прикрепленных ссылок
Когда вы просматриваете веб-страницы с помощью Safari, используйте функцию «Поделиться», чтобы сохранять ссылки на статьи, видео, продукты Amazon, песни SoundCloud и т. Д. Это отличный способ создавать списки воспроизведения и закладки, не загромождая вашу цифровую жизнь
с большим количеством учетных записей пользователей.
Нажмите на Файл> Поделиться> Заметки с любой веб-страницы, чтобы добавить ссылку на существующую заметку или новую на лету. Ссылки, сохраненные таким образом, идут с предварительным просмотром, в отличие от тех, которые вы вводите или вставляете в приложение Notes. Предварительный просмотр значительно упрощает идентификацию информации. Их содержание зависит от требований исходного сайта.
Теперь, как насчет сохранения ссылок на бесплатные онлайн-ресурсы, такие как руководства, шаблоны и планировщики, в отдельной заметке для будущего использования? Начните с нашего окончательного руководства по безопасности Mac
,
5. Используйте пользовательские эскизы, чтобы найти заметки с легкостью
Изображения являются мощными визуальными подсказками. С помощью простого трюка вы можете воспользоваться ими, чтобы пробежаться по памяти во время поиска заметок. Для каждой заметки или, по крайней мере, для самых важных, прикрепите изображение прямо в начале заметки. (Это может быть что угодно: логотип, символ, фотография или значок.) Миниатюра изображения затем отображается рядом с именем заметки в списке заметок, что упрощает быстрый поиск нужных заметок.
Прикрепить изображения проще, если они хранятся в приложении «Фотографии». Если у вас есть, вы можете выбрать правильные из них в Notes с помощью функции Photo Browser, скрытой в Окно меню.
Планируете часто пользоваться браузером фотографий? Доступ к нему в один клик с помощью кнопки на панели инструментов. Сначала нужно сделать кнопку видимой, вот как:
Щелкните правой кнопкой мыши на панели инструментов.
Выберите Настроить панель инструментов … вариант.
Перетащите значок браузера фотографий из всплывающего диалогового окна на панель инструментов.
Нажми на Готово кнопку, чтобы завершить.
Одно приложение вместо многих
Отслеживайте свою школу, колледж или личные проекты и использовать Apple Notes в качестве инструмента исследования
,
Сохранить расположение карт в заметках и вы можете получить к ним доступ (даже в автономном режиме) из самого приложения Notes. Это очень удобно, когда вы используете iPod Touch и не имеете доступа к Wi-Fi на ходу. Вам нужно будет получить доступ к карте хотя бы один раз, когда вы подключены к Wi-Fi, чтобы кэшировать ее (т.е. сделать ее доступной для автономного использования).
Закладка Goodreads страницы для книг и вы можете выбрать материал для чтения дальше со своей новой цифровой книжной полки ака Notes.
Notes может заменить очень много приложений / сервисов и добавить столь необходимый контекст к вашим данным в зависимости от того, как вы хотите их видеть. Что вы можете носить свои заметки в кармане с устройством iOS
делает уже и без того неотразимую сделку Единственное топливо, которое нуждается в нотах — это твое творчество.
Apple Notes — ваш лучший выбор?
В приложении Apple для создания заметок по-прежнему отсутствуют некоторые функции, которые многие из нас считают необходимыми. Например, теги, поддержка Markdown и экспорт открытого текста. Вы не можете отрицать, что у Notes есть серьезный потенциал, и он улучшается с каждой итерацией, не так ли?
Я надеюсь, что Apple не накапливает функции за функцией и превращает Notes в приложения, которые многие из нас пытаются уклониться — сложные и загроможденные. В конце концов, простота приложения — большая часть его очарования. С помощью небольшого тщательного планирования вы можете превратить Notes в центр доступа к данным для управления различными областями вашей жизни.
Какие еще виды данных или информации вы бы предложили сохранить в Notes? Поделитесь своими лучшими советами в комментариях.


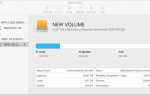
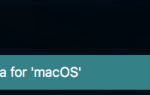
![Изучите основы редактирования подкастов с помощью Garageband [Mac]](https://helpexe.ru/wp-content/cache/thumb/17/39aa9a36119bb17_150x95.png)
