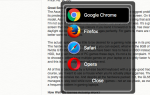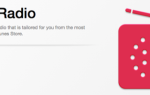Вы хотите вернуть функциональные клавиши вашего Mac? Ключ Caps Lock кажется пустой тратой пространства? Вы бы предпочли поставить неиспользованную правую клавишу Shift для лучшего использования?
Если вы ищете способ настроить основное поведение клавиатуры, добавить новые сочетания клавиш, переназначить нажатия клавиш или быстро перемещаться без помощи мыши, вы можете сделать все это с помощью нескольких (в основном бесплатных) приложений.
1. Карабин-Элементы
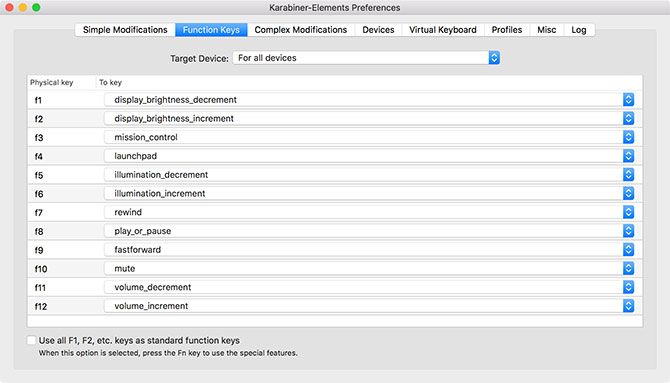
Ранее известный как «keyremap4macbook» и просто «Karabiner», ранее «Karabiner-Elements» был перестроен для нуля специально для macOS Sierra и выше.
Вы можете использовать его для переназначения всей клавиатуры, будь то MacBook, Magic Keyboard или сторонний USB-вход. Он может вносить простые изменения, например переназначать один ключ, чтобы он вел себя так, как если бы он был другим, или вносить сложные изменения в зависимости от выбранных вами правил. Многие из этих правил доступны для скачивания, поэтому вам не нужно создавать их самостоятельно.
Восстановите ваши функциональные клавиши, отключив специальные функции, такие как управление яркостью и громкостью. Вы можете назначить эти мультимедийные клавиши совершенно другим функциям и применить специальные функции к обычным старым клавишам, таким как Caps Lock или Shift вправо.
Приложение позволяет настраивать профили, применять изменения для каждой клавиатуры или создавать общие правила, которые влияют на все устройства ввода. Это одно из тех приложений, которое вам не нужно, пока вы не поймете, на что оно способно, и сколько производительности вам не хватает.
Скачать: Карабин-Элементы (Бесплатно)
2. Тор
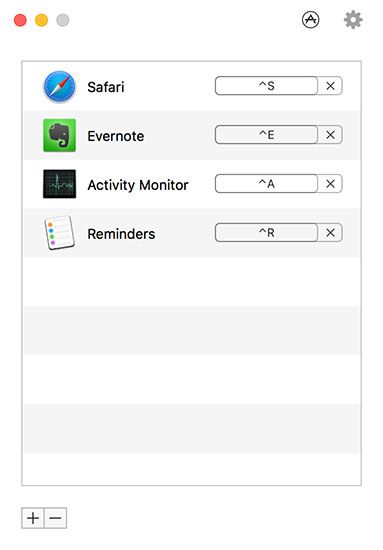
Thor — простой и легкий инструмент для переключения на нужное приложение с выделенным ярлыком. Красота приложения заключается в его простоте: выберите приложение, нажмите Запись ярлыка, и укажите комбинацию клавиш. Thor мгновенно переключится или запустит приложение по вашему выбору, когда вы нажмете ярлык.
Вы можете быстро отключить Thor, дважды нажав клавишу-модификатор по вашему выбору. Худшая часть — это решить, какие ярлыки использовать. Я нашел контроль ключ наиболее полезен, так как он не мешает, как некоторые другие модификаторы. Плюс ярлыки вроде Control + S для сафари или Control + E для Evernote легко запомнить.
Есть и другие приложения, которые могут делать то же, что и Тор, но они, как правило, намного сложнее и построены на других функциях. Они также далеко не так легки; Тор загружается с размером 2,8 МБ из Mac App Store.
Скачать: Тор (бесплатно)
3. Клавиатура Маэстро
Keyboard Maestro — одно из самых мощных приложений подобного рода в MacOS — предоставляет потрясающий набор настроек для тех, кто в этом нуждается. Приложение построено на принципе триггеров и действий, и его полезность не ограничивается только триггерами нажатия клавиш.
Можно утверждать, что самым большим преимуществом приложения является возможность создавать столько ярлыков, сколько вы хотите. Одним из примеров является использование сочетания клавиш для ввода части информации, например, вашего имени или адреса электронной почты. Приложение также функционирует как приложение для расширения текста
, что позволяет вам заменить фразу триггера, как Мое имя с более длинной строкой, как Джон Доу.
Это всего лишь подсказка того, что может сделать Keyboard Maestro, отсюда и его ценник в 36 долларов. За свои деньги вы получите:
- Полнофункциональный менеджер буфера обмена
- Поддержка AppleScript и XPath
- Манипуляции с окном и курсором мыши
- Панель запуска приложений и iTunes удаленно
- Макросы на основе действий, такие как возможность открывать или удалять определенные файлы с помощью триггера
- Манипулирование сенсорной панелью на последнем MacBook Pro
- MIDI контроль, для запуска действий с устройствами ввода MIDI
- Сотни действий и триггеров
К счастью, вы можете скачать Keyboard Maestro и попробовать его перед покупкой. Если вы любитель автоматизации или просто ищете способ запуска сценариев, макросов и других событий на рабочем столе, Keyboard Maestro — идеальное приложение.
Скачать: Клавиатура Maestro ($ 36, доступна бесплатная пробная версия)
4. Флюор
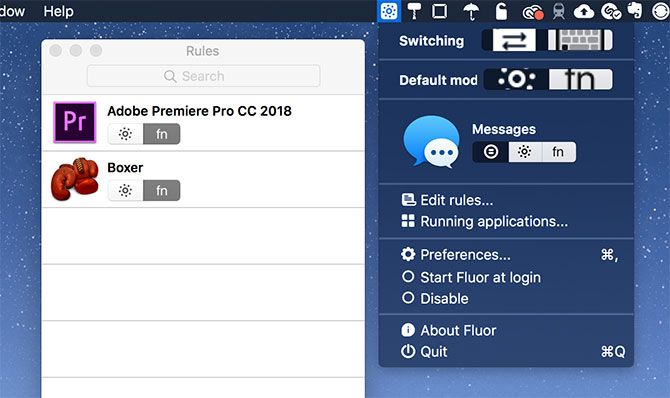
Как и Thor, Fluor — это простое приложение с единственной целью: определить поведение функциональных клавиш в зависимости от текущего активного приложения. Это особенно удобно, когда в приложениях имеется множество сочетаний клавиш, требующих использования функциональных клавиш, или при игре в игры.
Приложение просто переключает поведение функциональных клавиш, поэтому для доступа к функциям специальных (мультимедийных) клавиш необходимо удерживать сноска ключ. Вы можете создать собственный набор правил для каждого приложения. Или вы можете активировать приложение, щелкнуть значок Fluor в строке меню и выбрать предпочтительное поведение.
Это отличный способ настроить пользовательские правила для определенных приложений без необходимости платить за более сложную часть программного обеспечения. Это работает лучше всего, когда используется экономно, поэтому вы не запутаетесь в поведении по умолчанию при нажатии клавиши.
Скачать: Флуор (бесплатно)
5. Кава
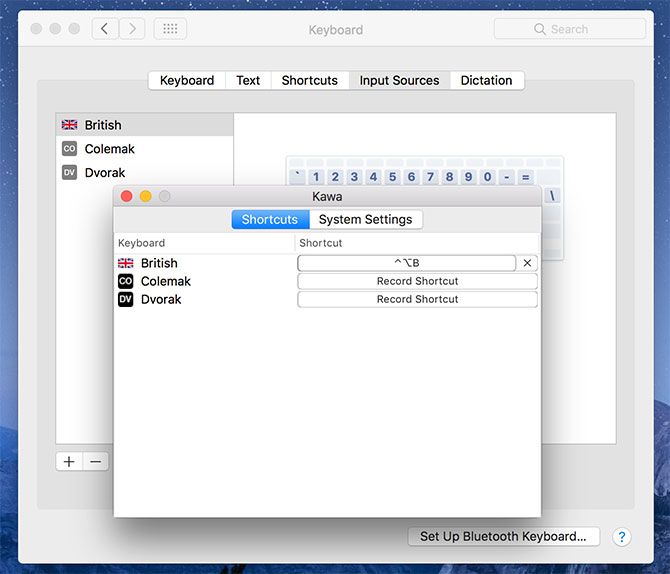
Еще одно базовое приложение с одной целью, Kawa, позволяет привязывать сочетания клавиш к определенному языку ввода. Он был разработан по необходимости разработчиком, который часто переключался между раскладками клавиатуры.
MacOS использует Command + пробел ярлык для переключения между входными источниками, но добавление третьего усложняет это. Kawa позволяет записывать сочетания клавиш для конкретного языка, которые мгновенно меняют ввод на выбранный вами.
Для достижения наилучших результатов включите Показать меню ввода в строке меню под Системные настройки> Клавиатура> Источники ввода так что вы можете быстро взглянуть на выбранный вами язык. К сожалению, приложение не подписано, поэтому вам придется обойти ограничения Gatekeeper для его использования.
Скачать: Кава (бесплатно)
6. Shortcat
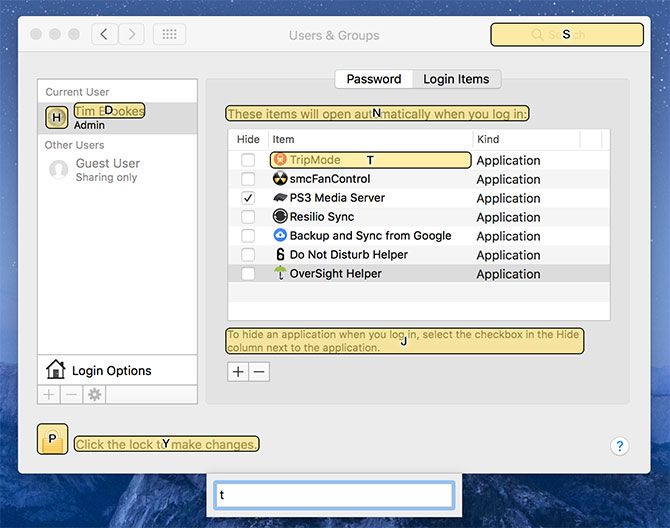
Не секрет, что снятие пальцев с клавиатуры замедляет работу. Shortcat направлен на решение этой проблемы, устраняя необходимость тянуться к вашей мыши и трекпаду. Все, что вам нужно сделать, это активировать Shortcat с помощью сочетания клавиш, а затем начать вводить имя экранного элемента.
Shortcat выделит все, что соответствует вашему напечатанному запросу. Затем вы можете «нажать» на правом элементе, удерживая контроль и соответствующий ярлык отображается на экране. Вы также можете табуляция между элементами и щелчком, двойным щелчком или наведением курсора с помощью соответствующего ярлыка.
Если вы хотите потратить время на изучение работы с Shortcat, вы будете ориентироваться на своем Mac без указательного устройства, такого как профессионал. Он работает в масштабе всей системы и в приложениях, таких как Skype, хотя он не будет работать для всех сторонних приложений, с которыми вы сталкиваетесь (например, я не мог заставить его работать в Slack).
Скачать: Shortcat ($ 18, бесплатная пробная версия / бета-версия)
Больше способов улучшить производительность Mac
Теперь, когда клавиатура настроена так, как вам нравится, попробуйте улучшить рабочий процесс Mac с помощью горячих углов. Изменяя вашу рабочую станцию, чтобы ускорить рабочий процесс, вы сделаете больше за меньшее время. Чтобы перейти на следующий уровень, загрузите еще несколько чудес производительности Mac
,