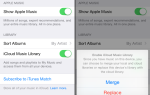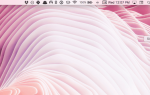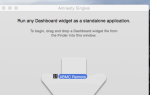Приложения, которые вы устанавливаете на Mac, могут столкнуться с различными проблемами. Приложение может отказать в открытии определенного файла, аварийно завершить работу или зависнуть в середине работы, или, что еще хуже, аварийно завершить работу при запуске. Любое непредсказуемое поведение, препятствующее использованию вашего Mac, разочаровывает.
Причиной может быть что-то внешнее или внутреннее. Мы покажем вам, как исправить типичные проблемы приложений в macOS.
1. Выйти или принудительно выйти из приложения
Приложение может зависнуть в середине работы. Через несколько секунд указатель мыши превратится в вращающийся пляжный мяч с радугой. Это указывает на то, что приложение не отвечает, что возникает по нескольким причинам. К ним относятся нехватка ОЗУ, высокая загрузка ЦП или ошибка в приложении.
В большинстве случаев ваши другие приложения будут продолжать работать. Указатель отображается как пляжный мяч, только когда он находится над окном проблемного приложения. Чтобы решить эту проблему, вам нужно выйти из приложений, которые вы не используете активно, и освободить ценные ресурсы.
Чтобы выйти из приложения, выведите его на передний план (имя приложения должно отображаться в строке меню) и выберите Уволиться из меню приложения. Ярлык Cmd + Q тоже работает.
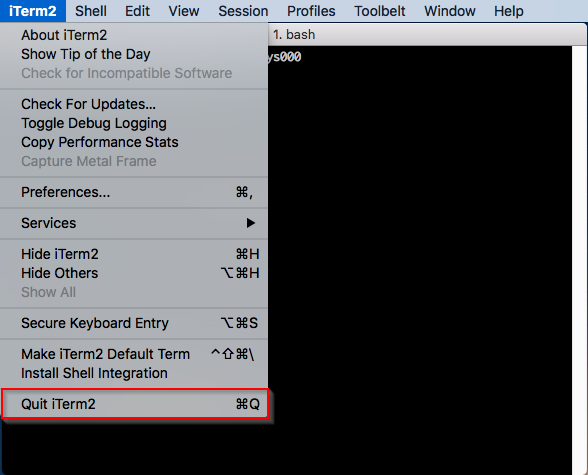
Когда приложение застревает, а обычный Уволиться команда не сработает, иди Меню Apple> Принудительный выход или нажмите Option + Cmd + Esc. Выберите приложение в этом окне, затем нажмите Принудительный выход.
Если приложение продолжает работать даже после того, как вы используете Принудительный выход команда, вторая попытка должна сделать свое дело.
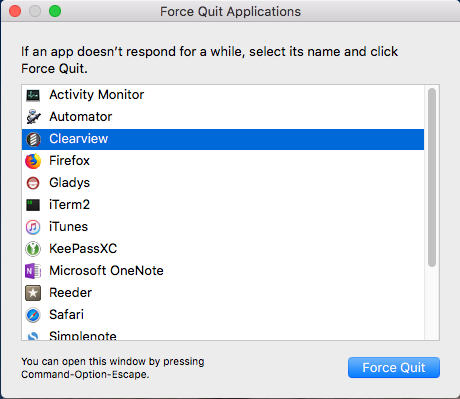
2. Перезагрузите Mac
Эта простая процедура может устранить зависания, сбои, утечки памяти и другие проблемы, связанные с приложением. Чтобы перезапустить, нажмите Apple Menu и выбрать Запустить снова. Когда появится уведомление о подтверждении, нажмите Запустить снова кнопка.
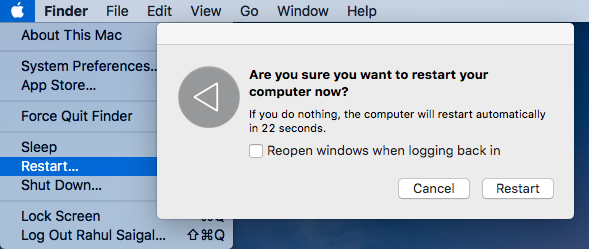
Затем macOS завершает работу всех фоновых приложений и запущенных процессов. Это устраняет утечки памяти, освобождает ОЗУ и ЦП, а также уменьшает количество файлов подкачки виртуальной памяти с жесткого диска.
Если Apple Menu не откроется или ваш Mac завис, затем нажмите и удерживайте Control + Cmd пока вы нажимаете кнопку питания для принудительного перезапуска. Кроме того, вы можете нажать и удерживать кнопку питания в течение примерно 10 секунд, чтобы перезагрузить Mac.
3. Применить обновления программного обеспечения
Если приложение не работает должным образом, вы можете загрузить и применить любые доступные обновления
, Запустить Магазин приложений, и нажмите Обновления кнопка. Чтобы обновить приложение, нажмите Обновить Кнопка рядом с ним.
Когда доступно обновление приложения, вы также получите уведомление, и значок появится на Магазин приложений значок.
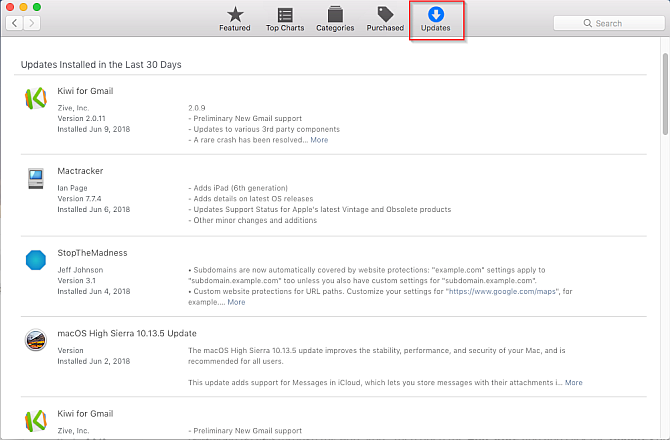
Приложения, загруженные с веб-сайта разработчика, могут иметь или не иметь механизм автоматического обновления. Некоторые приложения проверяют наличие обновлений при каждом запуске, в то время как другие проверяют по фиксированному расписанию или только по требованию. Искать Проверить наличие обновлений команда на Помогите меню, заявка меню или предпочтения окно.
Следить за обновлениями сложно. Чтобы решить эту проблему, включите функцию автоматического обновления, когда это возможно, или добавьте приложение в список Twitter. Разработчик, скорее всего, поделится в Twitter, когда выпустит небольшое или серьезное обновление приложения.
4. Проверьте наличие проблем совместимости.
Если у вас по-прежнему возникают проблемы, убедитесь, что ваши приложения совместимы с новейшей версией macOS. Для этого откройте Меню Apple> Об этом Mac чтобы проверить, какую версию ОС вы используете. Большинство разработчиков приложений перечисляют совместимость на своих сайтах, поэтому вы можете проверить, поддерживается ли ваш.
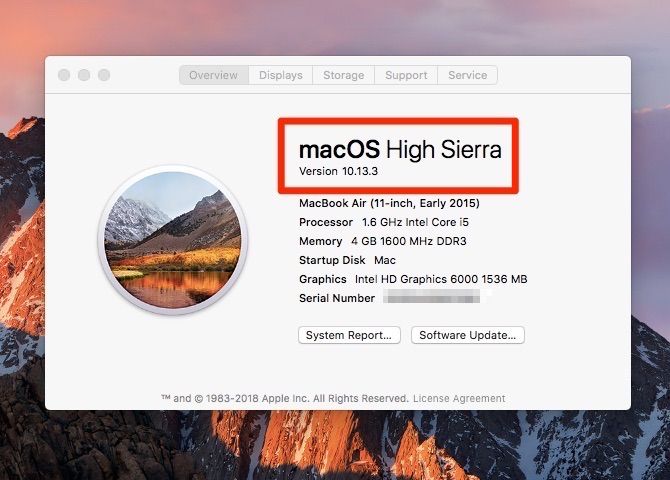
Хотя это не должно быть проблемой для большинства приложений, при необходимости обратитесь к разработчику за конкретной совместимостью с вашей версией macOS. Разработчик может также обновить пользователей о любых серьезных проблемах совместимости
,
Вам также следует проверить наличие старых 32-битных приложений в вашей системе. Для этого откройте Меню Apple> Об этом Mac и нажмите на Системный отчет кнопка.
Прокрутите вниз левую панель и выберите Приложения от Программного обеспечения раздел. Подождите несколько секунд, чтобы составить список установленных приложений. На правой панели найдите 64-разрядная (Intel) заголовок столбца. Отрегулируйте ширину столбцов и щелкните заголовок, чтобы отсортировать список.
нет означает, что приложение 32-разрядное, и да означает, что приложение является 64-битным.
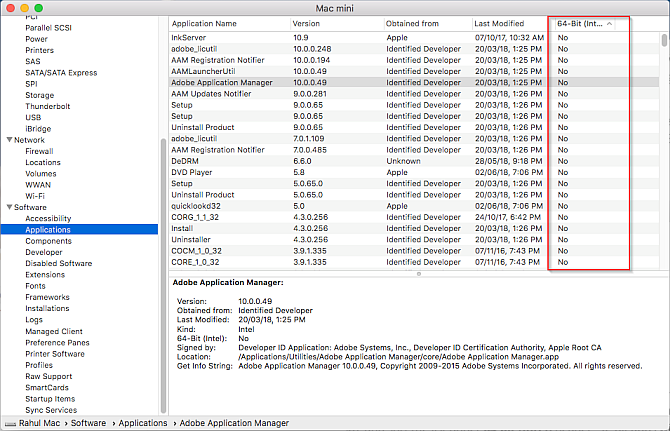
На WWDC 2018
Apple объявила, что macOS Mojave официально является последней версией, поддерживающей 32-битные приложения. Это означает, что если вы полагаетесь на 32-разрядное приложение, вы должны найти замену или связаться с разработчиком для его обновления.
Кроме того, большинство разработчиков имеют готовые приложения, когда выйдет новая версия macOS, но вы можете столкнуться с ошибками на ранних этапах. Проверьте форумы поддержки и подобные сообщества, чтобы увидеть, были ли другие проблемы с вами.
5. Удалить файл настроек
Файлы настроек содержат настройки приложения. Они необходимы, потому что они включают параметры, необходимые для правильной работы приложения. Если в файле настроек есть ошибка, приложение может столкнуться с падением, зависанием или даже повреждением данных.
Большинство файлов предпочтений живут в следующих Библиотека папки:
~/Library/Preferences or /Library/Preferences~/Library/Application Support/[App or Developer name] or /Library/Application Support/[App or Developer name]~/Library/Containers/[App name]/Data/Library/PreferencesСогласно документации разработчика Apple, файлы предпочтений соответствуют стандартному соглашению об именах, известному как система именования обратного домена. Он включает в себя название компании, затем идентификатор приложения, затем расширение файла списка свойств (.plist). Например, com.apple.finder.plist это файл настроек для Finder.
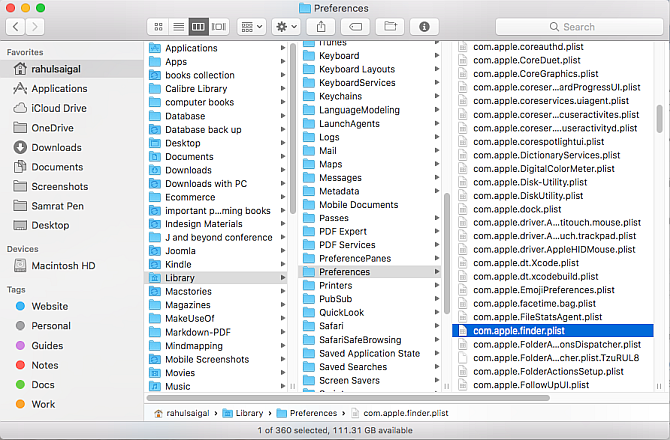
Разработчик может использовать запатентованное соглашение об именах, но концентрация на имени приложения, как правило, делает это понятным. Например, org.idrix.Veracrypt.plist это файл настроек для приложения Veracrypt.
Чтобы найти файл настроек для приложения, сначала закройте его, если оно запущено. Открой Библиотека папку и установите окно в Список затем нажмите название столбец для сортировки списка по алфавиту.
Введите имя приложения в Поиск поле. Чтобы сузить результаты поиска, нажмите плюс кнопку и установите второй ряд Системные файлы включены.
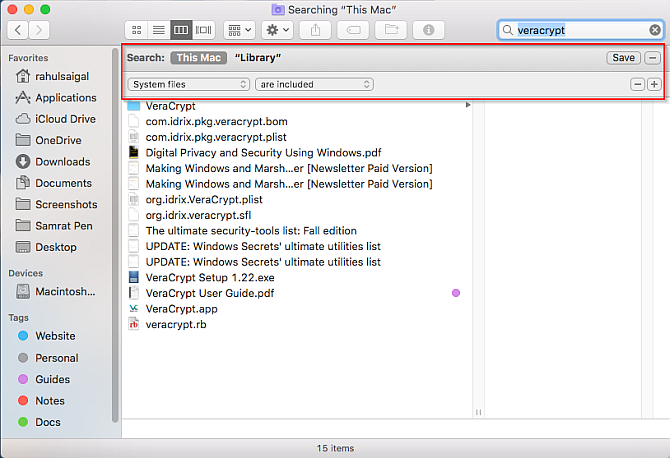
Перетащите файл настроек на рабочий стол. Поскольку фоновый серверный процесс поддерживает всю архитектуру предпочтений, вам необходимо очистить его кэш, чтобы удалить устаревшую информацию о предпочтениях. Таким образом, приложение не будет продолжать использовать старый файл настроек.
Для этого выберите Меню Apple> Выйти и войдите в систему. Теперь откройте Терминал и введите killall cfprefsd, и нажмите Вернуть.
Есть еще один способ удалить файлы настроек. AppCleaner — это бесплатная утилита для удаления любого приложения Mac, не забывая о данных. Но он также может удалить файл настроек, не касаясь остальной части приложения.
Введите имя приложения в AppCleaner и щелкните его, чтобы загрузить результаты. Снимите флажок с приложения, отметьте все остальные параметры и нажмите Удалить.
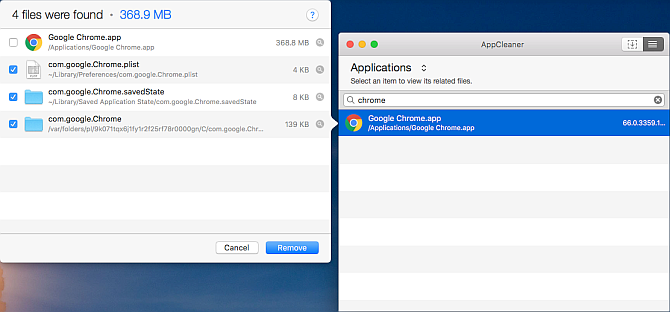
6. Удалить кеш
Все приложения Mac используют кеши. Кэш-файл хранит часто используемую информацию, которая помогает приложениям работать более эффективно.
Если файл кеша по какой-либо причине поврежден, то при чтении этого файла может произойти сбой или неправильная работа приложения. macOS может попытаться удалить этот поврежденный кеш, но из-за скрытой природы этих файлов кеша трудно найти проблемы, возникающие из-за поврежденного содержимого кеша.
Файлы кэша живут в следующем Библиотека папки:
~/Library/Caches or /Library/Caches~/Library/Containers/[App Name]/Data/Library/Caches/[App Name]~/Library/Saved Application StateИмя приложения соответствует тому же соглашению об именах, что и файлы настроек. Выйдите из приложения и найдите конкретный файл или папку кэша в указанном выше месте. Как только вы найдете их, перетащите их в корзину. Приложение снова автоматически восстановит файлы кеша.
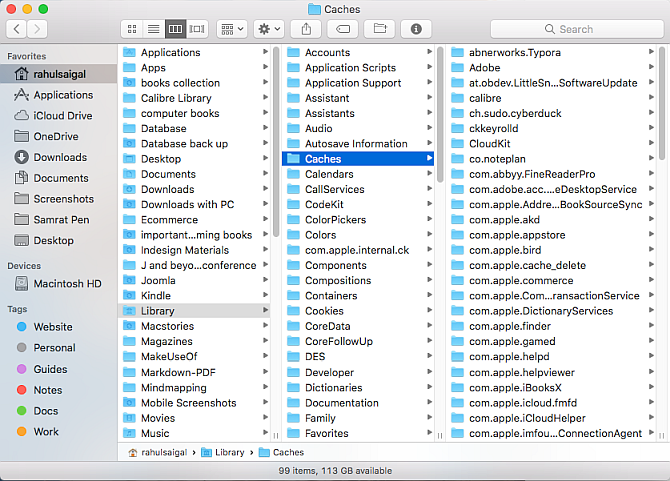
Если приложение имеет проблемы с отображением, вы можете очистить кэш шрифтов системного уровня. Открой Терминал и введите следующее:
sudo atsutil databases -removeНажмите Вернуть и введите пароль администратора в командной строке. Когда процесс завершится, перезагрузите ваш Mac.
Вы не должны уничтожать кэши
без разбора, потому что они поддерживают производительность вашего Mac гладкой. Удаление их означает, что ваш компьютер должен восстановить их, так что делайте это только тогда, когда у вас есть проблемы.
Как устранить неполадки на вашем Mac еще дальше
В идеале, один из вышеперечисленных шагов решит проблемы приложения, с которыми вы столкнулись. Если нет, вы всегда можете попробовать удалить приложение и переустановить свежую копию.
Помимо этих общих подходов, приложение может потребовать определенных шагов по устранению неполадок для более глубоких проблем. Скорее всего, вам придется просмотреть файлы журналов или связаться с разработчиком для индивидуальной поддержки.
Если у вас есть другие проблемы с macOS, вы можете попробовать быстрые исправления для распространенных проблем Mac
,
Кредит изображения: SIphotography / Depositphotos