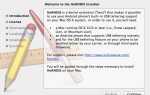Если вы застряли с макетом по умолчанию или Посмотреть что Finder на вашем Mac пришел с вами, вы пропускаете. Приложение имеет три других полезных представления, которые лучше работают в разных контекстах. Давайте внимательнее посмотрим на них и на представление по умолчанию.
Мы обсудим преимущества представлений Finder и наметим советы, хитрости и ярлыки, чтобы максимально использовать их.
1. Вид значка
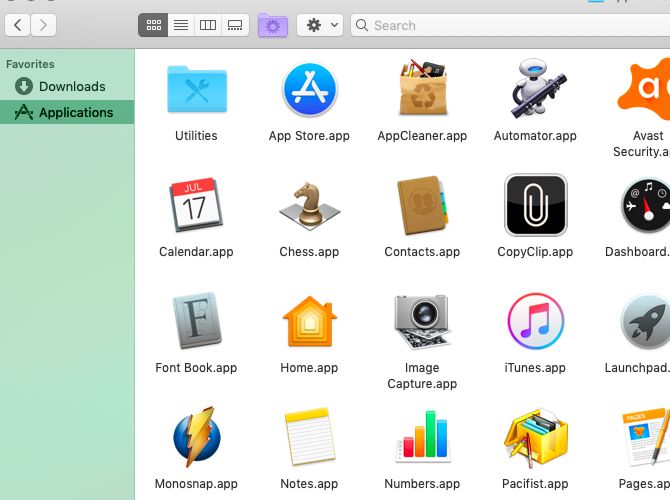
Finder запускает вас с сеткой на основе значков, называемых Значок Посмотреть. Это представление по умолчанию позволяет упорядочивать значки в пользовательских шаблонах, перетаскивая их на место.
Если Значок представление становится беспорядочным, вы можете быстро его очистить с помощью специальных опций контекстного меню, уникальных для этого представления:
- Очистить Чтобы привязать неправильно выровненные значки к ближайшей точке сетки, не нарушая пользовательский порядок, в котором вы их расположили.
- Очистить Чтобы выровнять значки по сетке на основе их имени, размера, тегов и т. Д.
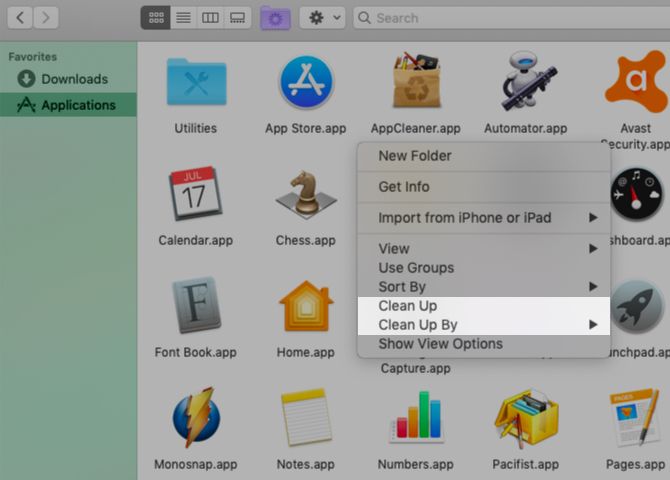
Значок view также помогает, когда вам нужны сильные визуальные подсказки для идентификации элементов Finder. Например, в Приложения папку, которую вы, вероятно, найдете легко найти приложения по их значкам.
Вы даже можете переключаться на пользовательские значки в Finder и изменять цвета папок для лучшей визуальной организации.
Теперь давайте рассмотрим три альтернативы Значок Посмотреть.
2. Список просмотра
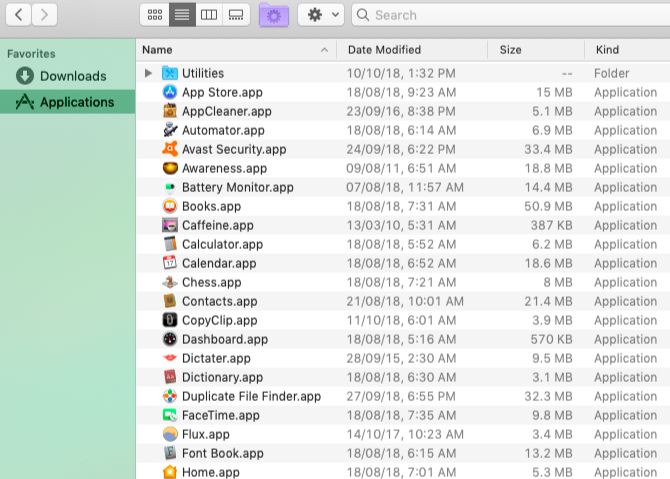
в Список Представление, содержимое Finder отображается в виде списка с рядом атрибутов элементов, появляющихся в столбцах рядом. Этот вид идеален, если вы хотите получить больше информации об отдельных элементах, кроме их названий и значков.
Размер каждого элемента, вид и дата его изменения отображаются по умолчанию. Вы можете отображать другие столбцы атрибутов файла (например, теги и комментарии), а также скрывать видимые столбцы на лету. Все, что вам нужно сделать, это Control-щелчок разделитель между именами столбцов, а затем нажмите на соответствующий атрибут, чтобы переключить его.
Когда вы смотрите на набор папок в Список можно развернуть выбранную папку, нажав Правая стрелка ключ. Чтобы свернуть содержимое папки, нажмите Стрелка влево ключ.
Теперь попробуйте это: выберите все папки в наборе с помощью ярлыка Cmd + A а затем нажмите Правая стрелка ключ. Вы увидите, что это объединит все папки вместе, что позволит вам сразу же просмотреть их содержимое. (Снова, Стрелка влево рушит их всех.)
3. Вид столбца
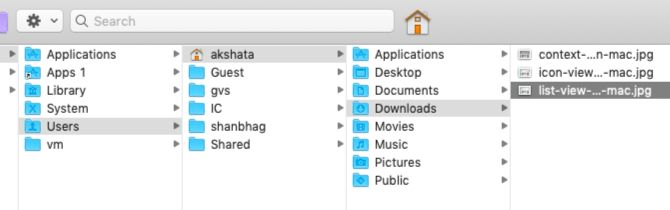
Хотите скопировать и вставить файлы без открытия отдельных вкладок для исходного и конечного файлов? колонка вид идеально подходит для этого.
Здесь вы видите элементы, отображаемые в файловой иерархии Finder. Перемещаясь от столбца к столбцу вправо, вы обнаруживаете вложенную структуру, в которой фактически живут файл, папка или приложение.
Если вы хотите столбцы одинакового размера, удерживайте вариант ключ при изменении их размера. Это помогает сократить горизонтальную прокрутку, необходимую для работы с глубоко вложенной структурой папок. (The вариант ключевой трюк — это лишь одна из множества крошечных, но полезных функций macOS, о которых вы захотите узнать.)
Вы найдете еще несколько вариантов изменения размера, если щелкнуть правой кнопкой мыши разделитель между двумя столбцами.
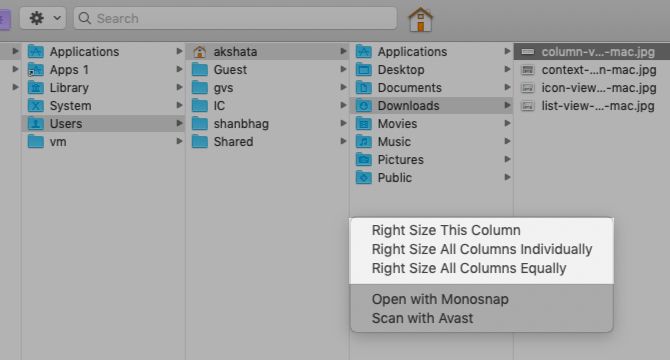
Другой полезный трюк позволяет масштабировать столбец так, чтобы он соответствовал наиболее длинному имени файла. Просто удерживайте вариант ключ и дважды щелкните разделитель после столбца.
4. Вид галереи
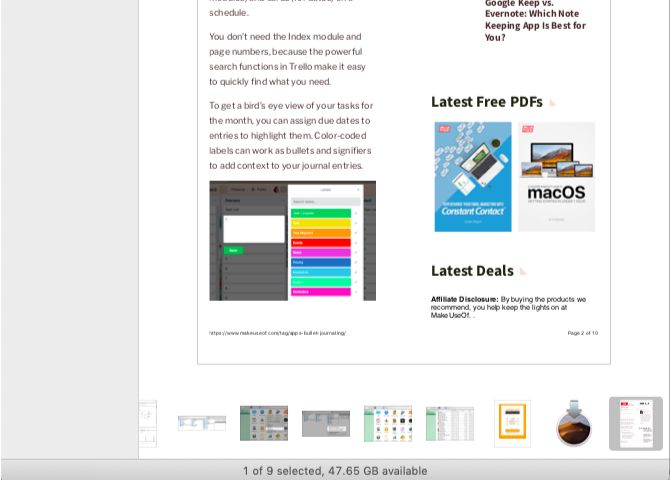
В этом представлении элементы Finder отображаются в виде полосы миниатюр. Содержимое выбранного файла отображается в виде миниатюры большего размера над набором меньших. Поскольку вы можете просматривать миниатюры галереи, вам будет очень просто точно определить, какие файлы вы ищете.
Галерея Просмотр полезен, когда вы хотите найти нужные изображения или документы, не открывая их. Это также быстрее, чем просеивать указанные предметы с помощью Беглый взгляд функция предварительного просмотра.
Если вы не обновились до MacOS Mojave, у вас будет Cover Flow смотреть вместо Галерея Посмотреть. Это похоже на Галерея просматривать, но отображает содержимое папки в виде списка, а не в виде набора миниатюр.
5. Как переключать виды Finder
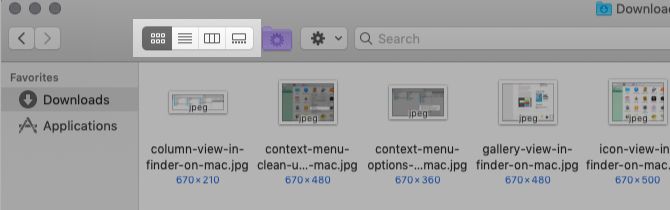
Для перехода между четырьмя макетами или видами Finder вам придется использовать набор из четырех кнопок панели инструментов, расположенных справа от Назад-вперед кнопок.
Вы также можете нажать на соответствующую Посмотреть опции меню:
- как значки (Cmd + 1)
- как список (Cmd + 2)
- как столбцы (Cmd + 3)
- как галерея (Cmd + 4)
Имейте в виду, что предварительный просмотр Панель, которая отображает информацию о выбранном элементе Finder, не имеет ничего общего ни с одним из представлений. Он остается на месте независимо от того, на какой вид Finder вы переключаетесь. Если вы хотите отключить эту панель, нажмите на View> Hide Preview.
6. Как настроить вид Finder
Хотите увеличить размер иконки в Значок просматривать или отображать большие эскизы в Галерея Посмотреть?
Вы можете сделать это и многое другое из Параметры просмотра панель. Чтобы открыть эту панель, переключитесь на папку, вид которой вы хотите настроить, и нажмите на Просмотр> Показать параметры просмотра. Для более быстрого метода, просто нажмите Cmd + J.
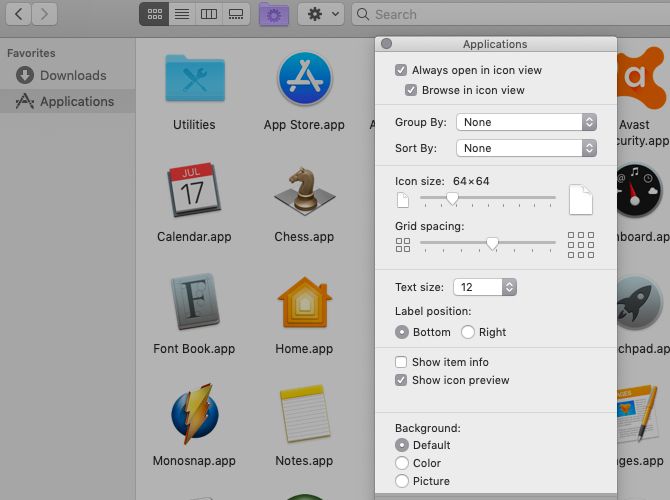
У вас не должно возникнуть никаких проблем с настройкой любого представления, так как содержимое Параметры просмотра Панель интуитивно понятна. Чтобы убедиться, что вы редактируете настройки для нужной папки, убедитесь, что заголовок панели совпадает с именем папки.
Имейте в виду, что содержимое панели в основном уникально для каждого вида. Так что вы можете, скажем, добавить новый фон только в Значок просматривать или масштабировать размеры миниатюр только в Галерея Посмотреть.
Однако вы также найдете несколько общих параметров для всех видов. Один из таких вариантов Сортировать по. Он позволяет сортировать содержимое Finder по имени, размеру, тегам и т. Д.
Этот конкретный вариант пригодится, когда Очистить а также Очистить параметры контекстного меню в Значок вид пропал. выбирающий Сортировать по> Нет либо из контекстного меню, либо из Параметры просмотра Панель возвращает те недостающие параметры.
Второй общий параметр для всех видов: Всегда открывать в представлении [View Name]. Этот флажок устанавливает вид по умолчанию для этой папки. Если вы хотите, чтобы подпапки отражали одно и то же представление, вам также необходимо выбрать соответствующий подопцию: Обзор в представлении [View Name].
Хотите, чтобы подпапка использовала другое представление вместо того, чтобы отражать то из его родительской папки? Вы должны настроить подпапки Параметры просмотра панель отдельно для настройки Всегда открывать в представлении [View Name] вариант.
7. Используйте настраиваемый вид через Finder
Допустим, вы настраиваете Список просмотреть определенную папку из ее Параметры просмотра панель. Если вы хотите, чтобы эти пользовательские настройки применялись к Список просмотреть все папки в Finder, нажмите на Использовать по умолчанию кнопка на панели.
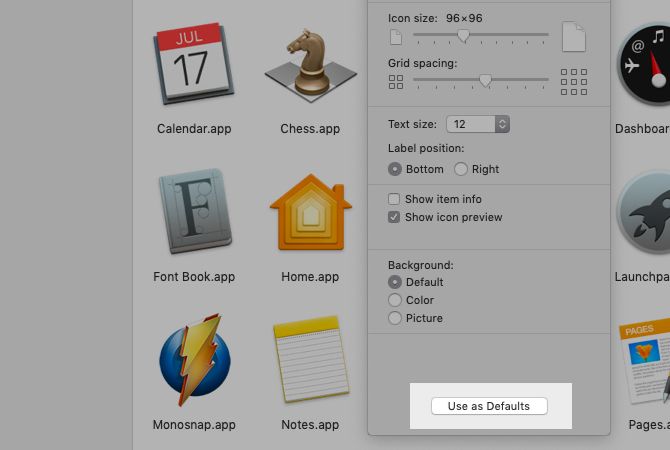
Есть еще что найти под поверхностью
Если вы используете Finder только в качестве основного файлового менеджера, вы потеряете много полезных элементов, скрытых в приложении. Особые взгляды, которые мы обсуждали выше, являются тому примером. Тогда есть:
- Теги, которые помогут вам быстрее находить файлы
- Псевдонимы, чтобы уменьшить беспорядок Finder
- Специальные функции, связанные с вариант ключ
Чтобы получить лучшее из Finder, мы предлагаем место для изучения и настройки. Начните с наших начальных советов по Finder, а затем перейдите к дополнительным советам, таким как настройка умных папок.
,