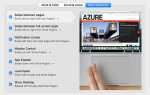Папка «Загрузки» часто является одним из самых загроможденных и неорганизованных мест. Благодаря тому, что новые файлы появляются регулярно и часто игнорируются вскоре после этого, они быстро растут до приемлемого размера и становятся лабиринтом потерянных и забытых файлов.
Лучше содержать папку «Загрузки» в чистоте и порядке, но это скучная и в целом слишком частая задача. Имеет смысл только позволить вашему компьютеру взять на себя часть нагрузки и автоматически очистить папку «Загрузки».
1. Смарт-папки
Смарт-папки на самом деле не являются папками (это фактически сохраненные поиски), но вы можете использовать их как таковые. Вместо того, чтобы перемещать файлы, вы можете просматривать их через разные окна, просматривая только определенное подмножество файлов, которые вас интересуют. Если вы используете умные папки для очистки своей папки «Загрузки», вы делаете это только в поверхностном смысле. У вас все еще будет где-то загроможденная папка, но файлы, на которые вы смотрите, кажутся структурированными.
Использование интеллектуальных папок таким образом имеет свои преимущества и недостатки. Он очень прост в настройке и — в зависимости от ваших правил — допускает некоторое перекрытие между папками. С другой стороны, вы на самом деле не реструктурируете и не взаимодействуете с исходной папкой, а только результаты поиска.
Дополнительный слой косвенности
Обратите внимание, что создание смарт-папки не меняет содержимое оригинала. Если вы по-прежнему хотите, чтобы папка «Загрузки» была вашей основной точкой доступа, сначала необходимо создать отдельную папку для хранения загруженных файлов (например, папку «Downloads_Files»). Затем измените местоположение загрузки по умолчанию в настройках вашего браузера на эту папку. Благодаря этому вы можете поместить псевдонимы в свои смарт-папки в исходной папке загрузок.

Если это кажется слишком большой работой, вы можете оставить настройки как есть и поместить свои умные папки в другое место. Вы можете получить к ним доступ из боковой панели или создать для них отдельную папку (например, папку Downloads_Smart, как на скриншоте выше).
Создание смарт-папки
Используйте Finder, чтобы перейти к папке, в которой находятся загруженные вами файлы. Нажмите Cmd + Alt + N или выберите «Файл»> «Новая смарт-папка». Это поместит вас в знакомое окно поиска. Убедитесь, что вы выбрали правильную папку, потому что Finder имеет тенденцию возвращаться к поиску по всему вашему компьютеру (а это не то, что нам нужно).
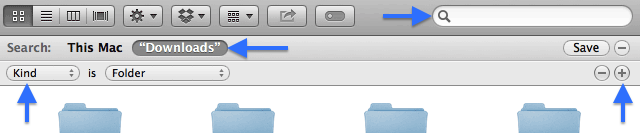
Изменяйте результаты поиска, пока не сузите результаты до своих предпочтений. Вы можете выполнить поиск по ключевым словам в правом верхнем углу или добавить более конкретные правила, щелкнув значок плюса в правом нижнем углу. Правила могут быть использованы для фильтрации по широкому спектру атрибутов. Обычно вы фильтруете по типу, дате, имени или содержанию, но вы можете выбрать все виды более конкретных метаданных.
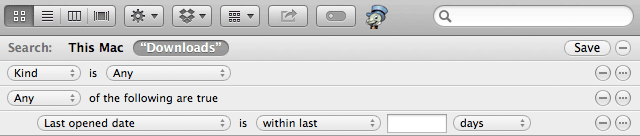
По умолчанию все правила должны быть выполнены для того, чтобы файл прошел фильтр. Если вы хотите проявить больше креативности с помощью комбинаций правил, удерживайте клавишу option (alt) при добавлении нового правила. Вы сможете указать, должно ли быть выполнено какое-либо, все или ни одно из подмножества правил.
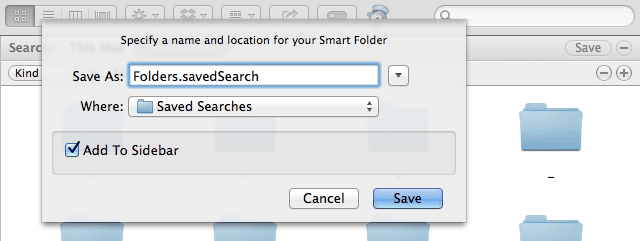
Нажмите Сохранить, когда вы закончите. Вы можете сохранить результаты поиска в местоположении по умолчанию и выбрать, хотите ли вы добавить ярлык на боковую панель. Чтобы добавить смарт-папку в обычную структуру папок, перейдите к сохраненному поиску (если вы использовали местоположение по умолчанию, используйте «Перейти»> «Перейти к папке…> ~ / Библиотека / Сохраненные поиски») и создайте псевдоним, щелкнув правой кнопкой мыши> Создать псевдоним. ,
2. Автоматор
Если вы ищете решение с немного большими возможностями, возможно, Automator предоставит решение. Для тех из вас, кто еще не знает Automator, это инструмент с графическим пользовательским интерфейсом для создания макросов и приложений.
поставляется с Mac OS X. В отличие от смарт-папок, Automator не просто дает вам более четкое представление о папке «Загрузки». Вы можете использовать Automator для переименования
, перемещать или даже удалять файлы, которые соответствуют определенным критериям.
Автоматически сортировать файлы по типу
Мы будем использовать Automator для автоматической обработки файлов, добавляемых в папку «Загрузки». Они будут отсортированы по типу или расширению, но тот же процесс применяется для сортировки ваших файлов по другим критериям.
Начните с создания папок, в которые вы хотите переместить файлы во время сортировки. В папку «Загрузки» я добавил несколько новых папок: «Документы», «Архивы», «Изображения», «Видео».

Запустите Automator и создайте новое действие для папки. Для автоматической очистки папок, действия с папками являются находкой. Эти макросы связаны с одной папкой и срабатывают всякий раз, когда в папку добавляются новые элементы.
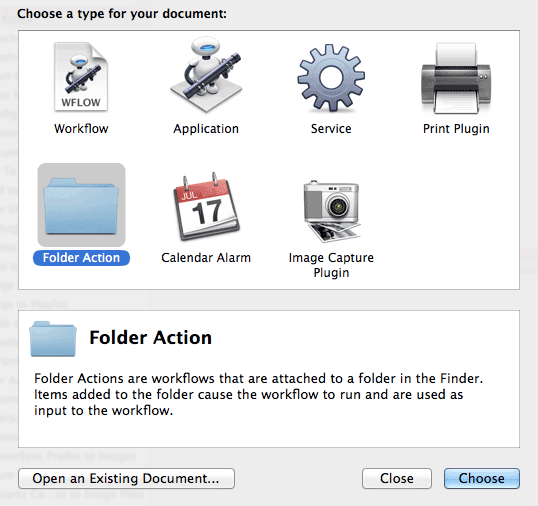
Создав новый проект действия с папкой, вам нужно указать папку, к которой он прикреплен. Обратите внимание на раскрывающееся меню в верхней части экрана и выберите папку «Загрузки».

Когда новые файлы добавляются в указанную папку, это действие папки будет запущено. Добавленные файлы передаются в рабочий процесс, поэтому вы можете решить, что с ними делать. Объединяя правильные действия в нашем рабочем процессе, мы получим, что Automator будет вести себя точно так, как мы хотим.
Перетащите действие «Задать значение переменной» из категории «Утилиты» в конец рабочего процесса и присвойте переменной имя. Это позволяет нам восстановить исходные данные (файлы, которые необходимо отсортировать) на более позднем этапе нашего рабочего процесса.

Добавьте еще одно действие Filter Finder Items в конец рабочего процесса. На этот раз мы выбираем интересующие нас файлы для одной конкретной категории. Скажем, все документы. Вы можете отфильтровать по типу или, для большей точности, перечислить допустимые расширения файлов (и разрешить файлам проходить, если выполняется любое из условий).

Чтобы закончить, добавьте действие «Переместить элементы Finder» в конец рабочего процесса и укажите папку соответствующей категории, которую вы создали в начале.

На данный момент вы отсортировали файлы одного конкретного вида. Теперь, чтобы отсортировать файлы по другим категориям, мы будем использовать переменную, которую мы установили ранее. Добавьте действие Get Value of Variable в конец рабочего процесса и выберите переменную из ранее.

Теперь вы можете повторить процесс фильтрации и перемещения файлов, как мы это делали с двумя предыдущими действиями. Для каждой оставшейся категории просто цепочка «Получить значение переменной», «Элементы поиска фильтра» и «Получить значение переменной». Это оно! Нажмите сохранить и все готово.
Приложение вместо действия папки
Вместо использования действий с папками, вы можете создать приложение Automator
, В отличие от действий с папками, приложение не запускается автоматически при добавлении файлов в папку, поэтому вам нужно запустить его вручную или запланировать его периодическую работу.
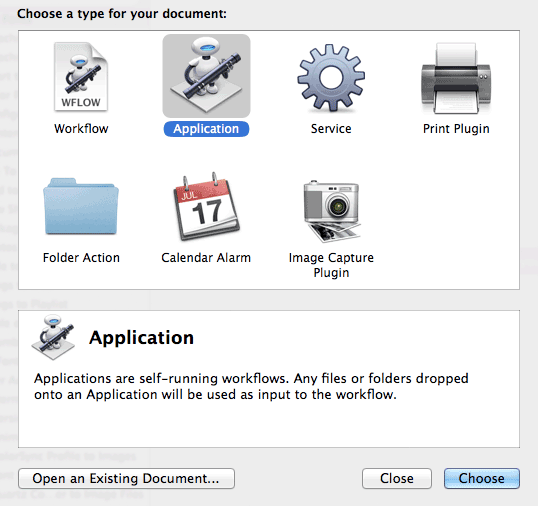
Приложение не запускается, когда в папку добавляются новые файлы, поэтому перед тем, как мы сделаем какие-либо манипуляции с файлами, нам нужно извлечь файлы из папки «Загрузки». Для этого мы используем последовательность из двух действий. Из файлов На левой боковой панели в категории «Папки» перетащите Получить указанные элементы поиска в начало рабочего процесса и добавьте папку «Загрузки» в список папок.
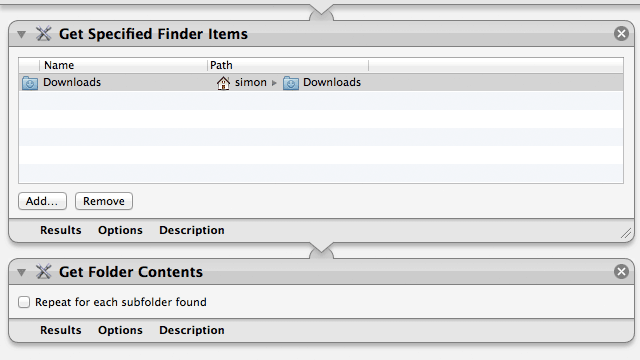
Снова из файлов В папке «Папки» перетащите Получить содержимое папки в конец рабочего процесса. Рекомендуется оставить флажок «Повторить для каждой найденной подпапки», поскольку Automator не будет различать местоположения файлов при передаче файлов.
Во-первых, мы обязательно определим исключения: файлы и папки, которые мы не хотим сортировать. Из файлов В категории «Папки» на боковой панели приложения найдите действие «Фильтровать элементы поиска» и перетащите его в конец рабочего процесса. Добавьте правило, чтобы отсеять каждую из ранее созданных папок категорий. При желании вы также можете игнорировать файлы с определенной цветовой меткой.
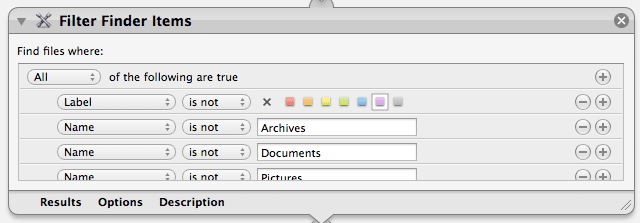
Если вы настроили свой рабочий процесс так, чтобы он был похож на скриншот выше, вы получите все файлы и папки, расположенные на базовом уровне папки «Загрузки». Теперь, цепляя правильные действия, как и раньше, мы можем заставить Automator делать то, что мы хотим! Например, вы можете выполнить действия, описанные в предыдущем шаге (начиная с «Задать значение переменной»), и создать приложение, которое сортирует ваши загрузки по категориям при каждом запуске.
Реорганизовать только когда слишком велик
Если в папке «Загрузки» не слишком много файлов, один неорганизованный каталог может дать четкий обзор. На самом деле, иногда это может быть предпочтительным. Небольшая адаптация к рабочему процессу может сделать его таким, чтобы он выполнялся только в том случае, если папка «Загрузки» становится больше определенного размера. Например, вы можете оставить папку «Загрузки» как есть, но автоматически реорганизовать ее, если в ней более 20 файлов.
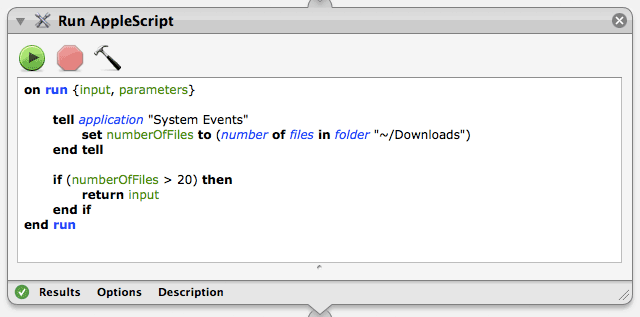
Прямо над первым действием Filter Finder Items добавьте действие Run AppleScript и вставьте следующий код AppleScript
:
при запуске {вход, параметры}
рассказать приложение "Системные события"
установите для NumberOfFiles (количество файлов в папке «~ / Downloads»)
конец сказать
if (numberOfFiles> 20) тогда
обратный ввод
конец, если
конец бега
Этот фрагмент проверяет общее количество файлов в папке «Загрузки». Если в нем более 20 файлов, он просто передает свои данные, и ваши файлы обрабатываются, как и раньше. В противном случае он ничего не передает следующему действию в вашем рабочем процессе, не оставляя последующим действиям ничего для работы. Если вы хотите, вы можете настроить скрипт и изменить 20 на другое значение.
Планирование приложения
До сих пор мы видели два способа запуска рабочего процесса. Действие папки запускается всякий раз, когда новые файлы добавляются в папку «Загрузки» и приложение, которое запускается вручную. Есть третий вариант, где-то посередине. Вы можете использовать приложение Календарь Mac
периодически запускать ваше приложение. Например, вы можете чистить папку «Загрузки» каждый день около полуночи или даже в конце недели.
Откройте приложение «Календарь» и создайте новый календарь для приложений Automator с помощью меню «Файл»> «Новый календарь». Создание отдельного календаря не является строго необходимым, но оно позволяет скрыть события, чтобы ваше окно не загромождалось.
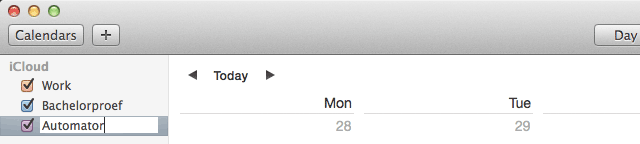
Удерживайте значок плюса и выберите календарь Automator, чтобы создать новое событие. Дайте ему легко различимое имя, например «чистая папка для загрузок», и нажмите клавишу ввода.
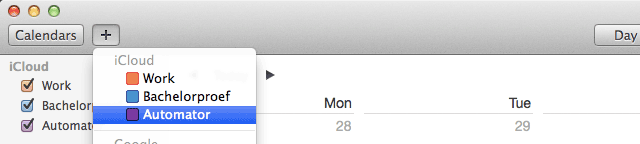
Событие будет создано в текущий день, но мы все еще можем это изменить. Дважды нажмите на событие в вашем календаре, чтобы изменить специфику. Измените дату и время на время, когда вы впервые хотите, чтобы ваше приложение было запущено. При повторении выберите частоту, с которой вы хотите, чтобы ваше приложение было запланировано для запуска.
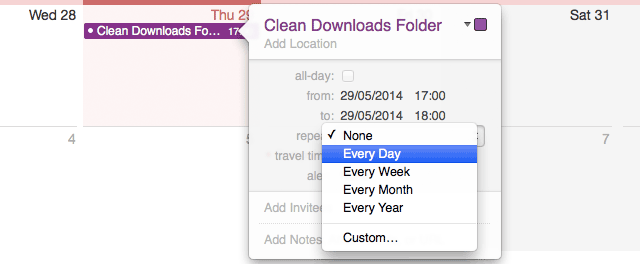
Выберите предупреждение> Пользовательский> Открыть файл и перейдите к приложению, которое вы создали с помощью Automator. В раскрывающемся меню внизу выберите В момент события, чтобы приложение синхронизировалось с событием, и подтвердите.
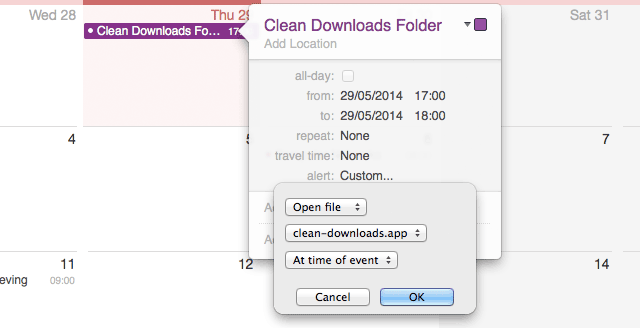
Теперь, каждый раз, когда происходит одно из этих повторяющихся событий Календаря, ваше приложение будет выполняться, а папка «Загрузки» будет приведена в порядок. Наконец, снимите флажок рядом с календарем Automator, чтобы скрыть эти события от просмотра.
Вот и все!
Мы показали вам несколько способов сохранить ваши Загрузки (или любую папку на вашем Mac) в чистоте и порядке, скрывая, сортируя или даже удаляя элементы. Вы можете использовать свои собственные правила или расписание — или просто запускать приложение Automator каждый раз, когда вам это нужно. Мы хотели бы знать, как вы обеспечиваете управление загрузками, поэтому поделитесь своим процессом в комментариях ниже!


![Его Showtime с Elmedia Player PRO для Mac [Дешевая распродажа]](https://helpexe.ru/wp-content/cache/thumb/a4/aac3e71f9d79ba4_150x95.png)
![Перезарядите iTunes несколькими дополнительными программами AppleScripts [Mac]](https://helpexe.ru/wp-content/cache/thumb/19/12b015bd6586519_150x95.png)
![Turbocharge и настройка вашего Mac Finder для Windows [Mac]](https://helpexe.ru/wp-content/cache/thumb/6a/c41585eb9ef906a_150x95.png)