В наш век цифровых технологий подписывание документов все чаще становится тем, что вы можете делать в Интернете, не распечатывая ни одной страницы. Сканеры не нужны!
Не путать с цифровыми подписями, которые используют шифрование
Электронные подписи — это простой способ добавить свою подпись в любые документы в формате PDF.
Пользователям Mac не нужно подписываться на какие-либо дополнительные услуги или загружать дополнительное программное обеспечение, чтобы легко подписывать документы за считанные секунды — все, что вам нужно, — это собственное приложение Mac, Preview.
Как настроить подпись в предварительном просмотре
- Идти к инструменты > аннотировать > Подпись > Управление подписями.
- Есть два способа сохранить вашу подпись. Более простой (и вариант по умолчанию) — подписать лист бумаги и поднести этот лист к камере вашего Mac. Поднимите свою подпись так, чтобы она зависла над синей линией. Камера подхватит подпись и создаст цифровую версию.
- Если вы удовлетворены подписью, нажмите Готово. Если вы не удовлетворены, нажмите Очистить, и напишите новую подпись и повторите процесс.
Если вы особенно хорошо умеете писать с помощью трекпада, вы можете нажать кнопку трекпада и набрать подпись с помощью трекпада. Для более точной подписи вы можете использовать стилус.
Чтобы увидеть оба процесса в действии, посмотрите видео ниже:
Вы можете сохранить только одну подпись за раз. Чтобы удалить сохраненную подпись, нажмите кнопку аннотации в меню или перейдите к инструменты > аннотировать > Подпись > Управление подписями. Нажмите серый X рядом с сохраненной подписью, чтобы удалить его.
Как вставить подпись в предварительном просмотре
Теперь, когда ваша подпись сохранена, откройте PDF-файл, который вы хотите подписать. Если вы создаете PDF самостоятельно, не забудьте оставить достаточно места для вашей подписи, которая будет вставлена в виде изображения.
После того, как вы откроете документ, сделайте следующее:
- Идти к инструменты > аннотировать > Подпись.
- Теперь вы должны увидеть подпись, которую вы создали в меню. Нажмите на него, чтобы вставить изображение в ваш документ.
- Подпись будет вставлена в виде большого изображения в центре страницы. Вы можете нажать, чтобы переместить его, и нажать на любую из ручек в углу и перетащить, чтобы изменить размер.
- Как только вы разместите подпись там, где вы хотите, вы можете закрыть документ, и предварительный просмотр должен автоматически сохранить его.
Стоит также отметить, что после закрытия документа подпись не может быть удалена.


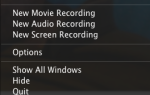
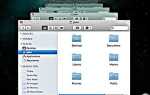

![Предварительный просмотр функций в следующей версии OSX, Mountain Lion [Mac]](https://helpexe.ru/wp-content/cache/thumb/a1/86982bafb5d76a1_150x95.png)