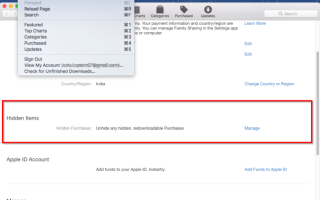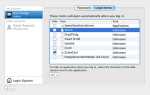Установка программного обеспечения из Mac App Store обычно занимает всего несколько кликов. Но что происходит, когда что-то идет не так?
Если приложения не загружаются, вы получаете ошибки при покупке приложений или даже видите пустую страницу App Store, мы покажем вам, как решить типичные проблемы Mac App Store.
1. Недостающие покупки в магазине приложений
Приложения, которые вы покупаете в Mac App Store, собраны в купленный раздел. Приложения связываются с вашим Apple ID, что означает, что если у вас есть несколько компьютеров Mac, вы можете установить свои приложения на всех них. Приложения всегда доступны для обновления, и вы можете переустановить их, когда захотите.
На странице покупок перечислены все приложения в хронологическом порядке. Вы можете открыть или установить их прямо с этой страницы, но иногда вы заметите, что они пропали без вести. Это может быть вызвано различными причинами:
- Apple удалила приложение, потому что оно устарело или не соответствует рекомендациям по обзору приложений.
- Разработчик больше не заинтересован в продаже приложения.
- Магазин приложений может автоматически скрывать приложение, которое вы не устанавливали в течение длительного времени или в котором есть проблемы с совместимостью.
Когда приложение скрыто, вы больше не увидите его на купленный экран, и вы не будете получать уведомления об обновлении для него. Но вы все равно можете просмотреть эти скрытые приложения, немного покопавшись.
Открой Магазин приложений, и нажмите Магазин> Посмотреть мой аккаунт. Войдите, чтобы просмотреть информацию о вашей учетной записи. Тогда на Информация об учетной записи прокрутите страницу вниз до Скрытые предметы раздел и нажмите управлять.
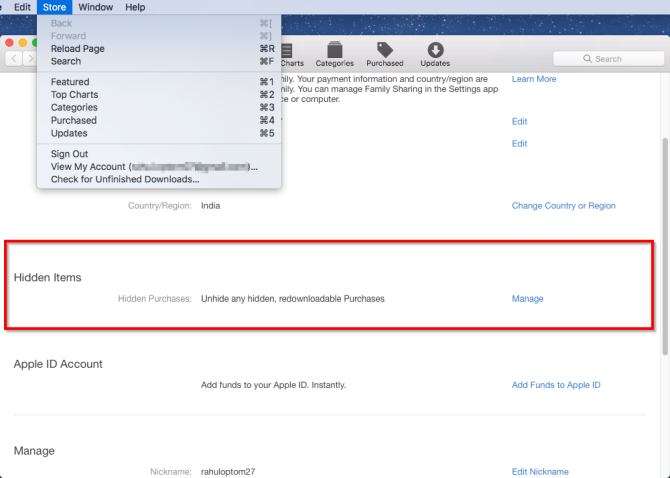
Теперь нажмите Unhide кнопка для каждого приложения, которое вы хотите показать снова.
С этим исправлением вы сможете восстановить все недостающие приложения. Просто отметьте, что если приложение недоступно, то нажатие на это приложение ничего не изменит. Посетите веб-сайт разработчика или страницы в социальных сетях, чтобы убедиться, что разработчик все еще активен.
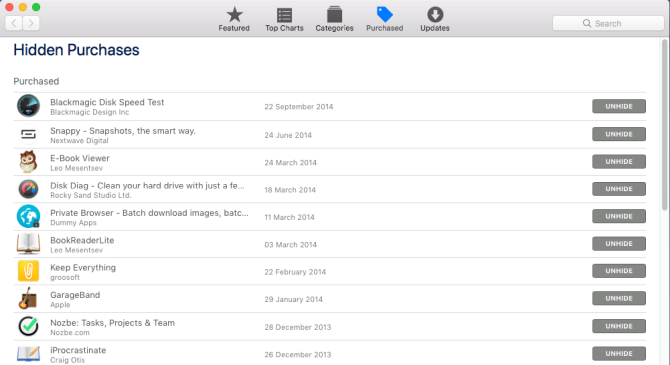
2. Приложения неправильно отображаются как установленные
В Mac App Store есть вся информация о вашем Apple ID
, Он знает, какой учетной записью вы пользуетесь, и отслеживает владение вашим приложением. Иногда вы можете столкнуться с проблемой, когда App Store ложно сообщает, что определенное приложение установлено, и поэтому не позволяет вам скачать его.
Вы также можете увидеть вводящее в заблуждение сообщение У вас есть обновления для других учетные записи, даже если вы используете один Apple ID. Этот тип ошибки может произойти по разным причинам.
Причина 1: проблема с папкой кэша
В этом случае вы должны очистить папку кеша вручную
чтобы исправить проблему. Прежде чем продолжить выполнение этих шагов, убедитесь, что вы создали резервную копию своего Mac
,
Выйдите из Mac App Store с помощью Cmd + Q ярлык. открыто Терминал и введите следующую команду:
open $TMPDIR../C/com.apple.appstore/Нажмите Войти и com.apple.appstore папка откроется в Finder. Удалите содержимое этой папки. Перезапустите Mac App Store. Обратите внимание, что это системный кеш и временная папка. Не удаляйте никакие файлы или папки здесь, кроме этого каталога.
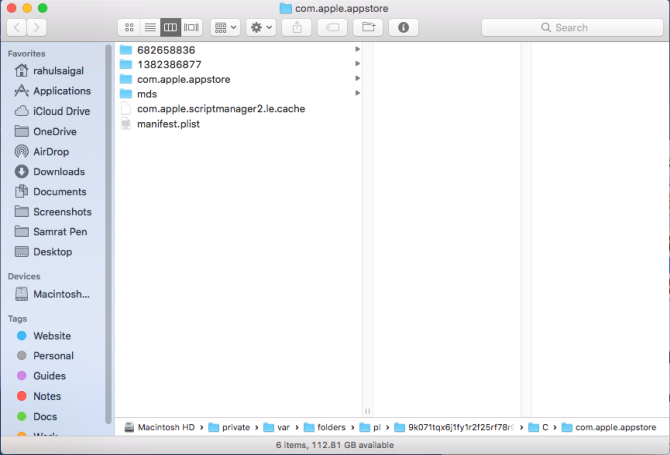
Если вы сталкиваетесь с постоянными ошибками проверки или неправильными проблемами состояния загрузки, используйте этот метод, чтобы устранить проблему.
Причина 2: бета-приложения на других дисках
Этот тип проблемы возникает при установке бета-версии macOS на другой раздел или внешний диск. Приложения, которые вы устанавливаете на него, индексируются Spotlight. Индекс, который создает система, заставит App Store думать, что дублированная копия приложения существует на другом диске. Он откажется загружать или обновлять приложение в основном разделе.
Исправить эту проблему просто; Вы должны удалить дубликат копии приложения и перестроить индекс Spotlight.
Открой Apple Menu и выберите Системные настройки. Выбрать Прожектор войти и переключиться на Конфиденциальность Вкладка.
Нажмите на плюс вкладка внизу списка. Откроется новое окно Finder. добавлять Macintosh HD (или как вы его назвали) к этому списку и закройте Системные настройки окно. Я также рекомендую выйти из своей учетной записи и войти снова. Индексирование остановится для этого диска.
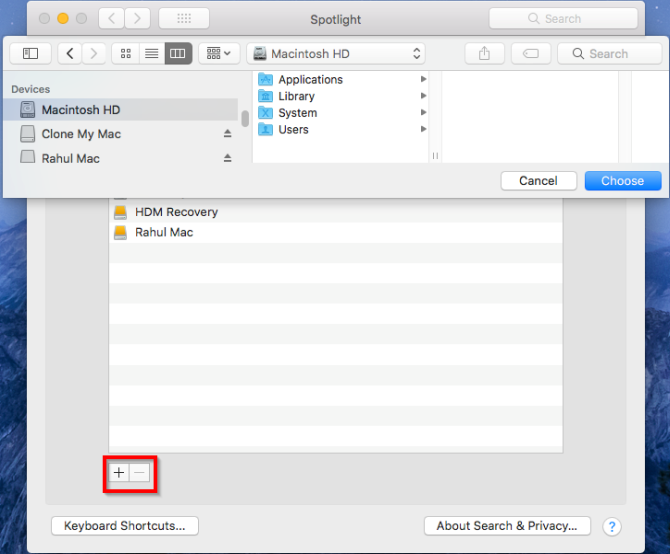
Теперь вернитесь к Конфиденциальность вкладку и нажмите Минус знак, чтобы удалить Macintosh HD привод. Закрой Системные настройки окно. Система начнет переиндексацию всего на диске, что займет некоторое время.
Причина 3: обновления приложения на других учетных записях пользователей
Если вы используете общий компьютер с другой учетной записью пользователя
, тогда вы можете столкнуться с аналогичной проблемой. Приложения, которые вы устанавливаете на другие учетные записи, не должны создавать проблем. Но если вы удалите учетную запись пользователя, App Store не будет знать, что вы сделали это, и столкнется с аналогичными проблемами.
Чтобы устранить эту проблему, выполните действия в приведенном выше разделе, чтобы перестроить индекс Spotlight.
3. Обновления или загрузка приложений застряли
В App Store регулярно обновляются как системные, так и сторонние приложения. В некоторых случаях загрузка не завершается и может зависать в середине процесса. Вы можете увидеть знакомую ждущий или же Установка-вычислительный сообщение прямо под индикатором загрузки.
Чтобы подойти к этой проблеме, посмотрим, что происходит за кулисами.
Удалить папку кэша
Когда начинается загрузка, App Store создает много временных файлов в папке кэша. Они включают файл метаданных Spotlight, неполный файл установщика и файл PLIST с подробной информацией о загружаемом приложении.
На первом шаге вы должны очистить папку кэша App Store, как указано выше. Выйдите из Mac App Store, затем откройте Терминал окно и введите следующую команду:
open $TMPDIR../C/com.apple.appstore/Нажмите Войти и com.apple.appstore папка откроется в Finder. Удалить все внутри. Далее необходимо удалить пользователя com.apple.appstore папка. Для этого перейдите к
~/Library/Caches/com.apple.appstoreи удалите все файлы в fsCachedData папка.
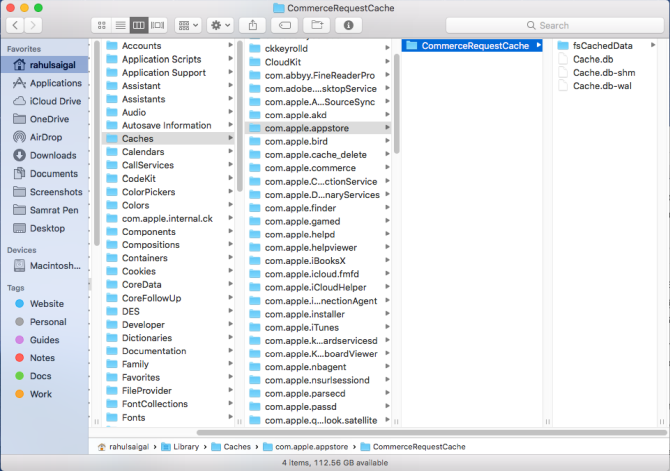
Удалить содержимое папки обновлений
По завершении загрузки приложения пакет перемещается из папки временного кэша в
MacintoshHD/Library/UpdatesЕсли приложение застревает во время установки или по какой-либо причине повреждено, очистите содержимое этой папки. В противном случае пропустите этот шаг.
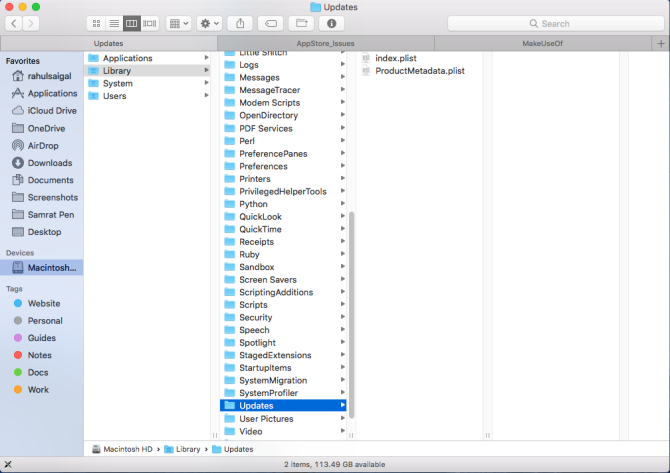
Убить процессы магазина приложений Culprit
После удаления содержимого папки кэша вам нужно будет убить преступные процессы из Activity Monitor.
, Это гарантирует, что при повторной загрузке обновления процессы не будут зависать снова.
Открой Монитор активности и установить его вид Все процессы. Введите хранить для поиска процессов, связанных с App Store, и принудительного завершения всех этих процессов демона:
- storedownloadd: Обрабатывает загрузки приложений, найденных в App Store.
- storeinstalld: Обложки установки приложения и их обновления.
- storeassetd: Обрабатывает все ресурсы и языковые файлы App Store.
- storeaccountd: Отвечает за аутентификацию и действует как мост с вашей учетной записью Apple ID.
Пока не открывайте App Store, потому что есть еще один шаг, чтобы решить эту проблему.
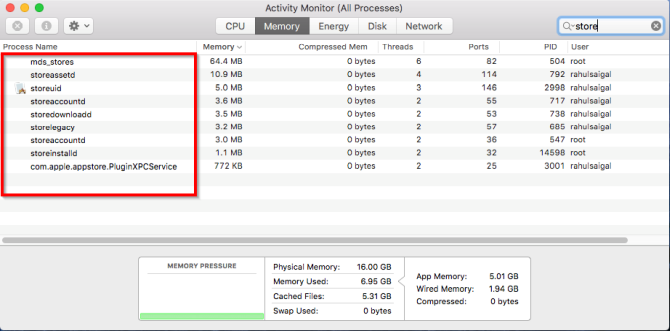
Удалить файл настроек
Перейдите в Finder и нажмите Cmd + Shift + G открыть Перейти в папку коробка. Перейдите в следующую папку:
~/Library/PreferencesЗдесь удалите следующие файлы:
- com.apple.appstore.plist
- com.apple.storeagent.plist
Теперь иди в
~/Library/CookiesИ удалите этот файл:
- com.apple.appstore.binarycookies
После того, как вы удалите все файлы настроек, выберите Меню Apple> Завершение работы. Затем нажмите кнопку питания, чтобы снова запустить Mac, и проблема должна исчезнуть.
4. Пустая страница магазина приложений
Одна из самых печально известных проблем Mac App Store — отображение сообщения об ошибке. Не удается подключиться к App Store. Это имеет несколько причин, но вы можете их решить.
Во-первых, вы должны проверить подключение к интернету. открыто Apple Menu> Системные настройки. Выбрать сеть и убедитесь, что рядом с сетью на левой боковой панели есть зеленый значок. Если рядом с сетью есть красный значок, значит, ваше интернет-соединение не работает.
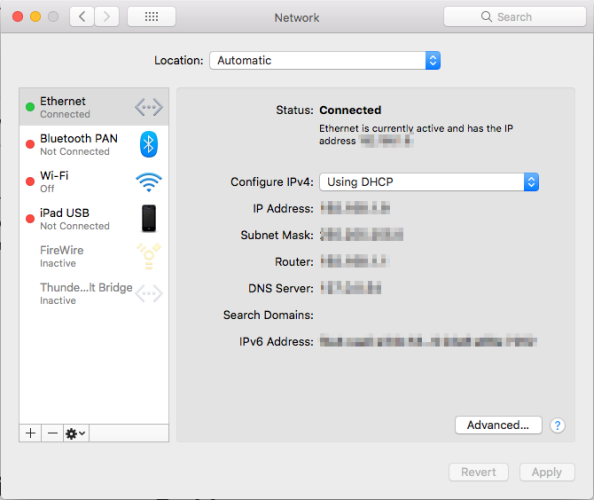
Иногда проблема не может быть проблемой с вашей стороны. Проверьте страницу состояния системы Apple. Здесь вы можете увидеть информацию о состоянии служб Apple, таких как iCloud, App Store и т. Д.
Если конкретный сервис имеет красный значок рядом с ним, значит, он не работает.
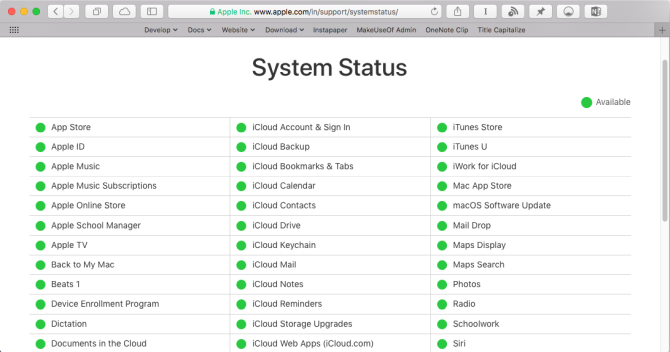
Если вы все еще видите сообщение об ошибке даже с зелеными огнями, выберите Магазин> Выйти и выйдите из App Store. Перезапустите приложение и войдите снова.
5. Ошибки при покупке приложений
Редко, вы можете увидеть своеобразный Не удалось завершить покупку: неизвестная ошибка сообщение при покупке приложения. Эта проблема возникает при обновлении macOS или использовании нескольких идентификаторов Apple.
Откройте App Store и iTunes и убедитесь, что вы используете одинаковые Apple ID в обоих приложениях. Если вы используете два отдельных Apple ID, выйдите из приложений, выйдите из них и войдите снова с одним Apple ID.
Если вы по-прежнему видите то же сообщение об ошибке, возможно, у вас проблема с Условиями использования iTunes. Когда вы делаете значительное обновление macOS, Apple хочет, чтобы вы снова приняли условия. В этом случае выйдите из приложений, примите новые условия и перезапустите их. Вам может потребоваться перезагрузка, чтобы открыть диалоговое окно подтверждения.
Не забывайте зарабатывать большие скидки в App Store
В течение этих лет Apple склонна игнорировать Mac App Store. Это медленно и страдает от многих ошибок и проблем со стабильностью. Устранение неполадок с ошибками затруднительно, потому что, когда в App Store возникают проблемы, он не падает, он просто отказывается работать.
С запуском MacOS Mojave, App Store получит огромное обновление. Мы не знаем, поможет ли это устранить эти распространенные ошибки или нет.
После исправления проблем в App Store не забывайте, что вы можете сэкономить на приложениях из магазина. Взгляните на эти методы, чтобы найти скидки в Mac и iPhone App Store
,