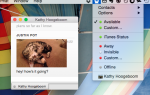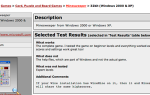Вы постоянно перемещаете, изменяете размеры, скрываете и отображаете окна приложений на своем Mac? Если вы используете ноутбук Mac с небольшим экраном, вы можете потратить больше времени, пытаясь изменить порядок приложений и изменить их размер, чтобы максимально эффективно использовать экран, а не использовать приложения.
Даже если у вас есть Mac с большим экраном, вам все равно может понадобиться максимально использовать свой экран, если вы используете много приложений одновременно. Очевидный способ получить больше экранного пространства — подключить внешний монитор к вашему Mac
, Тем не менее, вы можете не захотеть тратить дополнительные деньги.
Сегодня мы рассмотрим варианты максимизации экрана на вашем Mac без необходимости покупать дополнительный монитор.
Автоматически скрывать строку меню
Панель меню в верхней части экрана вашего Mac предоставляет доступ к полезным для Apple параметрам, меню для активного в данный момент приложения и меню состояния. Приложения сторонних разработчиков, которые вы устанавливаете, также могут добавлять меню в строку меню.
что вы можете получить доступ, даже когда приложение не активно.
Чтобы получить больше места на экране, вы можете автоматически скрывать строку меню, пока она вам не понадобится. Перейти к яблоко меню и выберите Системные настройки. Затем нажмите генеральный.
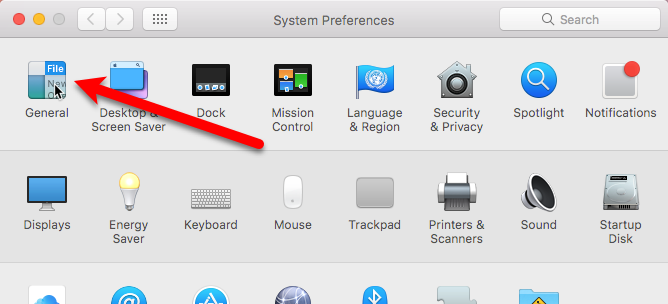
Проверить Автоматически скрывать и показывать строку меню коробка. Панель меню сразу скрывается.
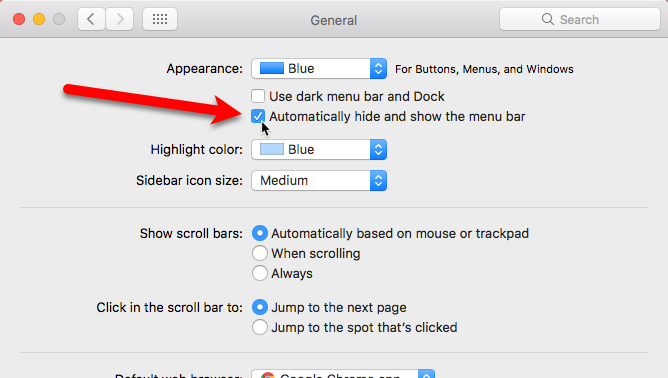
Чтобы получить доступ к строке меню, когда она скрыта, переместите курсор мыши или трекпада в самую верхнюю часть экрана. Строка меню скользит вниз. После того, как вы выбрали нужную опцию, строка меню снова скрывается. Вы также можете нажать Control + F2 показать строку меню.
Замечания: Если Control + F2 ярлык не работает, вы можете изменить ярлык
в Системные настройки.
Автоматически скрывать док
Док на вашем Mac
это панель иконок в нижней части экрана. Он содержит значок для многих приложений, которые поставляются с вашим Mac, таких как Safari, Mail и Messages. Вы также можете добавить значки для других приложений, которые вы устанавливаете, и значки для документов и папок.
Вы можете автоматически скрыть Dock, как вы можете в строке меню. Перейти к яблоко меню и выберите Системные настройки. Затем нажмите Док.
Чтобы скрыть док, не заходя в Системные настройки, Нажмите Command + Option + D.
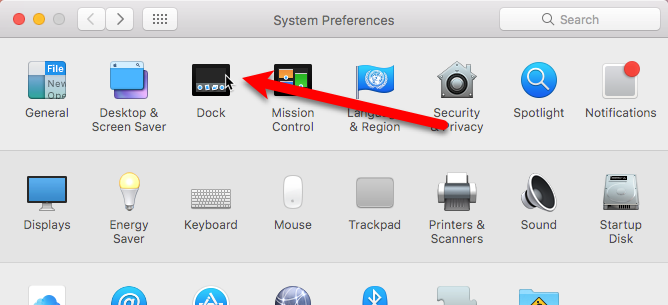
Проверить Автоматически скрывать и показывать док коробка. Док сразу скрывается.
Вы также можете нажать Command + Option + D включить и выключить эту опцию.
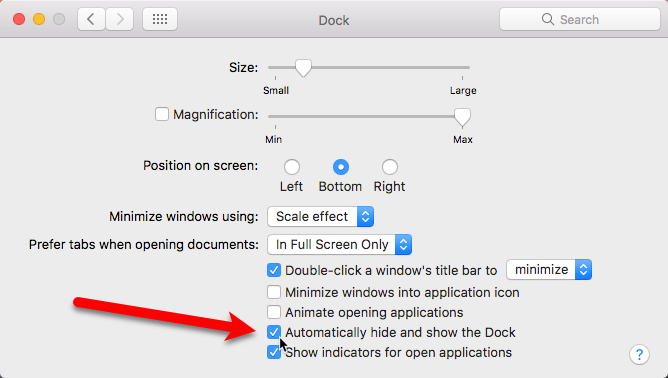
Чтобы получить доступ к док-станции, когда она скрыта, переместите курсор мыши или трекпада в самую нижнюю часть экрана. Док скользит вверх. После того, как вы нажали на нужную иконку, док снова скрывается.
Настройка размера и положения док-станции
Если вы не хотите прятать док
Есть дополнительные опции на Док экран в Системные настройки которые позволяют настроить док-станцию
,
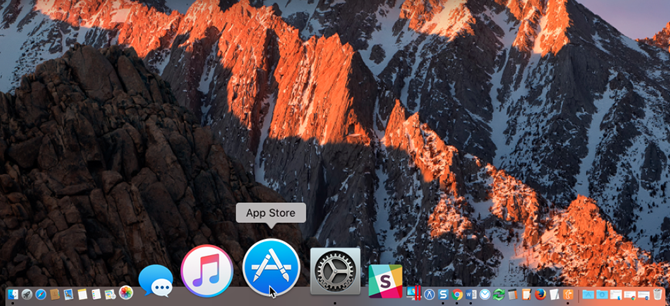
Вы можете сделать его меньше (Размер) и увеличьте значки (увеличение), когда вы двигаетесь над ними (если они слишком малы, чтобы их видеть). Вы также можете переместить панель в левую или правую часть экрана (Положение на экране) если это высота экрана, которую вы хотите увеличить.
Активация полноэкранного режима для приложения
Если вы хотите максимизировать площадь экрана для одного приложения, вы можете активировать полноэкранный режим для этого приложения. Это автоматически скрывает строку меню и док-станцию автоматически, не включая опции для их скрытия.
Строка меню и Dock временно скрыты, но к ним можно получить доступ так же, как при включенных параметрах скрытия. Просто переместите курсор мыши или трекпада в самый верх или низ экрана.
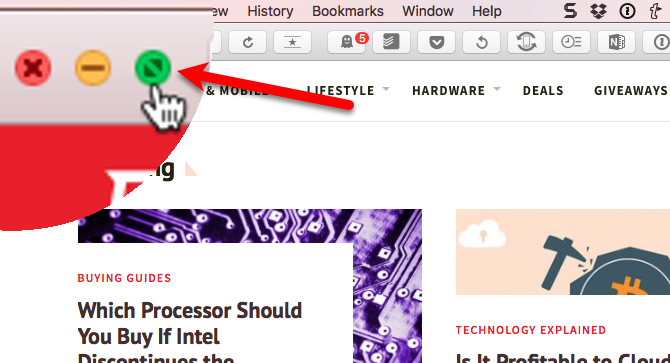
Чтобы войти в полноэкранный режим для приложения, активируйте приложение и щелкните зеленый кружок с двумя стрелками, указывающими друг от друга в верхнем левом углу окна приложения. Вы также можете нажать Control + Command + F войти и выйти из полноэкранного режима.
Когда приложение находится в полноэкранном режиме, наведите указатель мыши на верхнюю или нижнюю часть экрана, чтобы отобразить строку меню или панель инструментов поверх приложения.
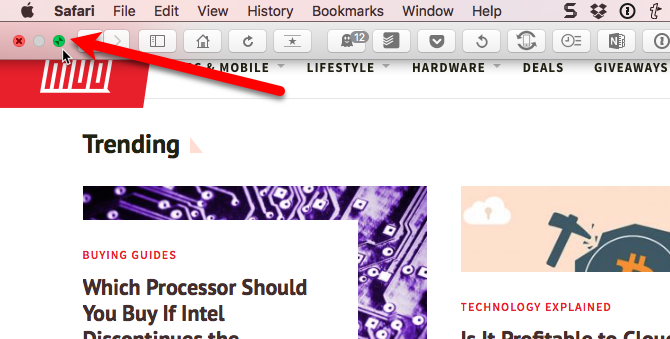
Некоторые приложения будут показывать вам кнопки закрытия, свертывания и разворачивания, когда строка меню скользит по приложению в полноэкранном режиме. Вы можете снова нажать зеленую кнопку увеличения, чтобы выйти из полноэкранного режима.
Замечания: Кнопка сворачивания недоступна для приложения, пока оно находится в полноэкранном режиме.
Использование пробелов
«Пробелы» могут помочь вам управлять вашими открытыми приложениями. Вы можете создать до 16 пробелов одновременно и разместить на них столько открытых приложений, сколько захотите. Это как иметь несколько мониторов, но без дополнительного оборудования или затрат.
Для тех из вас, кто использовал Windows, пробелы на Mac похожи на виртуальные рабочие столы на Windows
,
Используйте пробелы для классификации ваших приложений. Например, у вас может быть место для приложений, связанных с работой, одно для приложений социальных сетей, одно для браузеров и приложений электронной почты, а может быть другое для личных приложений.
Пространства доступны с помощью управления полетом. Чтобы открыть Mission Control, нажмите F3 или же Fn + F3 (если вы используете функциональные клавиши в качестве стандартных функциональных клавиш
или если у вас Mac с сенсорной панелью). Управление полетом также можно открыть, проведя тремя пальцами по сенсорной панели или нажав Control + стрелка вверх.
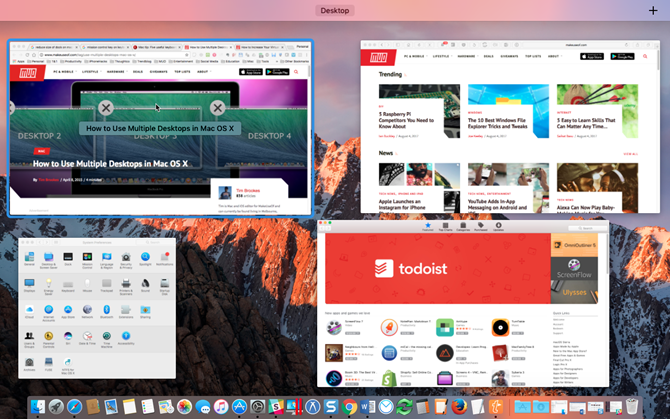
Нажмите знак «плюс» в правой части панели пробелов, чтобы добавить новый рабочий стол.
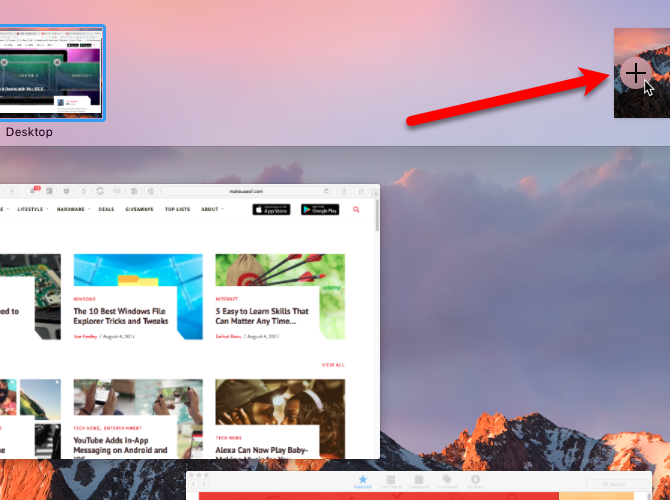
Щелкните миниатюры рабочего стола на панели «Пробелы», чтобы переключить рабочие столы, или нажмите контроль ключ и либо стрелка влево или вправо.
Вы также можете изменить порядок своих пространств, перетаскивая их на панели пробелов.
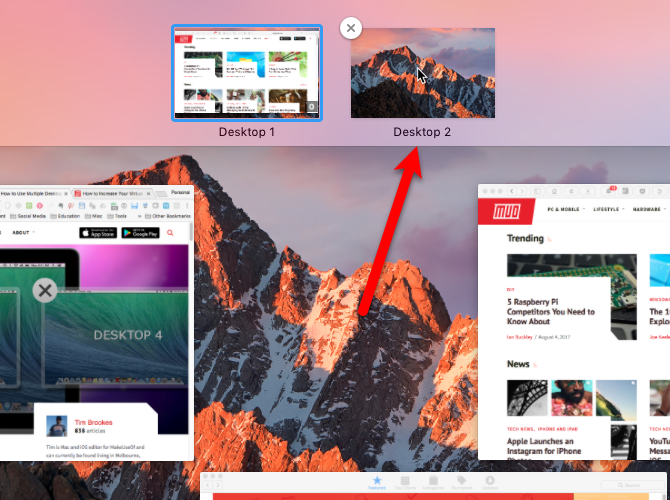
Чтобы упорядочить свои приложения по пробелам, перетащите большой эскиз приложения в «Управлении полетами» в другое место на панели пробелов.
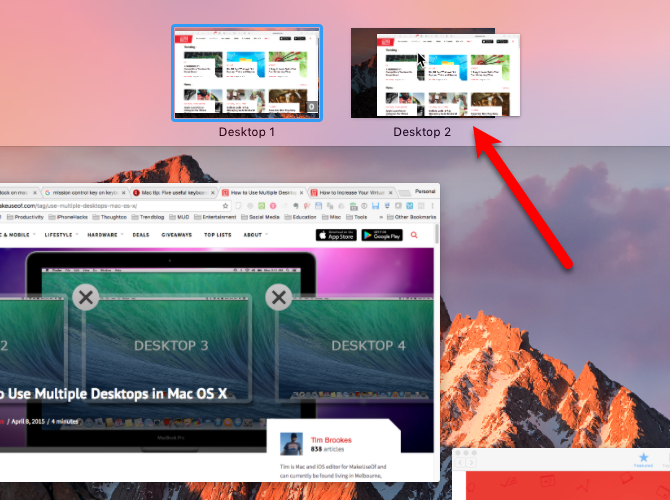
Узнайте больше об использовании Spaces на вашем Mac
,
Как насчет вас?
Теперь вы сможете легко использовать самые маленькие экраны. Если вы ищете минималистичный опыт Mac, есть несколько дополнительных настроек для настройки вашего Mac
используя подход «меньше значит больше».
Как максимально эффективно использовать экран вашего Mac? Вы использовали полноэкранный режим или функцию пробелов? Сообщите нам в комментариях о любых дополнительных советах по максимизации экрана на Mac.



![Новый троян для Mac отключает автоматическое обновление XProtect [Новости]](https://helpexe.ru/wp-content/cache/thumb/a5/39f8750f8097ea5_150x95.jpg)