Мы все настраиваем наши компьютеры и устройства в соответствии с нашими личными предпочтениями. На вашем Mac вы даже можете настроить рабочий стол
и экран входа в систему. Настройка экрана входа в систему по умолчанию довольно проста, но вы можете добавить к ней функции и возможности.
Может быть, вы хотите ввести свое имя и пароль для входа
когда вы входите в систему (вместо просто вашего пароля) для дополнительной безопасности. Вы также можете добавить подсказку пароля и сообщение на экран входа в систему. По умолчанию вы можете переключать пользователей на экране входа в систему, но не можете спать
, перезагрузите или выключите Mac.
Сегодня мы рассмотрим, как добавить эти функции и многое другое на экран входа в систему.
Изменение параметров входа
Большинство настроек экрана входа в систему скрыты в не столь очевидном месте в Системные настройки.
Идти к Apple> Системные настройки и нажмите пользователей группы.
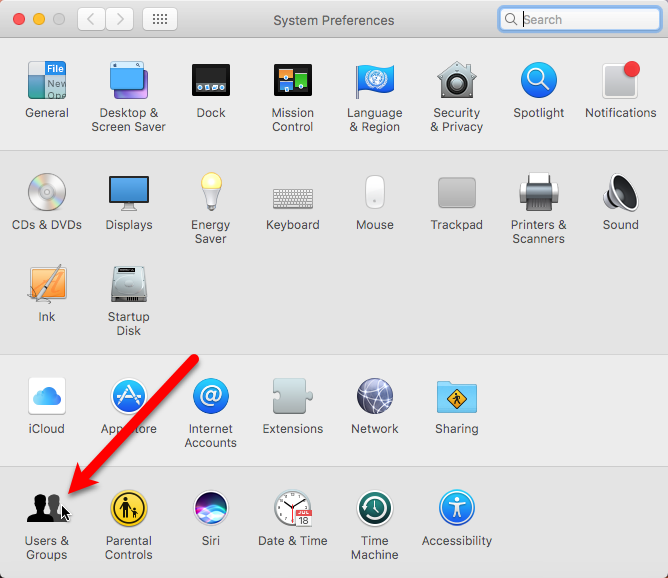
Прежде чем вносить изменения в экран входа в систему, необходимо разблокировать пользователей группы предпочтения. Нажмите на замок в левом нижнем углу диалогового окна и введите пароль при появлении запроса (вам понадобится учетная запись с правами администратора).
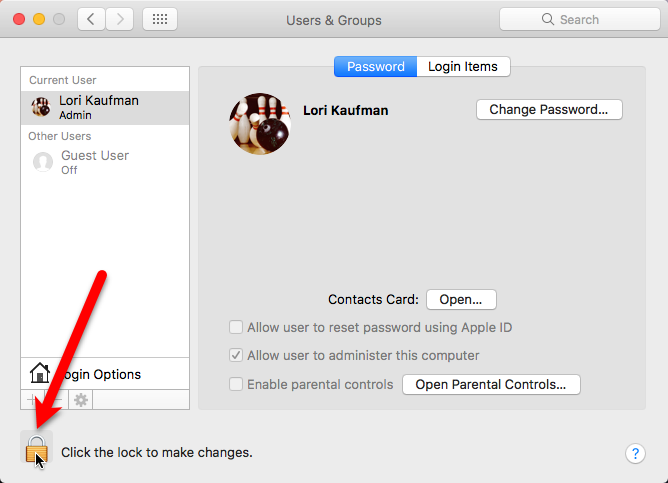
Нажмите Параметры входа в нижней части левой панели. Справа выберите параметры, которые вы хотите использовать на экране входа в систему.
Когда вы закончите выбор, снова нажмите значок замка, чтобы предотвратить дальнейшие изменения.
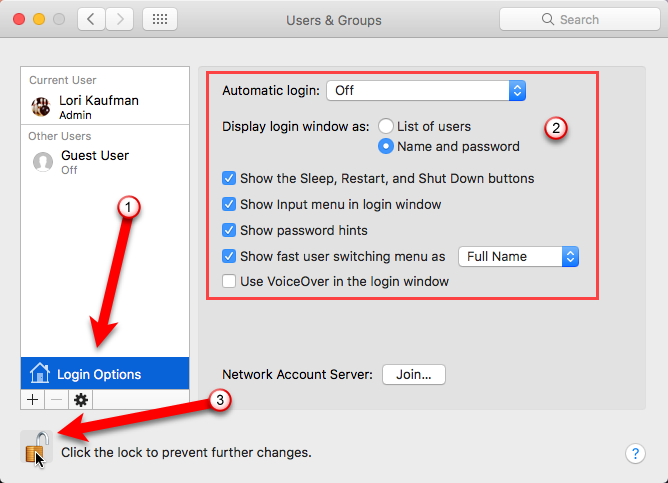
Все Параметры входа становятся серыми, за исключением Показать меню быстрого переключения пользователей как выпадающий список. Вы можете изменить способ отображения без разблокировки параметров.
В следующих семи разделах обсуждается каждый из Параметры входа более подробно.
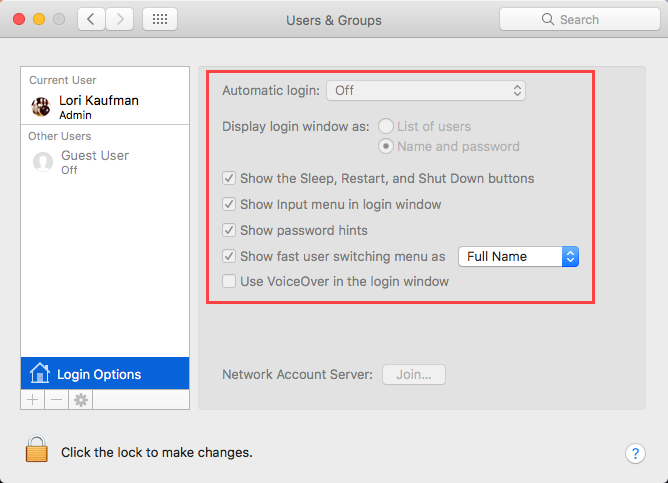
Включение автоматического входа
Если вы не хотите вводить свои учетные данные при каждой загрузке Mac, вы можете выбрать автоматический вход в свою учетную запись
, Если вы собираетесь использовать свой Mac в менее безопасных местах, вам не следует включать эту опцию.
На пользователей группы выберите пользователя из списка Автоматический вход выпадающий список и введите пароль этого пользователя, когда будет предложено.
В следующий раз, когда пользователь войдет в систему, экран входа в систему будет обойден, и система перейдет непосредственно на рабочий стол.
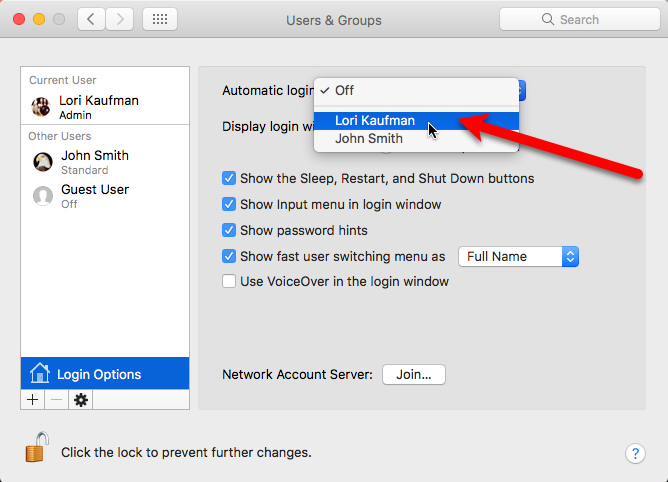
Настройки отображения окна входа
Показать окно входа в систему как опция позволяет вам отображать логин как Список пользователей или же Имя и пароль.
Опция по умолчанию, Список пользователей, отображает значок каждого пользователя на экране входа в систему. Просто щелкните значок нужного пользователя, а затем введите пароль для этого пользователя.
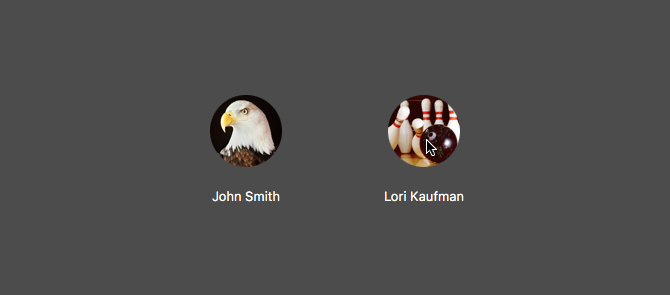
Имя и пароль опция отображает два пустых поля, название а также Введите пароль, и оба обязаны войти в систему.
Это немного более безопасно, чем Список пользователей вариант, потому что вам нужно и имя, и пароль для входа в систему.
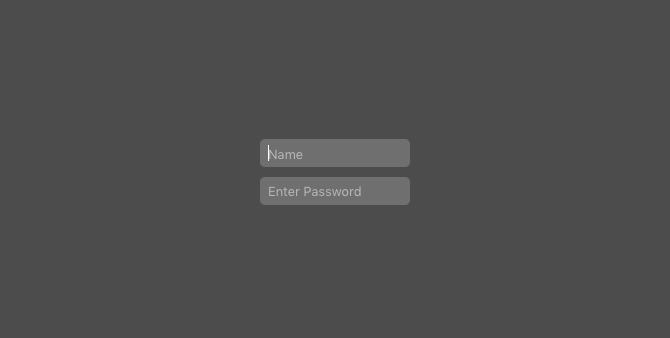
Отображение кнопок сна, запуска и выключения
По умолчанию Спать, Начните, а также Неисправность кнопки недоступны на экране входа. Вы должны войти в систему, чтобы выполнить одно из этих действий.
Тем не менее, включение Показать кнопки «Режим сна», «Перезагрузка» и «Выключение» опция добавляет эти кнопки внизу экрана входа в систему.
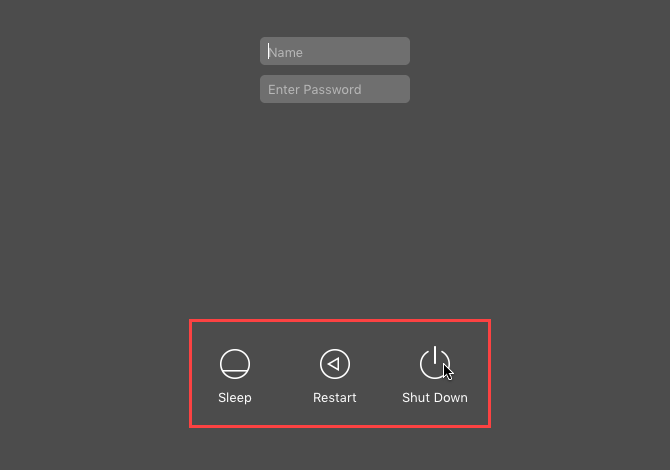
Отображение меню других источников ввода
Если вы регулярно переключаетесь между языками или форматами клавиатуры, вы можете включить Показать меню ввода в окне входа возможность добавить вход меню (значок клавиатуры) в верхнем правом углу окна входа в систему.
Это позволяет изменить язык или клавиатуру перед входом в систему.
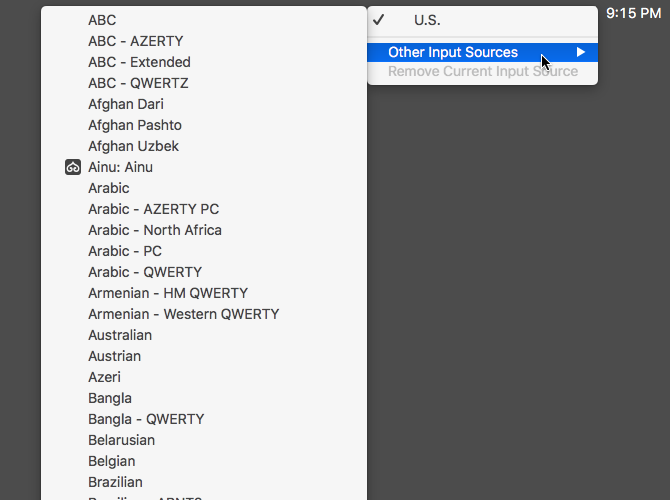
Отображение подсказок к паролю
Если вы склонны забыть свой пароль
Вы можете включить Показать подсказки пароля на пользователей Опции входа в группы экран в Системные настройки.
Чтобы ввести текст для подсказки пароля, перейдите на Apple> Системные настройки и нажмите пользователей группы. Убедитесь, что пользователь, для которого вы хотите добавить подсказку для пароля, выбран слева. Далее нажмите Изменить пароль справа.
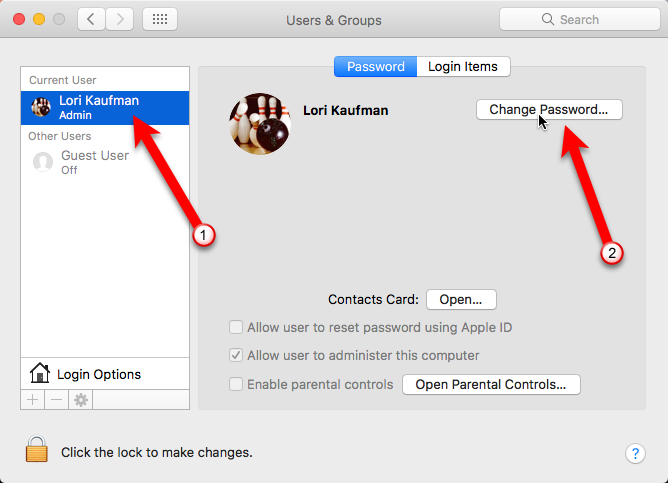
Вы должны ввести Прежний пароль, Новый пароль, а потом проверить новый пароль. Однако вам не нужно менять пароль. Вы можете ввести свой текущий пароль как старый, так и новый.
Введите подсказку в Подсказка пароля коробка, которая будет напоминать вам, какой у вас пароль. Затем нажмите Изменить пароль.
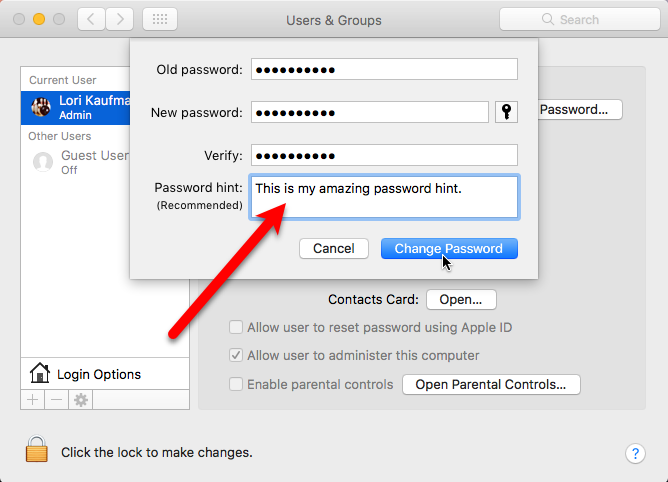
После трехкратного неверного ввода пароля Подсказка пароля автоматически отображается.
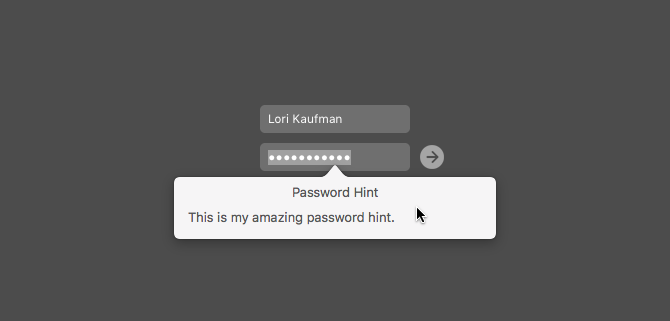
Вы также можете щелкнуть значок знака вопроса в Введите пароль поле для отображения Подсказка пароля, отображаете ли вы окно входа в систему как Список пользователей (ниже) или Имя и пароль (выше).
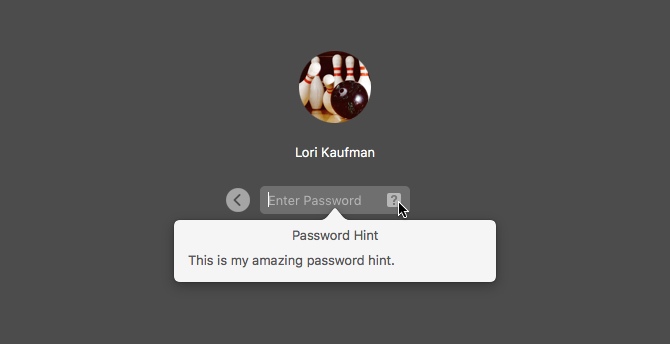
Добавление меню быстрого переключения пользователей в строку меню
Меню быстрого переключения пользователей
не отображается на экране входа в систему, но это относится к нему. Все учетные записи пользователей Mac перечислены в меню быстрого переключения пользователей, что позволяет быстро переключаться на другого пользователя, не выходя из текущего.
Вы также можете получить доступ к Окно входа из меню быстрого переключения пользователей и пользователей Предпочтения групп.
Включение Показать меню быстрого переключения пользователей как вариант на пользователей Опции входа в группы экран в Системные настройки, добавляет меню в правой части строки меню.
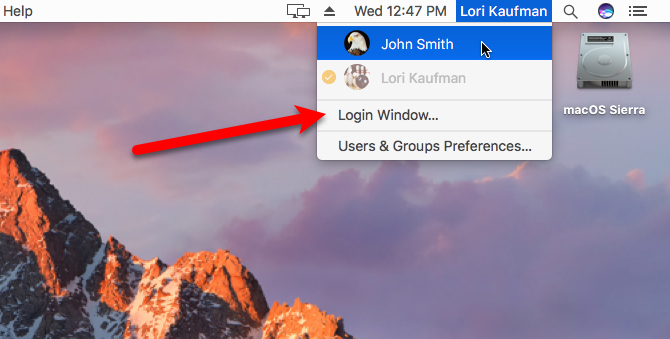
Если вы решили отобразить окно входа в систему как Список пользователей, рядом с любым пользователем, вошедшим в систему, вы увидите оранжевый кружок с галочкой.
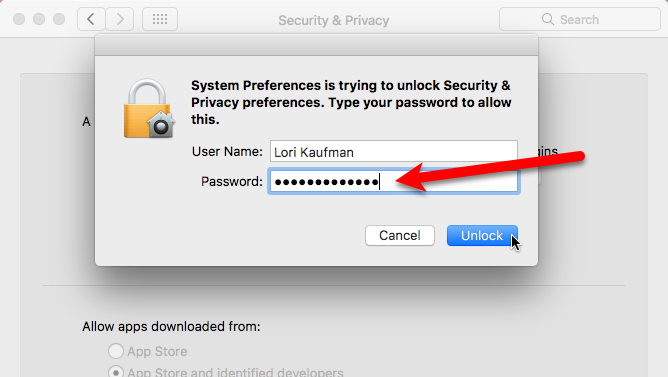
Включение VoiceOver на экране входа
VoiceOver — это передовая технология чтения с экрана
встроенный в macOS Сьерра. Он позволяет пользователям с ограниченными возможностями по зрению управлять своим Mac, используя в первую очередь клавиатуру, обновляемый дисплей Брайля или трекпад. Темный прямоугольный контур появляется как курсор VoiceOver. Используйте этот курсор для перемещения по экрану, выбора элементов управления, а также для чтения и редактирования текста.
Если вы включите Используйте VoiceOver в окне входа вариант на пользователей Опции входа в группы экран в Системные настройки, Вы можете использовать команды VoiceOver для навигации и взаимодействия с элементами на экране.
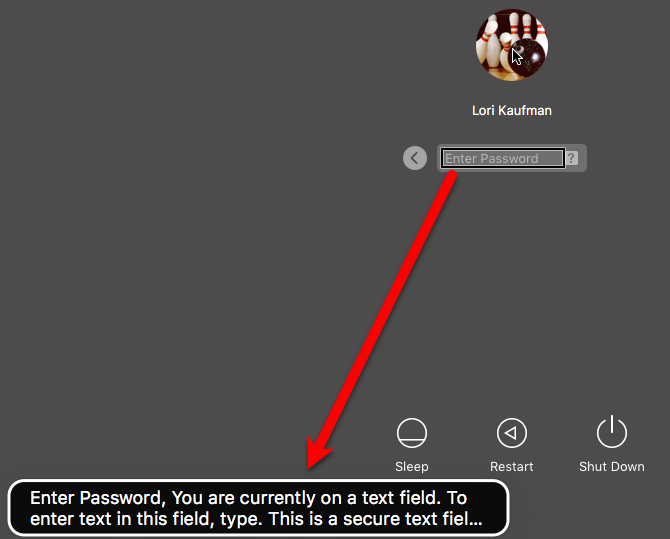
Добавление пользовательского сообщения о блокировке на экран входа
Вы можете добавить собственное сообщение на экран входа в систему. Возможно, вы захотите добавить свою контактную информацию, чтобы любой честный человек, который надеется найти ваш Mac, мог связаться с вами и вернуть его. Вероятно, редкое явление, но всегда можно надеяться.
Идти к Apple> Системные настройки и нажмите Безопасность Конфиденциальность.
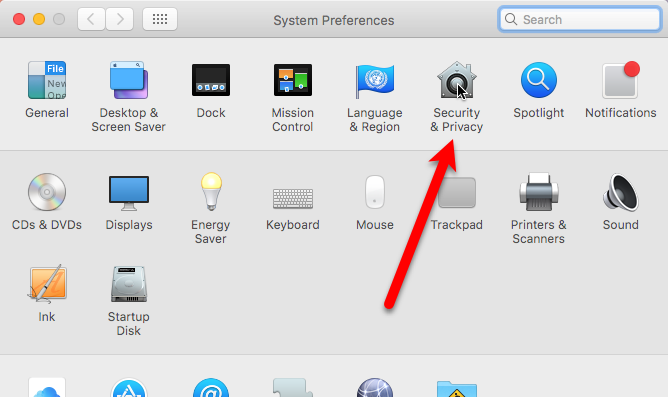
Чтобы добавить сообщение на экран входа в систему, необходимо разблокировать этот параметр. Нажмите на замок в левом нижнем углу диалогового окна и введите пароль при появлении запроса.
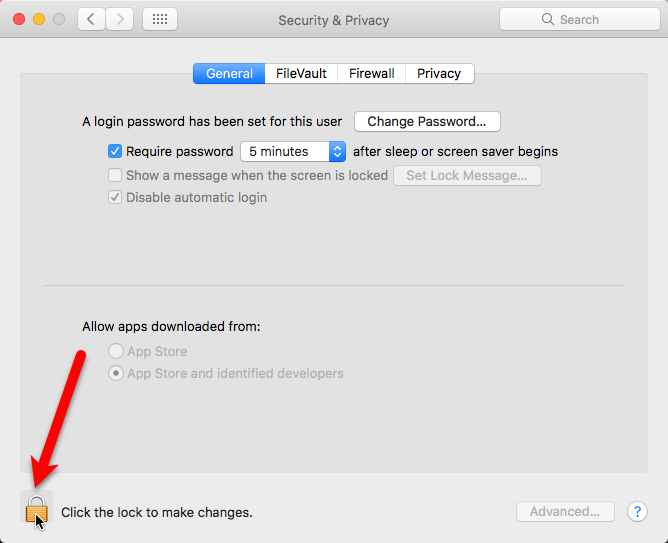
Во-первых, убедитесь, что генеральный Экран активен.
Проверить Показать сообщение, когда экран заблокирован поле, а затем нажмите Установить блокировку сообщения.
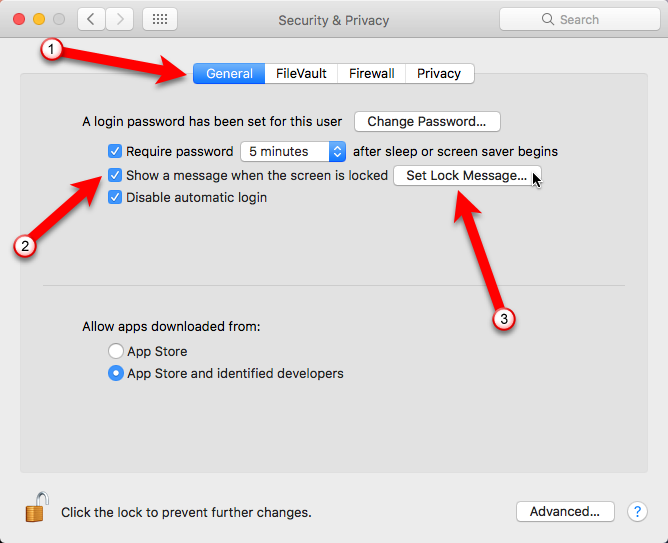
Введите сообщение, которое вы хотите отобразить на экране входа в диалоговом окне и нажмите Хорошо.
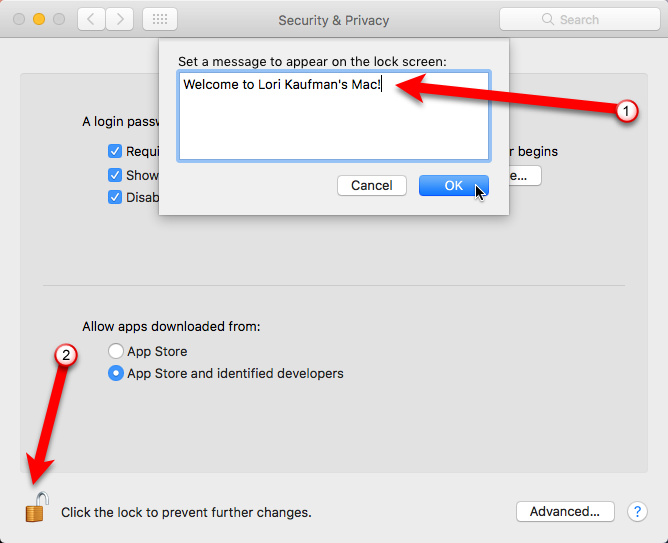
Когда вы заблокируете экран или в следующий раз загрузите свой Mac, вы увидите свое сообщение в нижней части экрана входа в систему выше Спать, Запустить снова, а также Неисправность кнопки (если вы выбрали отображение этих кнопок).
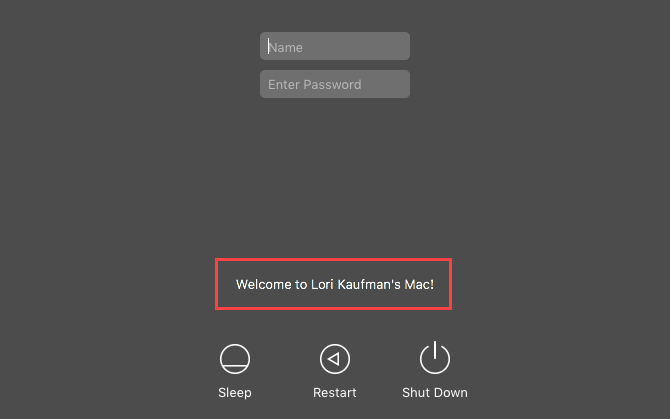
Изменение вашего профиля
Если вы отображаете окно входа в систему как Список пользователей, изображение профиля пользователя
отображается над вашим именем.
Чтобы изменить эту картину, перейдите к Apple> Системные настройки а затем нажмите пользователей группы. Убедитесь, что пользователь, для которого вы хотите изменить изображение профиля, выбран слева.
Затем наведите курсор мыши на изображение профиля пользователя и нажмите редактировать когда слово появляется на картинке.
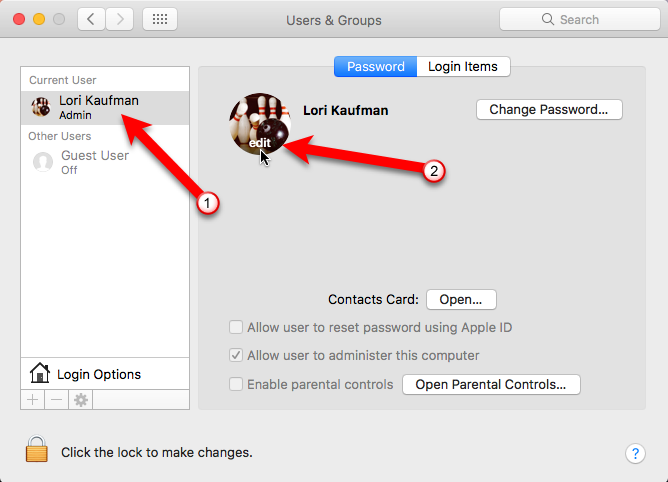
В появившемся диалоговом окне нажмите Значения по умолчанию чтобы выбрать изображение из набора Apple по умолчанию или нажмите Фото выбрать изображение из вашей библиотеки фотографий. Затем нажмите на картинку, которую вы хотите справа и нажмите Сохранить.
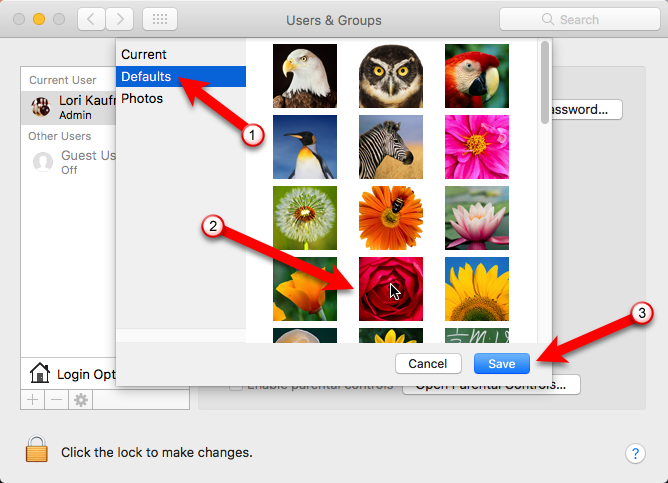
Чтобы увидеть изображение профиля на экране входа в систему, нажмите Параметры входа и убедитесь, Список пользователей выбран рядом с Показать окно входа в систему как.
Если вы не можете изменить опцию, потому что она неактивна, нажмите на замок внизу и введите свой пароль, чтобы разблокировать опции.
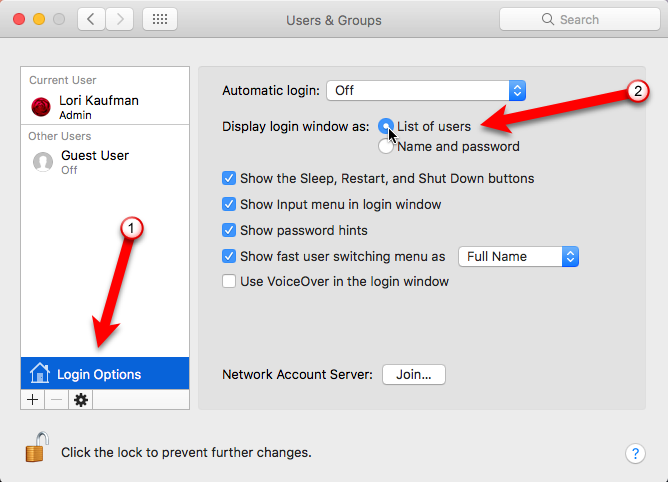
Вы увидите свою вновь выбранную фотографию профиля на экране входа в систему над своим именем.
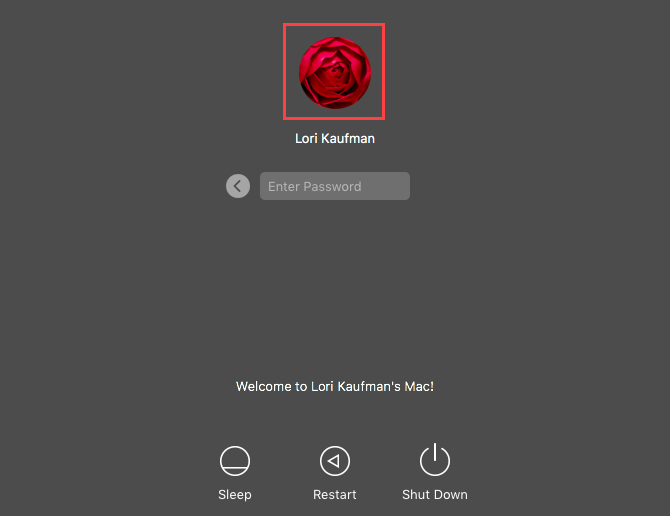
Найди свой взгляд и почувствуй
Поэкспериментируйте с этими опциями и узнайте, что вам нравится на вашем собственном экране входа.
Что у вас есть на экране входа в Mac? Вы экспериментировали с другими способами настройки экрана входа в систему? Поделитесь своими настройками с нами в комментариях.



![Снимайте и конвертируйте видео быстрее с Quicktime X и новым 64-битным ручным тормозом [Mac]](https://helpexe.ru/wp-content/cache/thumb/7e/9e3f6d318ac627e_150x95.jpg)

![Identity Finder — очистите ваш компьютер от конфиденциальной личной информации [Windows & Mac]](https://helpexe.ru/wp-content/cache/thumb/1e/32259a388625f1e_150x95.png)