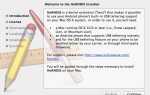Хотите знать, как открыть диспетчер задач на Mac? Вы можете не знать, где находится эта важная утилита в macOS, если вы привыкли к Windows, или, возможно, вам никогда не приходилось открывать ее раньше.
В любом случае, мы покажем вам несколько способов получить доступ к диспетчеру задач на вашем Mac.
Meet Activity Monitor
Прежде чем мы продолжим, если вы новичок Mac с Windows
, вы должны знать, что правильное имя для macOS-эквивалента диспетчера задач Windows Монитор активности. Они выполняют аналогичные функции, но на самом деле они не имеют одинакового имени.
В связи с этим давайте посмотрим, как запустить утилиту диспетчера задач на Mac и что она может делать.
Как открыть диспетчер задач на Mac
Самый простой способ открыть что-нибудь на вашем Mac — это использовать Spotlight. Эта встроенная функция поиска позволяет находить приложения, файлы и настройки всего несколькими нажатиями клавиш.
Чтобы открыть Spotlight, просто нажмите Cmd + пробел на вашем Mac. Тогда начните печатать Монитор активности (первые несколько букв должны привести его прямо вверх) и нажмите Вернуть. Через некоторое время вы увидите окно Activity Monitor.
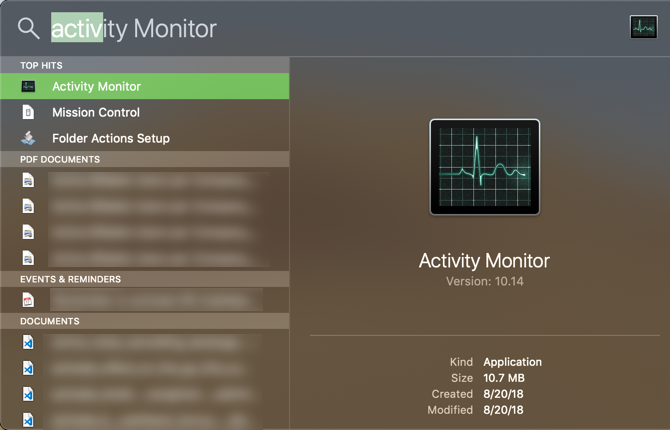
По какой-то причине не хотите использовать Spotlight? Вы можете открыть диспетчер задач macOS, используя значок Launchpad на Dock. В списке приложений откройте Другой папку, и вы увидите значок Монитор активности.
Наконец, вы также найдете Activity Monitor, если откроете Finder и перейдете к Приложения> Утилиты.
Держите монитор активности в доке
После того, как вы откроете Activity Monitor любым из вышеперечисленных способов, он появится в Dock внизу экрана. Тем не менее, это исчезает, как только вы выходите из приложения.
Если вы хотите держать значок под рукой, щелкните его правой кнопкой мыши и выберите Функции> Сохранить в доке. Тогда иконка останется даже когда приложение закрыто.
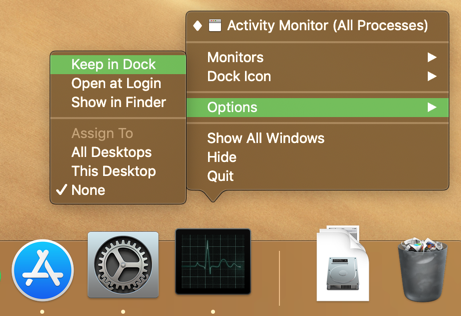
Что делает диспетчер задач на Mac?
Вы найдете множество функций, похожих на диспетчер задач Windows в Activity Monitor. Вверху вы можете выбрать просмотр информации о ЦПУ, объем памяти, энергии, диск, а также сеть использование.
Каждый из них показывает вам процессы на вашем компьютере и различную информацию об их воздействии.
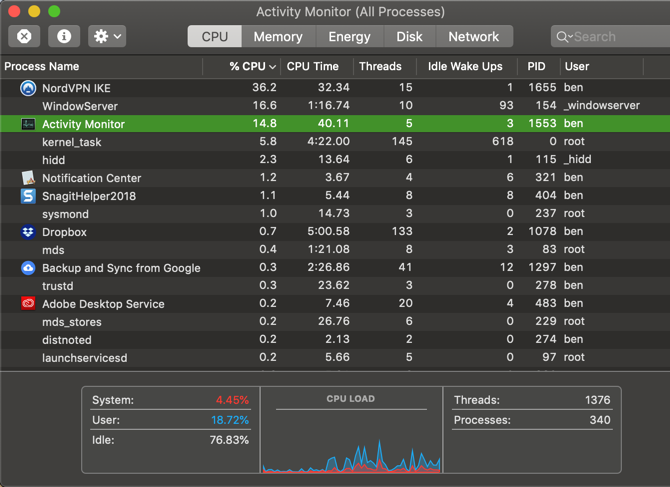
В большинстве случаев у обычного пользователя не будет особых причин открывать диспетчер задач на своем Mac и ковыряться в этом. Система должна нормально работать без микроуправляемых процессов. Тем не менее, это может оказаться полезным, если у вас есть проблемы на вашем Mac.
Например, если ваша система работает медленно, вы можете определить ее в приложении, использующем слишком много ЦП.
или ОЗУ. Отказ от приложений с высоким энергопотреблением может обеспечить более длительное время автономной работы вашего MacBook. И вы можете узнать, какие приложения имеют доступ к Интернету больше всего с сеть Вкладка.
Теперь вы знаете о диспетчере задач Mac
Нетрудно получить доступ к Activity Monitor и посмотреть, что происходит на вашем Mac. Мы показали вам несколько ярлыков для его открытия и проанализировали, какую информацию он предоставляет.
Для получения дополнительной информации о возможностях этого инструмента см. Наше руководство по использованию монитора активности.
,