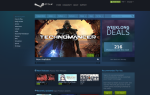Есть несколько причин, по которым вам может понадобиться переустановить macOS (или даже Mac OS X.) Возможно, ваш Mac работает с ошибками, и вы думаете, что чистая установка операционной системы может решить эту проблему. В качестве альтернативы вы можете планировать продажу своего Mac или передать его члену семьи, и учтите, что вам необходимо сначала стереть его и восстановить заводские настройки. Можно даже переустановить версию macOS, поставляемую с вашим Mac, таким образом, что может позволить вам вернуться к более старой версии операционной системы, если последняя версия вас расстраивает.
Какой бы ни была ваша причина переустановить MacOS, мы покажем вам один из самых простых способов сделать это ниже.
Наш метод включает использование раздела Recovery, с помощью которого вы можете переустановить последнюю версию MacOS, установленную на вашем Mac. Поскольку MacOS обычно устанавливается через Mac App Store, физические установочные диски отсутствуют, поэтому Apple сделала возможным установку операционной системы через Интернет с помощью Recovery HD. (Альтернативный вариант — создать загрузочную установку macOS на внешнем диске). Если ваш Mac не загружается в режиме восстановления, прочитайте это: Mac не может войти в режим восстановления.
Что нужно для того, чтобы переустановить macOS в режиме восстановления?
Резервное копирование: Если вы планируете стереть свой Mac как часть этого процесса — либо потому, что вы думаете, что чистый лист может исправить возникшие у вас проблемы, либо потому, что вы продаете Mac, — вы сначала захотите сделать резервную копию важных документов. То, как вы это сделаете, будет зависеть от того, хотите ли вы восстановить свой Mac в той же версии операционной системы Mac, или вы надеялись выполнить чистую установку. Читайте о резервном копировании Mac здесь.
Интернет-соединение: Вам понадобится подключение к интернету.
WEP / WPA: Если вы используете восстановление через Интернет, вам нужно использовать сеть с защитой WEP или WPA. Это не должно быть проблемой, как в большинстве домашних сетей Wi-Fi, но если вы подключены к прокси-сети или PPPoE, у вас будут проблемы.
Как переустановить MacOS через Recovery
Выполните следующие шаги, чтобы переустановить macOS на вашем Mac:
- Запустите Mac, удерживая клавиши «Command» + «R», пока не услышите сигнал запуска и не увидите вращающийся глобус или логотип Apple.
- Откроется окно служебных программ macOS, в котором вы увидите параметры «Восстановить из резервной копии Time Machine», «Переустановить macOS», «Получить справку онлайн» и «Дисковая утилита». Ваш следующий шаг зависит от того, хотите ли вы стереть Mac перед переустановкой операционной системы. Если вы хотите стереть ваш диск, нажмите Дисковая утилита (в противном случае вы можете перейти к точке хх).
- Выбрав Дисковую утилиту, нажмите Продолжить.
- Теперь выберите том, который вы хотите стереть (скорее всего Macintosh HD), и нажмите «Стереть» (вам может потребоваться нажать «Вид»> «Показать все диски», чтобы увидеть том). Помните, что это приведет к удалению всех ваших данных, поэтому убедитесь, что вы сделали резервную копию.
- Убедитесь, что для параметра «Формат» установлено значение «Mac OS Extended» («Журнальный») и что, если доступно, в качестве схемы выбрана таблица разделов GUID.
- Нажмите Стереть и подождите. (В разделе «Параметры безопасности» есть параметры, позволяющие безопасно удалить диск).
- Теперь выберите Disk Utility> Quit Disk Utility.
- Вы снова увидите экран OS X Utilities, выберите «Переустановить macOS». Если на этом этапе вы обнаружите, что режим восстановления недоступен, возможно, из-за того, что загрузочный том был удален, у нас есть несколько советов: Как восстановить Mac без раздела восстановления.
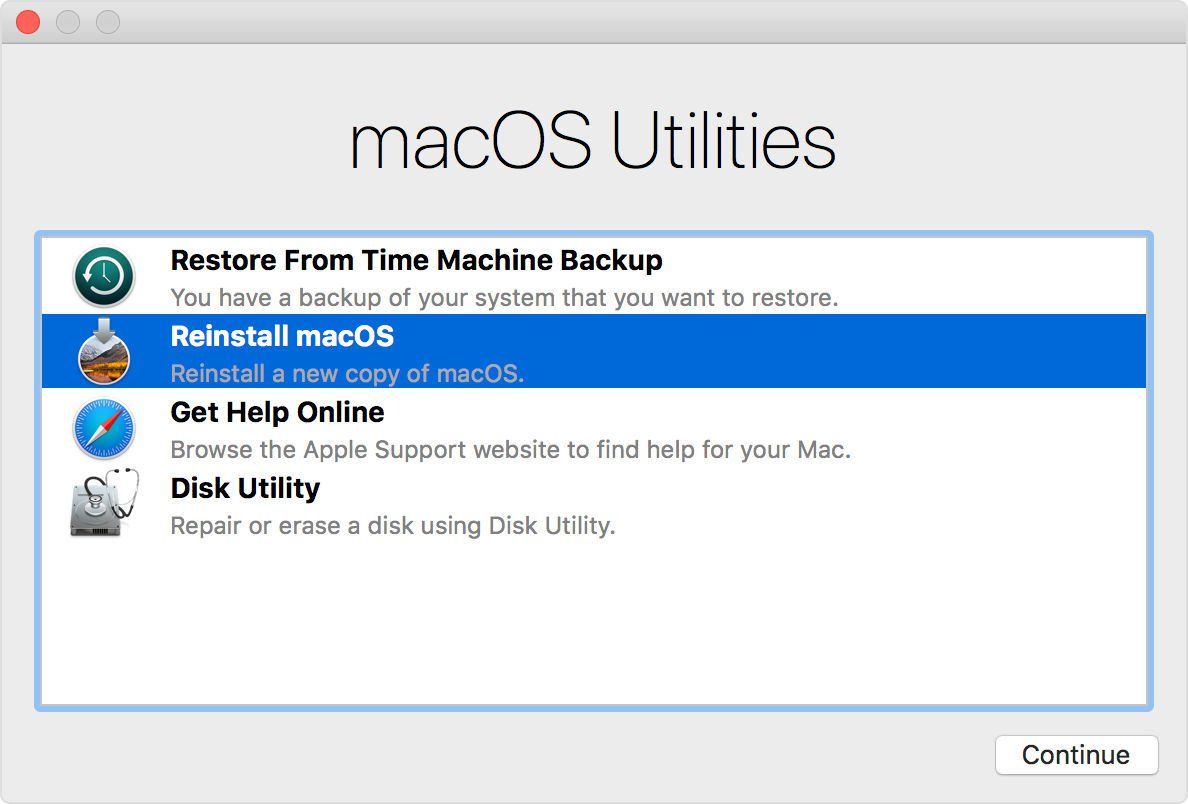
- После нажатия «Переустановить macOS» нажмите «Продолжить».
- При необходимости введите свой Apple ID и подождите, пока MacOS будет переустановлен.
- Когда мастер установки запустится, выйдите, если вы намереваетесь продать или передать Mac, чтобы следующий владелец мог ввести свои собственные данные. В противном случае продолжите настройку вашего Mac.
Как установить более старую версию macOS в режиме восстановления
Наряду с комбинацией клавиш Command + R, о которой мы упоминали выше, есть пара других комбинаций клавиш, которые можно использовать для переустановки macOS в режиме восстановления. Это позволит вам выбрать, устанавливать ли последнюю версию macOS, совместимую с вашим Mac, или версию macOS, поставляемую с вашим Mac.
Вы можете выбрать из:
- Command + R установить последнюю версию, установленную на вашем Mac (не обновлять вас до последней версии) (лучше всего, если вы продаете или отдаете)
- Опция Команда р — это обновит вас до последней версии MacOS, совместимой с вашим Mac (или, если вы не используете Sierra 10.12.4 более поздней версии, поставляемой с вашим Mac.
- Команда Shift Option R (если вы используете Sierra 10.12.4 или более позднюю версию) установит версию MacOS, поставляемую с вашим Mac, или ближайшую к нему версию, которая все еще доступна.
Если вы хотите вернуться к более старой версии MacOS — и ваш Mac поставляется с этой версией — вы сможете переустановить ее, используя два последних варианта. В качестве альтернативы прочитайте: Как понизить macOS.
Как подключиться к интернету в режиме восстановления macOS
Чтобы переустановить MacOS с помощью режима восстановления, вам необходимо подключиться к Интернету. Выполните следующие шаги для подключения к Интернету в режиме восстановления, если ваш Mac не подключился автоматически:
- Нажмите меню Wi-Fi в правом верхнем углу экрана.
- Выберите сеть Wi-Fi.
- Введите пароль Wi-Fi (если требуется).
Режим восстановления теперь должен быть подключен к Интернету и иметь возможность загружать установочное программное обеспечение macOS.