Содержание
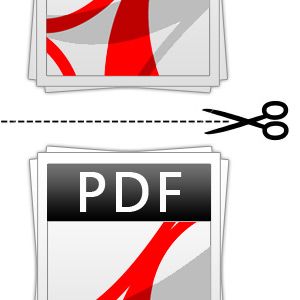 Я все за сохранение бумаги и контроль нашего коллективного экологического следа, поэтому, естественно, я понимаю, почему некоторые люди чувствуют себя обязанными печатать две «страницы» рядом на одной физической странице; Я люблю называть это «двойным шрифтом».
Я все за сохранение бумаги и контроль нашего коллективного экологического следа, поэтому, естественно, я понимаю, почему некоторые люди чувствуют себя обязанными печатать две «страницы» рядом на одной физической странице; Я люблю называть это «двойным шрифтом».
Но даже несмотря на то, что PDF-файлы часто предназначены для печати, они так же часто распространяются в цифровом виде. Чаще всего это означает, что на вашем компьютере или планшете появляется документ с двойной страницей. Когда вы достигаете этой точки, вы больше не минимизируете свой цифровой отпечаток. Это не умный или экономичный, либо. Это просто громоздко.
Что это будет достигать
В этой статье вы узнаете, как разделить напечатанные на двух страницах PDF-страницы в Mac OS X, чтобы сделать их более удобочитаемыми и портативными. Самое главное, вы сможете сохранять встроенный текст, форматирование и изображения, используя только бесплатные инструменты.
Инструменты торговли
Для этого урока есть два обязательных приложения. Первый, Preview, уже должен присутствовать на нашем Mac.
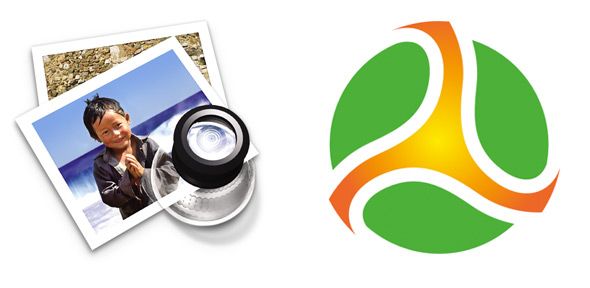
Нам также понадобится отличный инструмент под названием PDF Sam. Вы можете скачать его бесплатно с сайта. После того, как вы установили его на свой Mac, мы готовы к работе.
1. Дубликат урожай
На этом первом шаге мы разделим то, что в конечном итоге станет нашими нечетными и четными страницами. Прежде чем делать что-либо еще, продублируйте документ PDF. Вы можете назвать один из документов «четными страницами», а другие «нечетными страницами».
Откройте документ «нечетные страницы» и выберите часть страницы, которую вы хотите отделить. Используйте функцию масштабирования и маркеры выбора, чтобы оптимизировать ваш выбор, и убедитесь, что вы не выбрали много лишних пробелов.
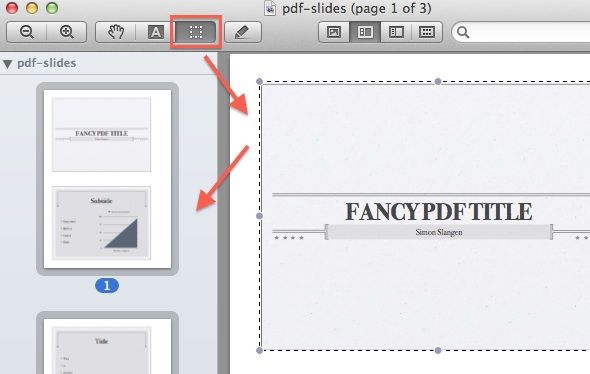
Откройте панель миниатюр в «Вид» -> «Миниатюры», нажмите на одну из миниатюр страниц и выберите все с помощью cmd + a или «Правка» -> «Выбрать все». Наконец, нажмите cmd + k или используйте Инструменты -> Обрезать, чтобы обрезать весь PDF-файл вокруг выделенного фрагмента и сохранить файл.
Теперь откройте файл «четные страницы» и выполните те же шаги. Однако на этот раз обрезать другой раздел страницы. В конце у вас должно быть два файла PDF; одна с нечетными страницами, а другая с четными страницами нашего будущего документа.
2. Слияние нечетных Даже страницы
Запусти PDF Сам. На левой боковой панели приложения выберите «Альтернативный микс« в списке плагинов. Затем добавьте в приложение два PDF-файла, которые вы создали на предыдущем шаге, сначала «PDF с нечетными страницами», а затем «четные страницы». Убедитесь, что оба параметра «Параметры микширования» не отмечены, выберите целевой выходной файл и нажмите «Выполнить».
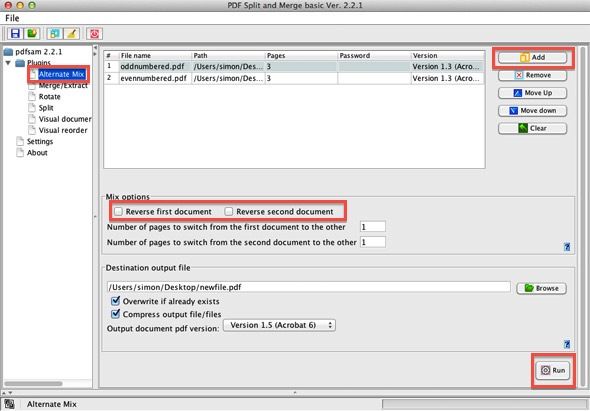
Этот шаг объединит два PDF-файла, чередуя страницы двух входных файлов. Конечный результат — один PDF-файл с аккуратно разделенными разделенными на две части.
3. Сделать растениеводство постоянным (опционально)
Из-за того, как обрезка PDF работает в режиме предварительного просмотра и множества похожих страниц, обрезанное вами содержимое на самом деле не исчезло. Скорее, это просто вне поля зрения за пределами документа. В большинстве случаев вы можете использовать только что созданный документ как есть. Однако документы, которые обрезаются таким образом, содержат много дублированного содержимого, поэтому размер файла может быть удвоен.
Использование PDF-принтера — это самый простой способ избавиться от этого дублированного содержимого, радикально уменьшить размер файла документа и сделать кадрирование постоянным.
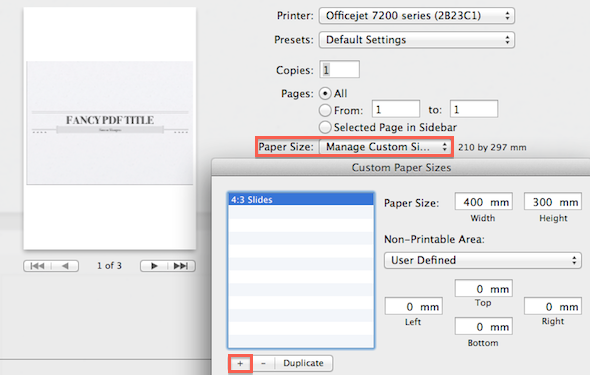
Открыв файл в режиме предварительного просмотра, выберите «Файл» -> «Печать». Стороннее приложение для принтера PDF может предоставить вам роскошь динамических размеров страницы, но нам нужно будет создать размер бумаги, соответствующий нашему документу. Для этого выберите Размер бумаги -> Управление пользовательскими размерами и создайте новый профиль. Для слайдов презентации профиль, видимый на приведенном выше снимке экрана (с соотношением сторон 4: 3), работает как шарм. Обязательно очистите все поля «области, не предназначенные для печати».
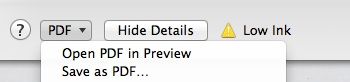
Наконец, добавив и выбрав свой нестандартный размер бумаги, перейдите в PDF -> Сохранить как PDF.… в левом нижнем углу диалогового окна печати.
Были ли у вас проблемы с этим учебником? Знаете ли вы какие-либо другие стоящие обходные пути? Дайте нам знать в комментариях к статье.

![Как разделить двухсторонние или двухколонные PDF-файлы [Mac]](https://helpexe.ru/wp-content/cache/thumb/ad/4485a4450efb6ad_320x200.jpg)

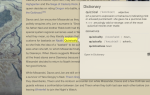
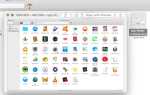
![Как настроить и использовать Цыпленок VNC для удаленного доступа [Mac]](https://helpexe.ru/wp-content/cache/thumb/84/18a35f67c910d84_150x95.png)