Сложный, уродливый, скучный — так я думал о приложении «Почта» моего Mac каждый раз, когда открывал его. Наслаждаясь, как авиапочтой и киви
и зная преимущества использования стороннего почтового приложения
возможно, имел к этому какое-то отношение.
Недавно я решил перейти на стандартные приложения Mac
чтобы сократить беспорядок приложения. В рамках этого переключения я настроил Mac Mail и решил попробовать его в течение недели. Я был уверен, что брослю это через два дня.
Два месяца спустя я все еще использую Mac Mail и полюбил его. Я думаю, что это потому, что я нашел время, чтобы настроить его правильно. С этими шестью шагами я сделал обработку писем максимально безболезненной. Вы тоже можете!
Настроить панель инструментов
Хотите работать с электронными письмами очень быстро? Настройте панель инструментов в соответствии с вашими требованиями и используйте кнопки одним щелчком мыши, чтобы выполнять действия с электронными письмами. Это намного лучше, чем возиться с опциями меню или сочетаниями клавиш, которые вы не можете вспомнить.
Чтобы настроить панель инструментов, щелкните ее правой кнопкой мыши и выберите Настроить панель инструментов … из контекстного меню. Теперь вы увидите диалоговое окно со всеми значками, которые вы можете перетаскивать на панель инструментов, где вы хотите, чтобы они отображались. Когда это диалоговое окно активно, вы также можете перетащить значки с панели инструментов, чтобы избавиться от них, или переместить их, чтобы изменить их порядок.
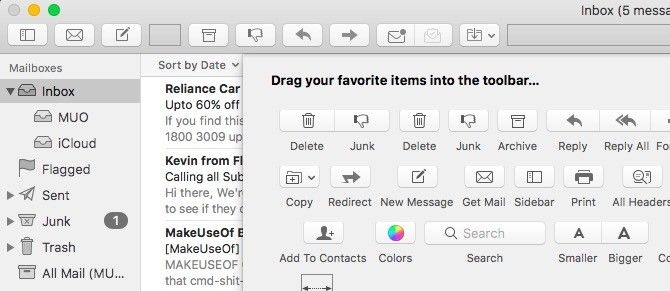
Вот изменения значка, которые я бы рекомендовал:
- Удалить удалять — Проще провести пальцем влево (на macOS Sierra) или нажать удалять ключ, чтобы удалить письмо.
- Удалить Повторить все — Хранение Повторить все Кнопка, где вы можете нажать на нее без смысла, является рецептом для катастрофы.
- добавлять Непрочитано / прочитано — Это удобно для пометки электронных писем как прочитанных (или непрочитанных).
- добавлять Переместить выбранные сообщения — Это избавляет вас от необходимости разворачивать / сворачивать папки боковой панели для перетаскивания писем в. Поверьте мне, выбрать папки для перемещения писем намного проще из вложенного меню, скрытого за значком панели инструментов.
- добавлять Боковая панель — Держите боковую панель вне поля зрения, но легко получить к ней доступ с помощью этого значка переключения боковой панели для панели инструментов.
Заметка — Некоторые значки панели инструментов идут попарно. удалять а также барахло, например. Но вы также найдете отдельные значки для этих действий, если вы хотите добавить или удалить одно из них.
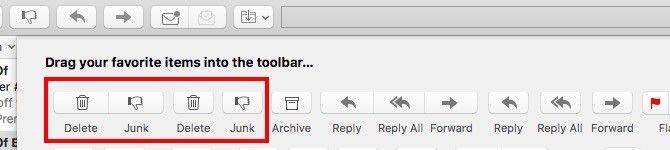
Скрыть отвлекающие визуальные элементы
Первое, что я делаю, когда устанавливаю новое приложение, это очищаю его интерфейс. Я убираю все элементы, которые мешают, и оставляю на виду только наиболее используемые элементы. Я сделал то же самое для Apple Mail, скрыв:
- Предварительный просмотр списка — Это первые несколько строк текста электронной почты, которые вы видите в столбце сообщений. Я предпочитаю скрывать их, потому что я могу сказать, о чем идет речь в строке темы — в любом случае, для самых важных писем. Скорее всего, вы тоже можете. Чтобы предварительный просмотр списка исчез, под Почта> Настройки…> Просмотр, Выбрать Никто от Предварительный просмотр списка выпадающее меню.
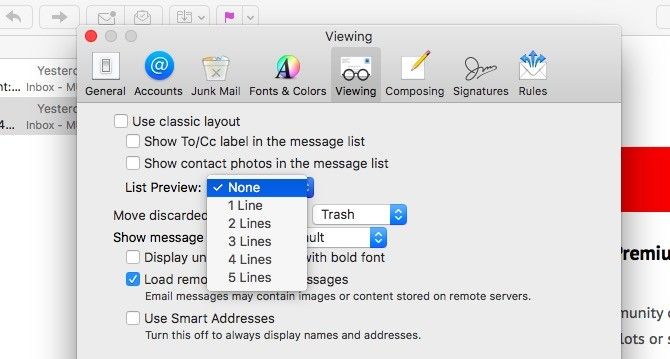
- Папки почтовых ящиков — Для каждой учетной записи электронной почты Mac Mail создает специальный почтовый ящик для хранения сообщений электронной почты, принадлежащих определенной папке или ярлыку. Сверните эти почтовые ящики, нажав на Спрятать ссылка, которая появляется при наведении курсора на имя почтового ящика на боковой панели.
- Панель вкладок — Скрыть панель вкладок, сняв флажок Показать панель вкладок вариант в Посмотреть меню. Панель вкладок появляется сама по себе при создании новой вкладки, но остается недоступной, если у вас активна одна вкладка.
- Панель избранного — Если вы предпочитаете переключаться между почтовыми ящиками с боковой панели, как я, то панель избранного выглядит избыточной. Идите вперед и скрыть это, нажав на Вид> Скрыть панель избранного.
- Боковая панель — Я знаю, я только что сказал, что я переключаю почтовые ящики с боковой панели, так зачем мне это скрывать? Ну, я имею доступ только к входящие Почтовый ящик или единый почтовый ящик часто. Пока я выбираю это, прежде чем скрыть боковую панель, у меня все хорошо. Чтобы получить доступ к другим почтовым ящикам, я могу в любое время переключать боковую панель, используя значок боковой панели, который я добавил при настройке панели инструментов.
Вот как выглядит Mac Mail после того, как я его почистил:
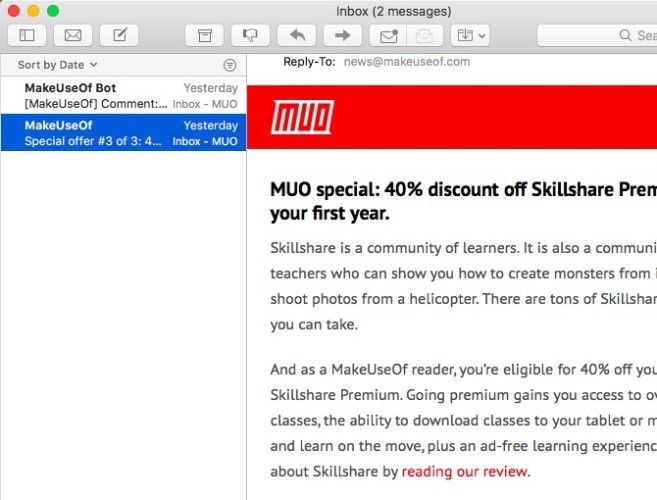
Упрощение поиска по электронной почте
Вам не придется слишком много искать, чтобы найти какое-либо важное электронное письмо, если у вас есть система, позволяющая направлять электронные письма туда, где они принадлежат. Вот мои предложения для этого.
Используйте флаги
Флаги являются эквивалентом звездочек / избранного в Mac Mail. Используйте их для выделения электронных писем, на которые, например, вы часто ссылаетесь, или на те, которые вам необходимо предпринять в ближайшее время. Эти письма будут отображаться под Помеченные почтовый ящик на боковой панели. Выберите флаги разных цветов, чтобы определить различные типы важных писем.
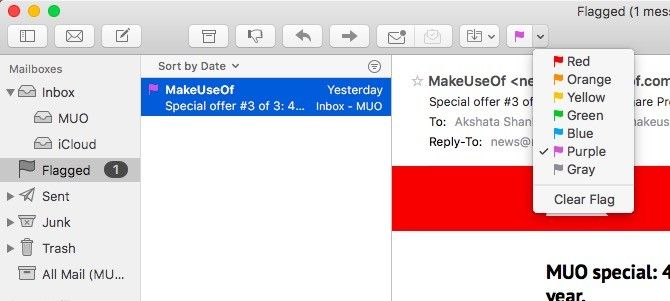
Честно говоря, я сам не пользуюсь флагами, потому что нахожу эти красочные символы флагов беспокоящими. Кажется, они все время говорят «Как ты мог забыть об этом?» Вместо того, чтобы сказать «Вот что тебе нужно!», Как это делают желтые звездочки.
Настройка умных почтовых ящиков и правил почтовых ящиков
Эти две функции Mac Mail работают более или менее как фильтры в Gmail
, И умные почтовые ящики, и правила почтовых ящиков изолируют электронные письма, которые соответствуют указанным вами критериям. Разница в том, что правила также принимают последующие меры в электронных письмах.
Например, допустим, вы хотите сохранить все сообщения от makeuseof.com в разделе быстрого доступа. Вы также хотите переместить входящие электронные письма MakeUseOf Deals в специальную папку. В этом случае вы можете:
- Создайте умный почтовый ящик для всех писем от MakeUseOf. Нажмите на Почтовый ящик> Новый Smart Mailbox… Далее, как показано на рисунке ниже, укажите, что вы хотите изолировать все сообщения, содержащие @ makeuseof.com, в поле «От». Удар Хорошо создать почтовый ящик. Этот новый смарт-почтовый ящик отображается под Умные почтовые ящики в боковой панели. Удаление этого почтового ящика не удаляет его содержимое из вашего почтового ящика.
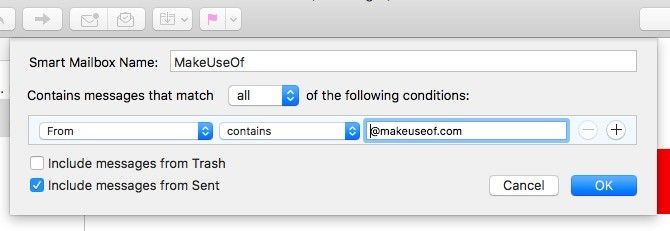
- Создайте правило почтового ящика для автоматического перемещения MakeUseOf Deals в папку по вашему выбору. Под Почта> Настройки> Правила, нажми на Добавить правило кнопка. Теперь вы должны увидеть всплывающее окно, похожее на то, которое появилось при создании смарт-почтового ящика выше. Вы заметите, что в этом новом всплывающем окне вы можете не только указать, какие электронные письма вы хотите идентифицировать, но и то, что вы хотите, чтобы Mail делала с ними. Установите это правило, как показано на снимке ниже. Правила поддерживают несколько действий, так что вы можете, скажем, раскрасить эти электронные письма, если хотите.
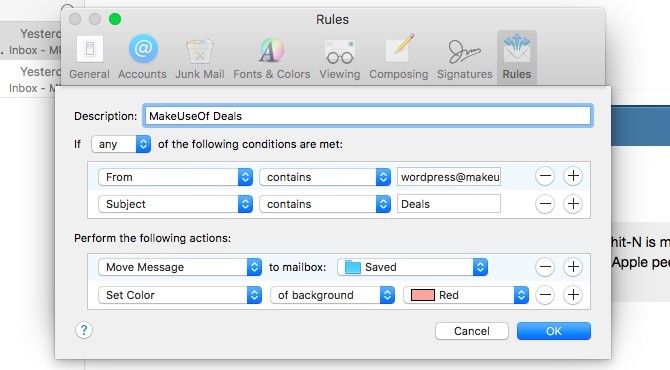
Возможно, вы захотите настроить эти важные умные почтовые ящики
и простые правила почтового ящика для Apple Mail
,
Когда вы используете эти функции фильтрации почты в тандеме с окном поиска, вы можете вызвать любую электронную почту всего за несколько секунд. Кстати, окно поиска поддерживает поиск на естественном языке.
Сделать это легче бороться с электронной почтой
Большинство почтовых приложений делают все возможное, чтобы убедить вас, что мир закончится, если вы не проверите свою электронную почту
прямо сейчас Мы оба знаем, что это неправда, и мы должны противостоять этому аргументу, который принимает форму навязчивых уведомлений.
Я внес следующие изменения, чтобы сделать электронную почту более удобной, а не обязательной. Посмотрите, могут ли они помочь вам:
- Значок Dock — да, я избавился от значка Dock для Mail, чтобы не видеть счетчик непрочитанных сообщений, который я никогда не смогу игнорировать. Поэтому, если у меня не открыто приложение «Почта», я не вижу количества непрочитанных сообщений, независимо от того, сколько писем скопилось в моем почтовом ящике.
- Уведомления в стиле баннера для уведомлений — Под Системные настройки> Уведомления> Почта, выбирать Баннеры под Стиль почтового оповещения. В отличие от предупреждений, уведомления о баннерах исчезают автоматически.
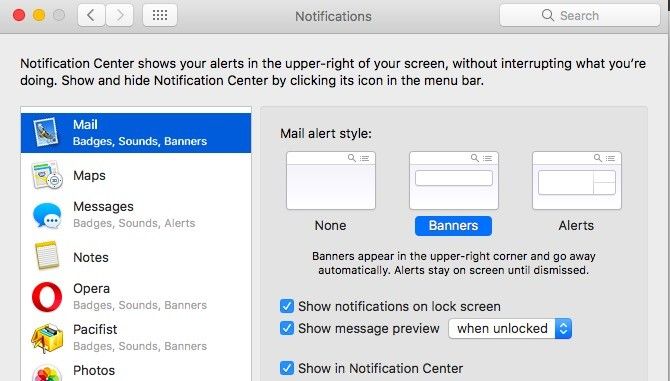
- Сочетание клавиш для режима «Не беспокоить» в Центре уведомлений — под Системные настройки> Клавиатура> Сочетания клавиш> Управление полетом, установите флажок для Включите / выключите функцию «Не беспокоить». Кроме того, запомните его ярлык по умолчанию или добавьте свой собственный (я использую F10). Теперь вы можете отменить все уведомления, когда вы работаете, и вернуть их обратно нажатием клавиши.
Проверьте сопоставление почтового ящика
Вы создали новую учетную запись в Mac Mail? Хоп к Почта> Настройки> Аккаунты> Поведение почтового ящика за этот счет. Там проверьте, что почтовые ящики в Mac Mail соответствуют правильным в вашей учетной записи электронной почты. Они обычно делают, но это не больно проверять. И если ваши письма перепутаны, теперь вы знаете, где может быть проблема.
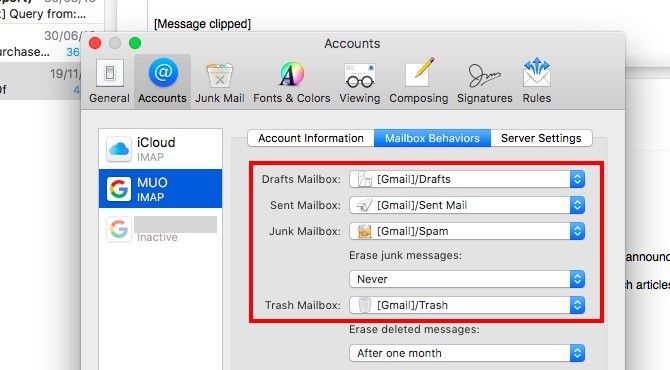
Отписаться от папок, которые вы часто не используете
Mac Mail по умолчанию подписывается на все папки / ярлыки в вашей учетной записи электронной почты. Если есть какая-либо папка, которая нужна для организации, но почти никогда не проверяется, подумайте о том, чтобы отписаться от нее в Mac Mail.
Чтобы отменить подписку на папку в приложении «Почта», сначала щелкните правой кнопкой мыши эту папку на боковой панели и выберите Получить информацию об учетной записи. Это приводит вас к Информация об учетной записи> Список подписок, откуда можно отписаться от выбранной папки.

По какой-то причине я не смог увидеть ни одну из своих почтовых папок в списке подписки, хотя я и подписался на них. Я все еще был в состоянии отписаться от ненужных папок от моей учетной записи веб-почты, которая оказывается учетной записью Gmail. Я отменил выбор Показать в IMAP флажок для соответствующей папки под Настройки> Ярлыки в Gmail.
Получите несколько плагинов для Mac Mail
Apple Mail поддерживает плагины, поэтому вам нужно установить несколько из них, чтобы добавить функции, которые вы хотели бы иметь в Mail, или для улучшения работы с почтой. Популярный плагин MailButler — хорошее место для начала.
MailButler добавляет инструменты для таких задач, как откладывание, планирование и отслеживание электронной почты. Его базовая версия бесплатна и включает в себя такие функции, как Отмена отправки, напоминания о вложениях и облачные загрузки. Вы также можете использовать 30 профессиональных действий в месяц — каждое использование Pro-функции представляет собой действие. Премиум-планы начинаются с 7,95 евро в месяц.
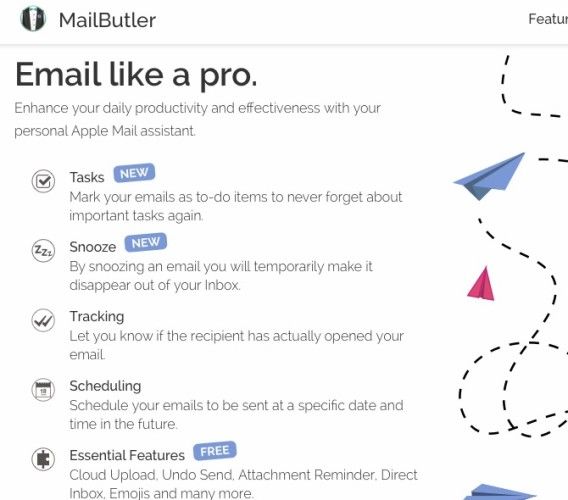
Установите Herald, если вы хотите обрабатывать электронные письма прямо с их уведомительных баннеров.
Если вы хотите лучше организовать электронную почту и быстрее идентифицировать ее, приобретите MailTags. Это позволяет вам добавлять метаданные, такие как ключевые слова, заметки и сроки выполнения в электронные письма.
Есть также еще несколько плагинов Mac Mail, которые вы захотите проверить.
Копайте глубже в Apple Mail Возможности и настройки
Да, с Mac Mail вы можете сделать гораздо больше. Аннотируйте изображения, планируйте электронные письма
и сделать электронные письма более красивыми с помощью шаблонов бланка
, для начинающих. Пока что я сосредоточился на одноразовых изменениях, которые заложат основу для управления электронной почтой без стресса
, После внесения этих изменений, перейдите на различные вкладки под Почта> Настройки настроить почту просто так. Это может изменить ваше восприятие Mac Mail в лучшую сторону.
Что вас беспокоит во встроенном почтовом клиенте вашего Mac? Вы нашли способ это исправить? Поделитесь с нами своими советами и рекомендациями по Apple Mail!
Кредиты изображений: NOBUHIRO ASADA / Shutterstock




![Предварительный просмотр функций в следующей версии OSX, Mountain Lion [Mac]](https://helpexe.ru/wp-content/cache/thumb/a1/86982bafb5d76a1_150x95.png)
