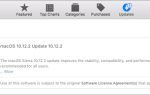В отличие от трекпадов на машинах Windows
функция щелчка правой кнопкой мыши включена на трекпаде Mac по умолчанию. Но иногда это может пойти не так.
Возможно, у вас проблемы с трекпадом
или, возможно, вы случайно отключили настройку и не можете понять, как ее снова включить. В любом случае, не паникуйте! В этой статье мы покажем вам, как щелкнуть правой кнопкой мыши трекпад Mac и как настроить параметры по своему вкусу.
Как щелкнуть правой кнопкой мыши на трекпаде Mac
Теоретически, щелкнуть правой кнопкой мыши трекпад Mac так же просто, как щелкнуть или постучать двумя пальцами. Но что, если это не сработает? Следуйте этим пошаговым инструкциям для восстановления функциональности:
- Нажми на яблоко значок в Строка меню.
- Выбрать Системные настройки.
- выберите Trackpad.
- Нажмите на вкладку с надписью Укажите и нажмите.
- Установите флажок рядом с Вторичный клик.
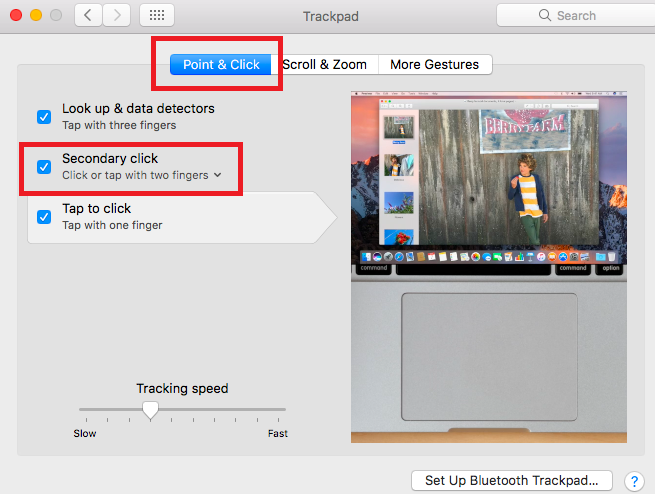
Как изменить действие правой кнопкой мыши на Mac
Щелчок или касание двумя пальцами может оказаться не тем, что вам нужно. К счастью, вы можете легко изменить действие правой кнопки мыши на другое:
- Нажми на яблоко значок в Строка меню.
- Выбрать Системные настройки.
- выберите Trackpad.
- Нажмите на вкладку с надписью Укажите и нажмите.
- Разверните раскрывающееся меню ниже Вторичный клик.
- Выберите любой Нажмите или коснитесь двумя пальцами, Нажмите в правом нижнем углу, или же Нажмите в левом нижнем углу.
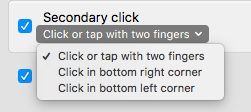
Какой метод вы предпочитаете щелкать правой кнопкой мыши на трекпаде Mac? Вы можете сообщить нам об этом в разделе комментариев ниже.