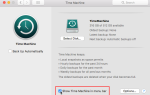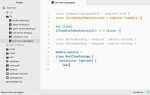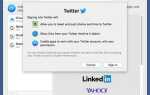Так же, как ваш Mac
Не все его функции хорошо сочетаются с вашим личным рабочим процессом. Некоторые оказываются отвлекающими, а некоторые могут работать не так, как вы хотите. Тогда есть те, которые вам не нужны, не нужны или не используются.
Это руководство доступно для скачивания в формате PDF. Скачать Как скрыть практически все на вашем Mac: руководство по производительности сейчас. Не стесняйтесь копировать и делиться этим со своими друзьями и семьей.
Конечно, вы можете довести до крайности отключение или удаление всех функций, от которых хотите избавиться, но это отнимает много времени. Пока вы не можете обойти это, почему бы не скрыть все доказательства этих особенностей?
Давайте пройдемся по всем уголкам вашего Mac и посмотрим, как вы можете спрятать все, что вам не нужно.
Панель инструментов
Панель управления вашего Mac
не должно быть полного списания, но если это не работает для вас, скрыть это от Системные настройки> Управление полетом. Вы должны нажать на Приборная доска раскрывающееся меню и выберите от вариант внутри него. Если вы хотите скрыть панель инструментов macOS, но хотите, чтобы она была менее навязчивой, выберите Как оверлей вариант вместо
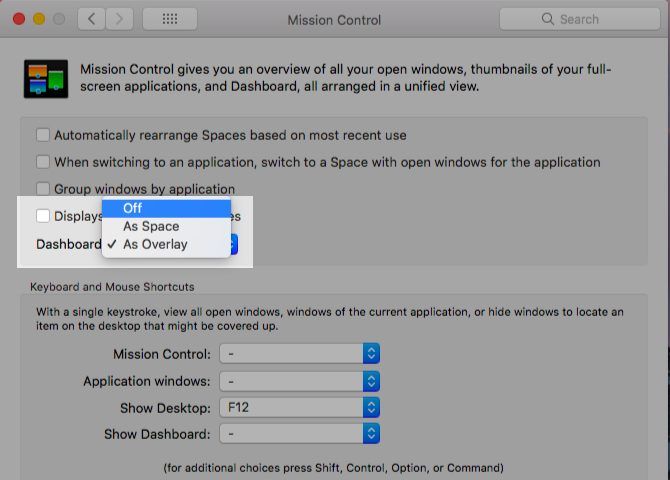
Док
Установите панель так, чтобы она оставалась невидимой, пока вы не переместите курсор к нижнему краю экрана. выбирающий Автоматически скрывать и показывать док под Системные настройки> Док делает трюк. Также установите флажок для Сверните окна в значок приложения чтобы отдельные окна приложений не загромождали док-станцию.
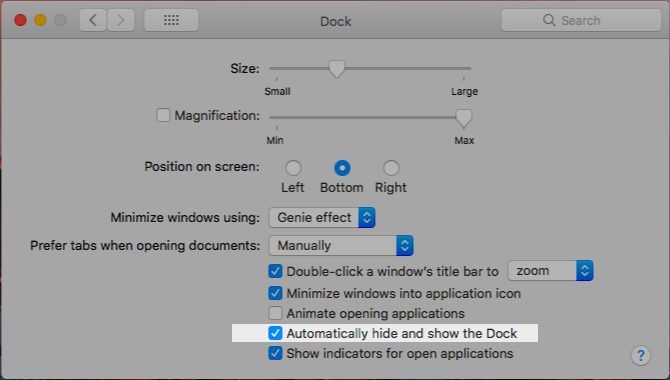
Вы можете контролировать сокрытие Dock вашего Mac с помощью ярлыка (Вариант + Cmd + D). Активировать его из Системные настройки> Клавиатура> Сочетания клавиш> Панель запуска Док выбрав Включение / выключение скрытия док-станции.
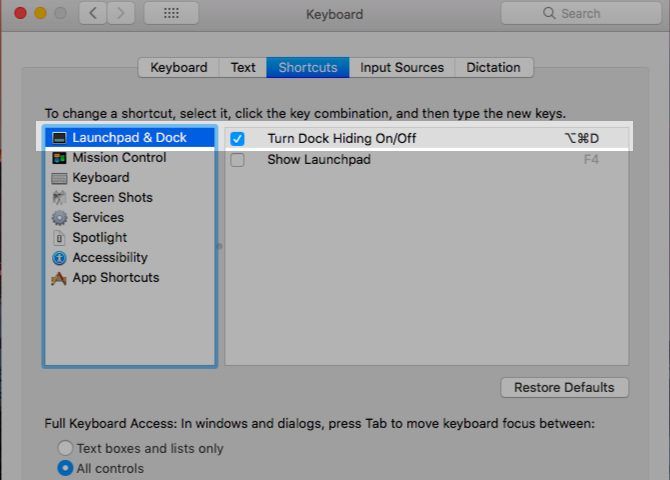
Панель меню
То, что работает для дока, может работать и для строки меню. С легким поворотом, конечно. Проверить Автоматически скрывать и показывать строку меню вариант под Системные настройки> Общие держать панель меню подальше от вас. Переместите курсор к верхнему краю экрана, когда вы хотите получить доступ к строке меню.
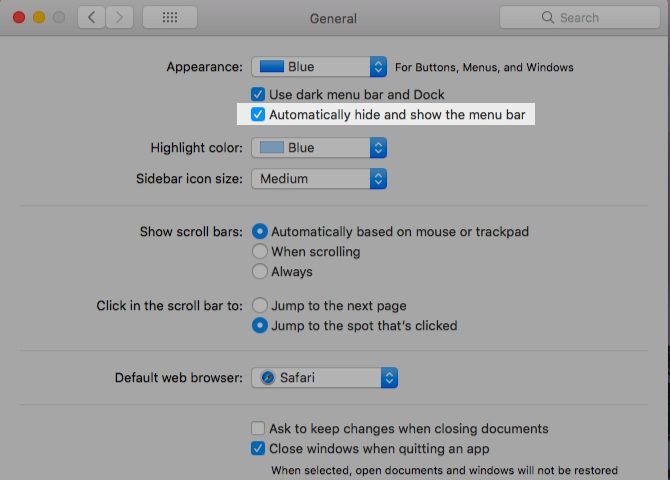
Значки строки меню (или строки состояния)
Если строка меню вашего Mac грязная и привлекает ваше внимание слишком часто, пришло время для очистки.
Чтобы скрыть системные значки, такие как состояние батареи и Bluetooth, вам необходимо посетить соответствующий Системные настройки панель и снимите флажок Показать… в строке меню вариант.
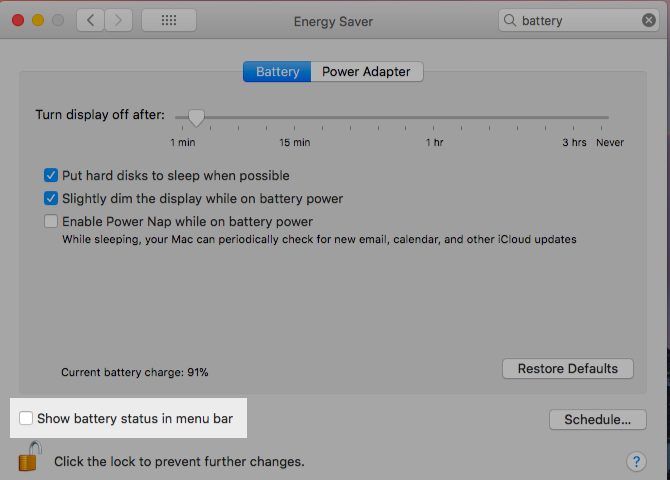
Хотите более быстрое решение? Удерживать Cmd нажмите и перетащите ненужные системные значки из строки меню и отпустите их, когда рядом с курсором появится значок «х». Свист! Они ушли. Этот метод также работает с отображением даты и времени, а также с пунктом меню быстрого переключения пользователей в строке состояния.
Вы также можете скрыть последний от Системные настройки> Пользователи Группы> Параметры входа. Вы должны снять флажок Показать меню быстрого переключения пользователей как флажок.
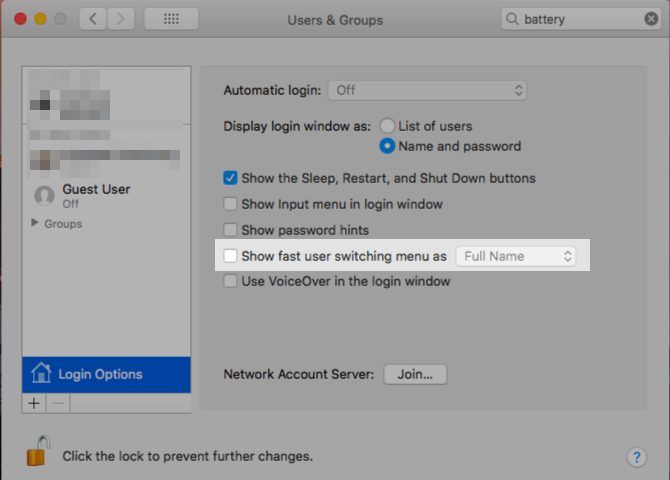
Жаль, что вы не можете сдвинуть с места значок Spotlight, Центр уведомлений или значки сторонних приложений, перетаскивая их с помощью Cmd. Вам нужно приложение, чтобы они исчезли. Ваниль (бесплатно) — самый простой выбор. Попробуйте Bartender ($ 15) для большего контроля над опцией скрытия.
Открытые приложения
Удар Cmd + H чтобы активное приложение исчезло. Это даже не будет отображаться в Mission Control.
Вы также можете скрыть приложение Mac из меню приложения, которое расположено между яблоко меню и файл меню. Вы знаете одно: оно скрыто за названием просматриваемого вами приложения. Ищите Скрыть имя_приложения вариант в этом меню. Выбрать Скрыть других если вы хотите, чтобы все приложения, кроме текущего, выполняли исчезающий акт.
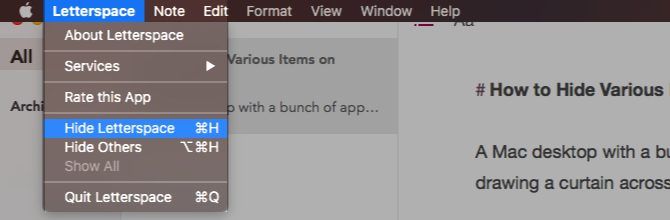
Вам интересно, как скрытие приложений отличается от их минимизации? Ну, минимизация приложения работает по одному окну за раз, в то время как скрытие приложения работает одновременно на всех его окнах.
Кроме того, вы можете вызвать скрытые приложения с помощью переключателя приложений (т. Е. Нажав Cmd + Tab). Вы не можете восстановить свернутые приложения таким образом. Вам нужно нажать на значок соответствующего приложения в доке, чтобы восстановить приложение. Это всегда самое старое окно приложения, которое отображается независимо от порядка, в котором вы свернули окна. Восстановите все остальное с помощью App Exposé.
Панели инструментов
Во всех приложениях MacOS, включая Finder, одно меню содержит клавишу, позволяющую скрыть (и отобразить) различные панели инструментов: Посмотреть меню. Под панелями инструментов мы подразумеваем панель вкладок, боковые панели, строку заголовка и т. Д.
Конечно, определенные панели инструментов являются специфическими для приложения. Например, панель пути в Finder, боковая панель списка чтения и панель избранного в Safari, боковая панель папки в Notes. При переключении между приложениями Посмотреть Меню обновляется в соответствии с активным приложением.
Найдите сочетание клавиш рядом с различными параметрами в Посмотреть меню и запомнить те для панелей инструментов, которые вы часто переключаете. Не стесняйтесь создавать собственные ярлыки
если вы не можете вспомнить те, которые по умолчанию.
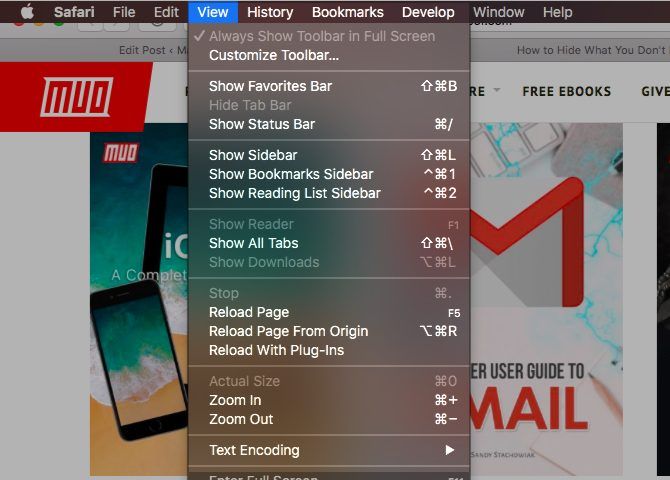
Сторонние приложения также используют Посмотреть меню, чтобы дать вам контроль над панелями инструментов. Некоторые приложения разбрасывают элементы управления панели инструментов по нескольким меню. В большинстве случаев их достаточно легко найти.
Вы можете (обычно) скрывать отдельные элементы боковой панели через их меню, вызываемое правой кнопкой мыши. Элементы в разделе iTunes Library, например.
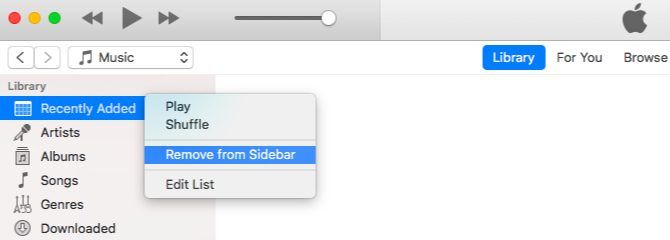
Значки панели инструментов
Если вы знаете, как скрыть значки панели меню, вы знаете, как избавиться от значков панели инструментов — процесс аналогичен. Вы можете держать Cmd и перетащите значки с панели инструментов по очереди.
Содержание боковой панели в Finder
Чтобы скрыть боковую панель в Finder, все, что вам нужно сделать, это нажать на Удалить из боковой панели вариант из его меню правой кнопкой мыши. Это работает для элементов боковой панели во всех четырех разделах: Избранные, Общий, приборы, а также Теги.
Вы также можете покончить с элементами боковой панели, команда-перетаскивая их по одному из боковой панели. Отпустите предмет только после того, как вы увидите знак «х» рядом с ним.
Если вы хотите избавиться от нескольких элементов боковой панели одновременно, попробуйте этот более быстрый метод. Под Finder> Настройки …> Боковая панель, снимите флажок для каждого элемента, который вы хотите скрыть. Это работает только для системных элементов боковой панели (кроме тегов). То есть вам придется использовать один из двух методов, описанных выше, если вы хотите скрыть пользовательские папки боковой панели.
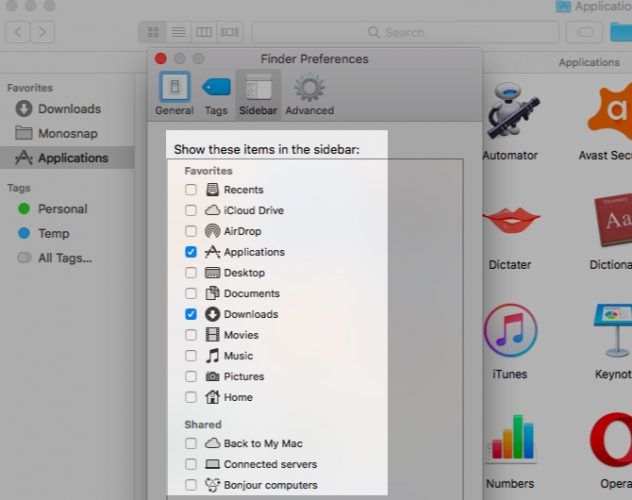
Для тегов боковой панели вам придется посетить Finder> Настройки …> Теги и пройти через весь процесс «снятия контроля».
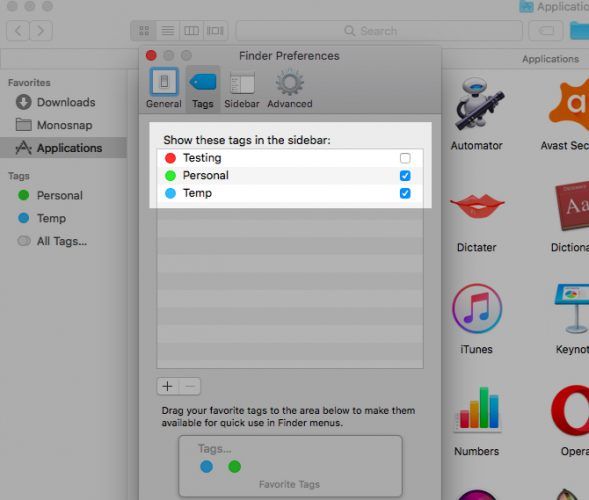
Щелкните правой кнопкой мыши Параметры меню
Вы не можете скрыть некоторые из основных параметров, которые появляются в различных меню правой кнопкой мыши на Mac. Например, Получить данные в Finder или Перезагрузить страницу в сафари. Вот что вы можете скрыть: сервисы, избранные теги и расширения меню «Поделиться».
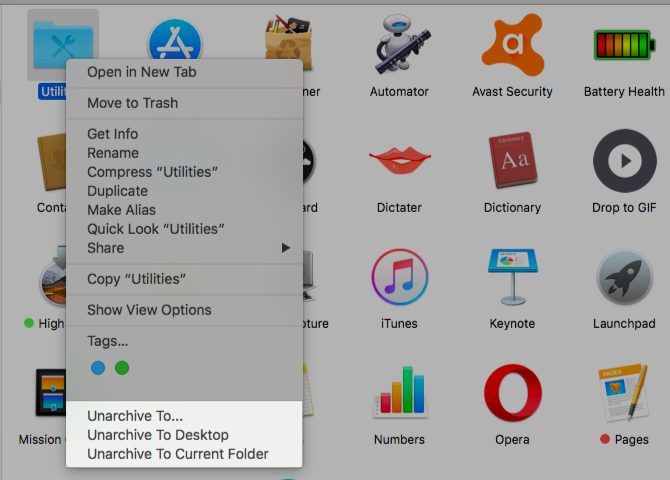
Услуги, которые вы видите в любом меню, вызываемом правой кнопкой мыши, зависят от того, что вы щелкнули или выбрали. Вы увидите эти же сервисы под Файл> Сервисы для активного приложения.
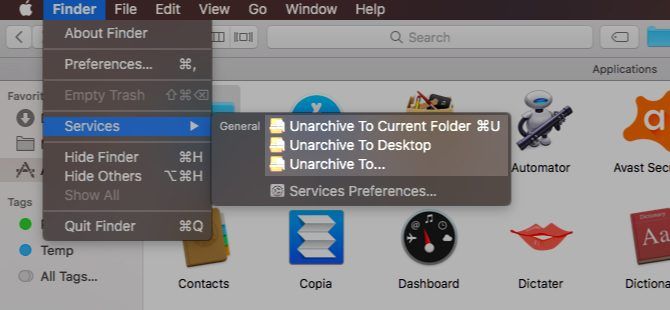
Вы можете удалить сервисы из меню Mac на правой клавише в Системные настройки> Клавиатура> Сочетания клавиш> Сервисы. Сервисы, которые вы создали с помощью Automator
и те, которые поставляются в комплекте со сторонними приложениями, также отображаются в этом списке, и вы тоже можете их скрыть.
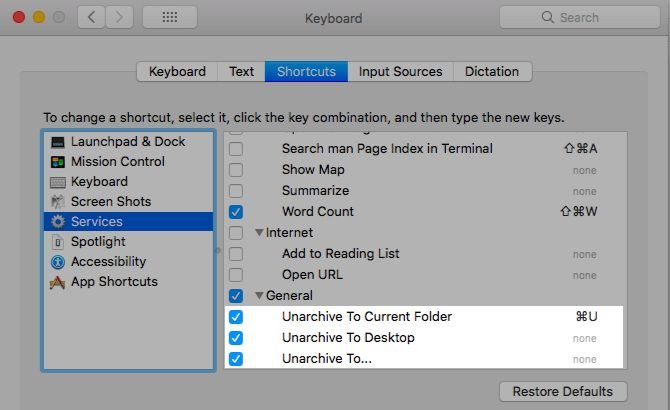
Давайте теперь займемся тегами, помеченными как «избранное». Они отображаются в виде разноцветных пузырьков в контекстном меню папок и файлов Finder. Да, удобно иметь те, которые вы используете чаще всего в этом списке, но все остальное отвлекает.
Скрыть все теги, кроме наиболее часто используемых, из контекстного меню с помощью Finder> Настройки …> Теги. Перетащите те, которые вам не нужны, из раздела «Избранные теги».
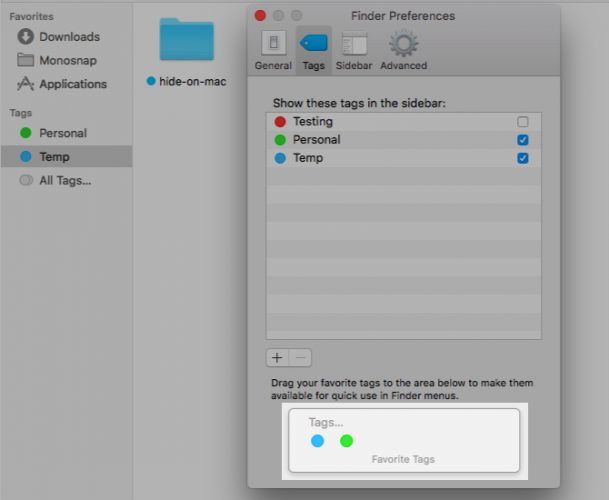
Иконки рабочего стола
Параметр Finder управляет видимостью элементов рабочего стола, таких как жесткие диски и внешние накопители. Если вы хотите скрыть ярлыки на рабочем столе, снимите соответствующий флажок под Finder> Настройки …> Общие.
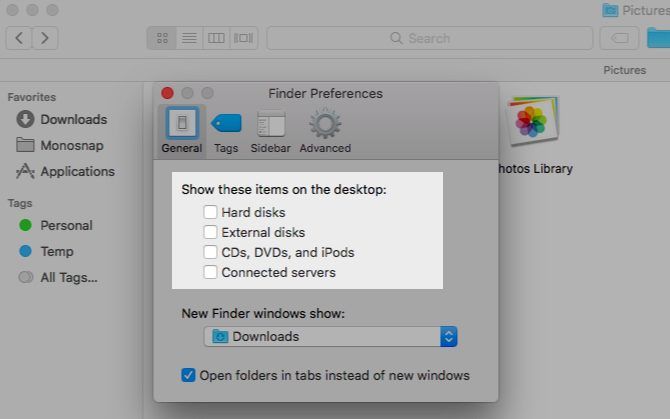
Что касается других значков на рабочем столе (таких как ярлыки файлов, папок или приложений), вы можете скрыть их с рабочего стола, переместив их в другую папку на вашем Mac. Поскольку они являются ярлыками, а не собственно файлами, их удаление также безвредно. Вы можете получить доступ к исходным файлам из Finder или Spotlight.
Как насчет сокрытия всех значков на рабочем столе в одном кадре? Да, это возможно! Стандартный способ сделать это с помощью пары команд терминала. Откройте приложение «Терминал» и выполните следующую команду:
defaults write com.apple.finder CreateDesktop falseЗатем перезапустите Finder с этой командой:
killall FinderЧтобы восстановить значки на рабочем столе, повторите приведенные выше команды, заменив «false» на «true» в первой команде.
Теперь для легкого выхода! Получите приложение, такое как HiddenMe, для удаления значков с рабочего стола одним нажатием или горячей клавишей. Кроме того, обязательно прочитайте это руководство по очистке рабочего стола Mac для повышения производительности.
,
Поделиться меню расширений
Меню «Поделиться» появляется в трех местах в различных приложениях на вашем Mac: меню «Файл», панель инструментов и меню, вызываемое правой кнопкой мыши.
Хотите скрыть некоторые параметры в меню «Поделиться» вашего Mac? Голова к Системные настройки> Расширения> Меню «Поделиться» и снимите флажки. Некоторые параметры недоступны для редактирования и будут отображаться серым цветом.
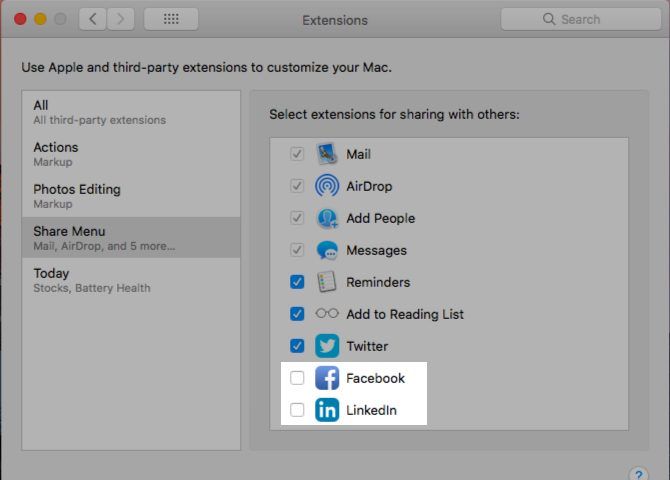
Вы также можете перейти к настройкам меню Share, нажав на Больше… опция в самом меню.
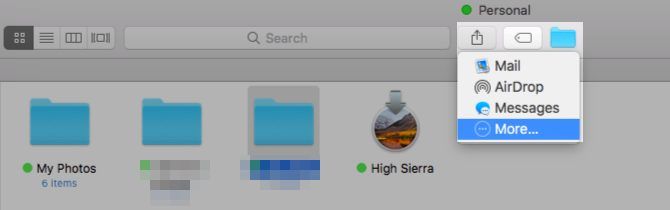
Любые изменения, которые вы вносите в меню «Поделиться», отражаются на вашем Mac, но не в том случае, если они не имеют отношения к приложению, которое вы просматриваете. Например, параметры общего доступа в социальных сетях не отображаются в меню «Общий доступ». Аналогично, параметр «Заметки» отсутствует в меню «Поделиться», когда вы используете приложение «Заметки».
Виджеты Центра уведомлений
Нажми на редактировать кнопка в сегодня вкладка Центра уведомлений, чтобы скрыть любой из отображаемых виджетов (или добавить некоторые). Затем нажмите на знак «минус» рядом с каждым виджетом, от которого вы хотите избавиться, и нажмите Готово Кнопка в конце, чтобы завершить.
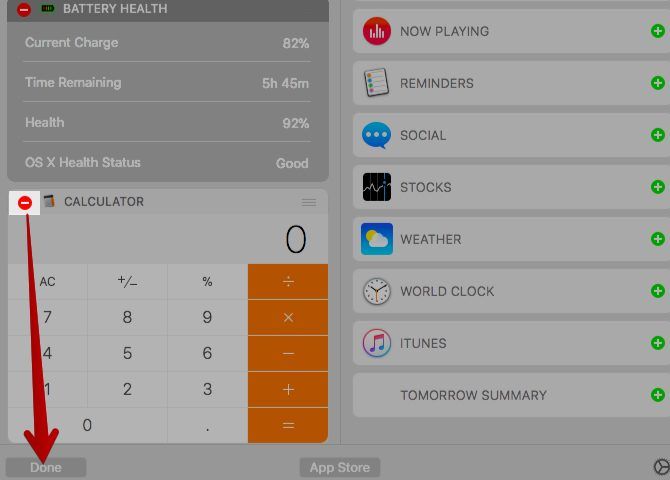
Если вы хотите скрыть виджеты навалом, это легче сделать из Системные настройки> Расширения> Сегодня. Там вы увидите список всех доступных виджетов и сможете скрыть их, сняв соответствующий флажок.
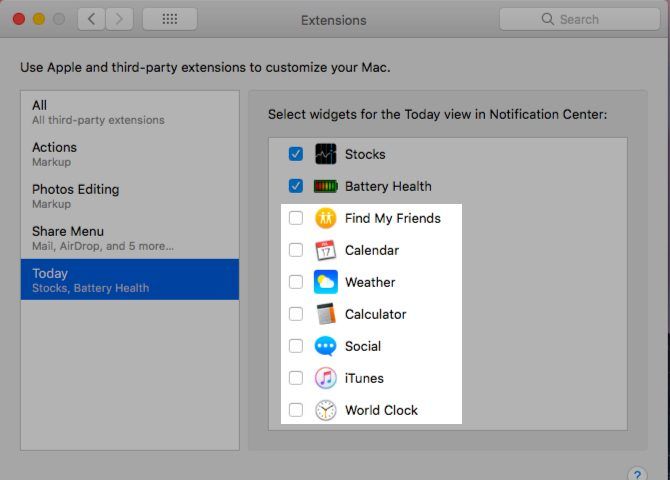
Категории прожектора
Центр внимания разбивает ваши результаты поиска на категории, такие как приложения и документы. Вам, вероятно, не нужны все категории, которые он отображает. Скрывать ненужные безболезненно. Отключить их от Системные настройки> Прожектор> Результаты поиска и ты в порядке.
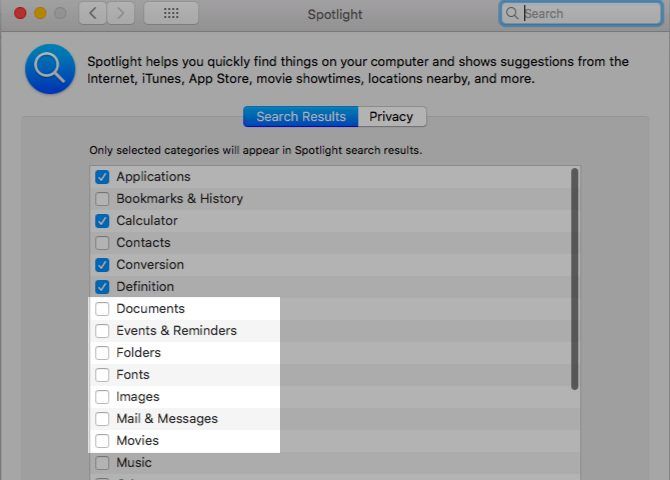
Категория для разработчиков довольно сложная, если у вас не установлено приложение Xcode. Вы не увидите эту категорию в настройках, но можете заставить ее появиться с быстрым обходным путем. Откройте приложение «Терминал» и выполните следующую команду:
cd /ApplicationsЗапустите следующую команду:
touch Xcode.appС помощью этих команд вы обманываете свой Mac, думая, что у вас установлен XCode. (Если вы откроете папку «Приложения», вы увидите приложение с именем Xcode, которое представляет собой пустой файл.)
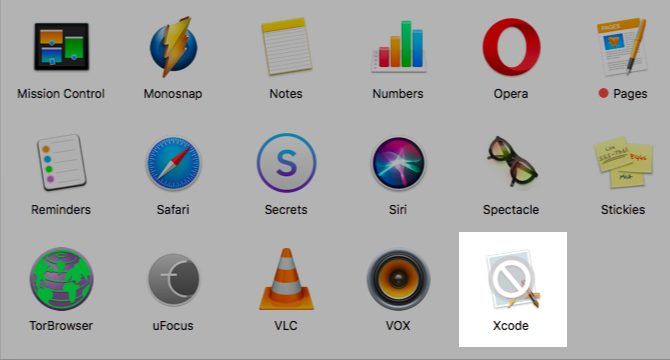
Теперь вы должны увидеть категорию разработчиков, указанную в разделе Системные настройки> Прожектор> Результаты поиска. Если он не появляется, перезагрузите Mac. Отмените выбор категории, чтобы она не отображалась в поиске Spotlight.
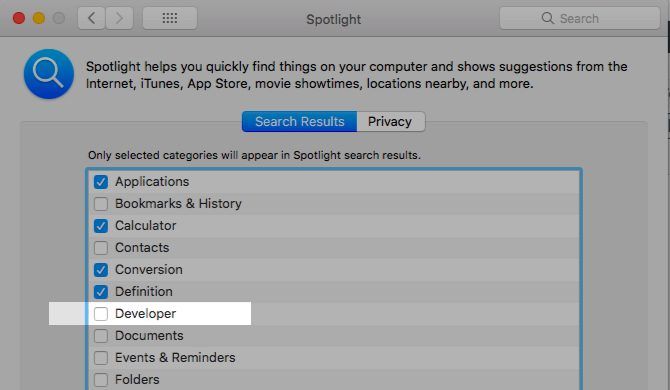
Переключиться на Конфиденциальность вкладка в панели настроек Spotlight, чтобы добавить папки, которые вы хотите сохранить в результатах поиска.
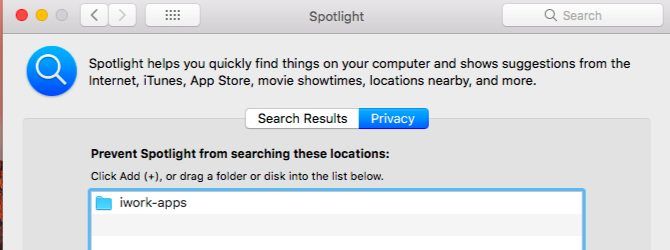
Файлы и папки
Не имеет значения, скрываете ли вы данные Finder, потому что они мешают или потому, что они чувствительны. Вам нужен рабочий процесс для этого.
Метод по умолчанию для скрытия файлов и папок на Mac включает в себя команды терминала. Поскольку мы уже посвятили ему целую статью
Мы перейдем сразу к нескольким альтернативным и более простым способам скрытия данных Finder.
Удар Cmd + Shift +. (Период) в Finder, если все, что вы хотите сделать, это сделать скрытые файлы видимыми. Снова нажмите ярлык, и файлы снова станут невидимыми.
Для нечетного файла, который вы хотите скрыть, создайте новую папку в вашей пользовательской библиотеке (~ / Library) и спрятать файл там. Поскольку Spotlight не индексирует пользовательскую библиотеку, ваши «скрытые» файлы в безопасности. То есть пока кто-то, кто знает, как получить доступ к пользовательской библиотеке
натыкается на них или отправляется на их поиски. Как вы видите, не надежное решение.
Если вы часто имеете дело со скрытыми данными, рассмотрите возможность установки приложения «укажи и щелкни», например «Скрыть папки» (бесплатно) или DesktopUtility (бесплатно). Это ускорит процесс создания скрытых файлов и переключения их видимости.
Mac App Store Покупки
Любое приложение, которое вы устанавливаете из Mac App Store, отображается под Магазин> Куплено. Этот раздел может быстро заполниться, если вы регулярно экспериментируете с приложениями. Если вы хотите скрыть некоторые приложения, которые вы приобрели или скачали, это легко сделать, если сделать это массово. Щелкните правой кнопкой мыши на любом приложении, которое вы хотите скрыть из списка «Покупки», и выберите Скрыть покупку … вариант, который появляется.
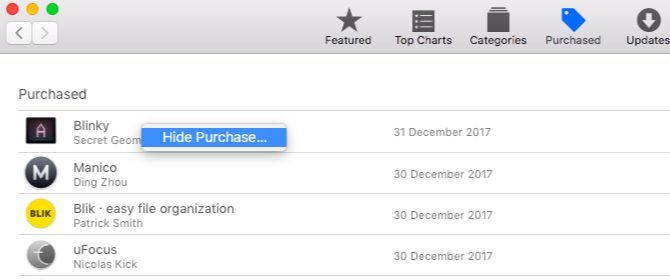
Уведомления
В эти времена уведомления являются публичным врагом номер один. Вы можете заставить их замолчать одним щелчком переключателя из Центра уведомлений! Прокрутите вверх на вкладке «Уведомления», чтобы найти и активировать режим «Не беспокоить» (DND). Вы также можете вариант-щелкните значок строки меню Центра уведомлений, чтобы активировать режим DND.
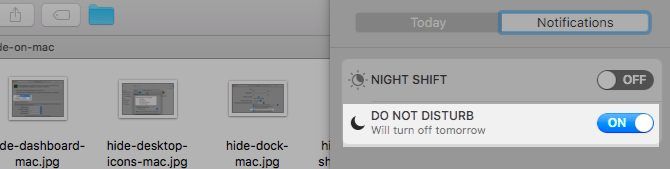
Даже когда DND неактивен, лучше всего скрывать уведомления, которые раздражают и / или бесполезны. Вы можете сделать это из Системные настройки> Уведомления. Просмотрите каждое приложение, указанное на боковой панели, и настройте способ отображения уведомлений.
Чтобы полностью скрыть уведомления для приложения, установить стиль предупреждения календаря на Никто, и снимите все флажки, перечисленные ниже. Это будет:
- Отключение звука звуковых уведомлений (Воспроизвести звук для уведомлений).
- Скройте значки значков, которые отображаются в доке, чтобы сказать: «Вы получили обновление!» (Значок приложения в виде значка).
- Запретить отображение уведомлений в Центре уведомлений (Показать в Центре Уведомлений).
- Скрыть уведомления от посторонних глаз, забанив их на экране блокировки (Показывать уведомления на экране блокировки).
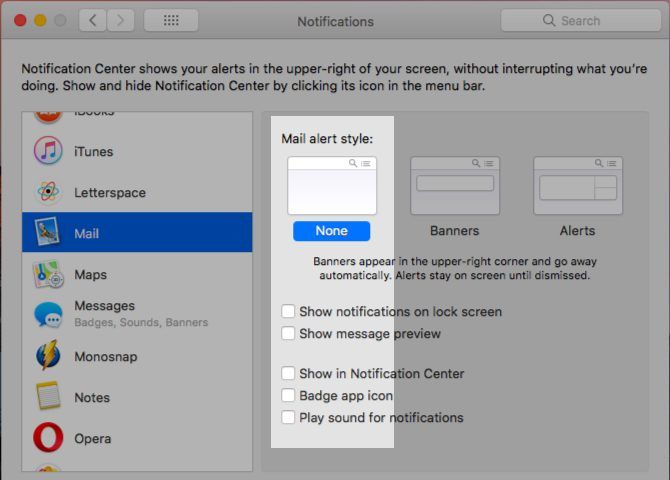
Посетить Не беспокоить раздел на боковой панели, если вы хотите скрыть все оповещения по расписанию.
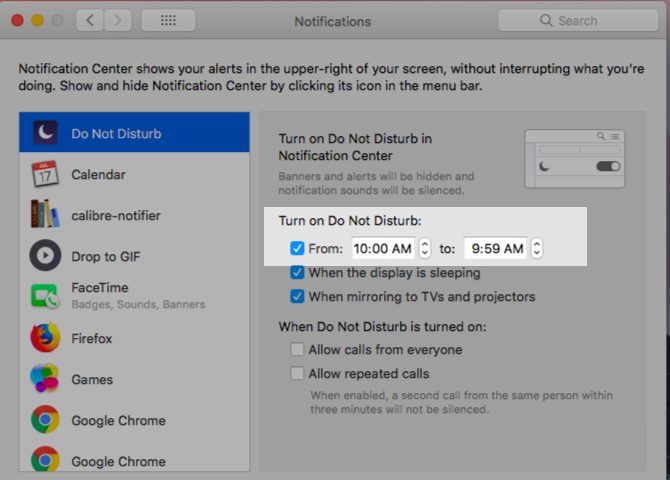
Расширения файлов
Если вы хотите, чтобы Finder скрывал расширения от имен файлов, отключите Показать все расширения имени файла от Finder> Настройки …> Дополнительно. Теперь вы увидите только имена файлов, если только вы явно не добавили расширения при именовании или переименовании определенных файлов.
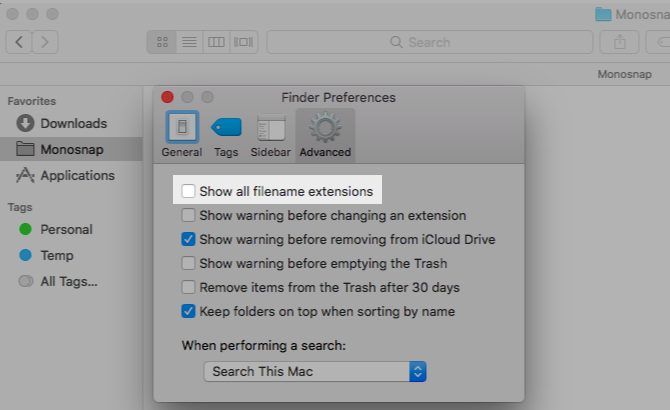
Информация об элементе поиска
Finder отображает дополнительную информацию или «информацию об элементе» для файлов и папок прямо под их именем. Например, размер файла для документов iWork, размер изображения для фотографий и количество элементов в папках.
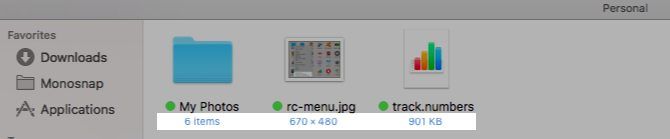
Эта информация довольно полезна, но если вы хотите скрыть ее, откройте Просмотр> Показать параметры просмотра и снимите флажок для Показать информацию о товаре. Этот параметр работает с отдельными папками, а не с Finder, так же, как и представления Finder.
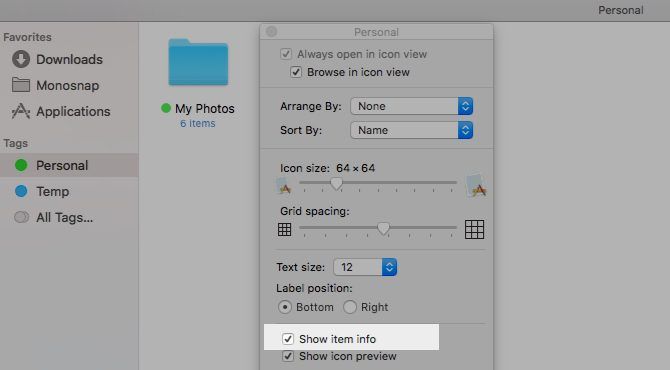
Приложение Windows для элементов входа
Да, вам нужны определенные приложения для запуска при входе в систему, но вам нужно, чтобы их окна появлялись при каждой перезагрузке Mac? Возможно нет. Скрыть эти окна от Системные настройки> Пользователи группы. Выберите текущего пользователя на боковой панели и переключитесь на его Элементы входа Вкладка. Теперь для любого элемента, окна которого вы не хотите видеть после входа в систему, установите флажок в Спрятать колонка. Ваш Mac по-прежнему будет запускать эти приложения при входе, но в фоновом режиме.
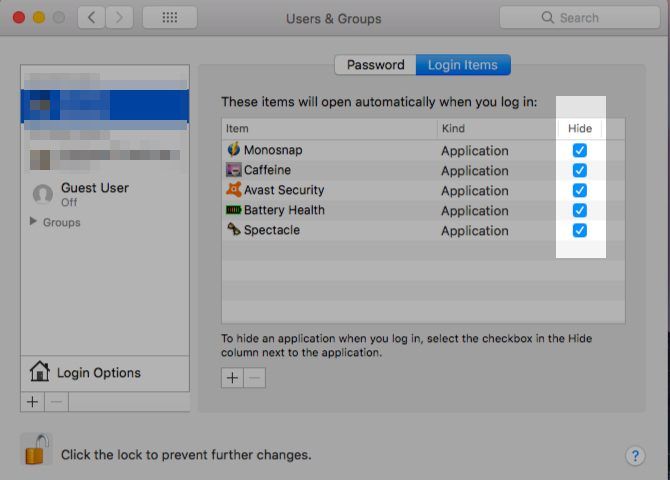
Панели системных настроек
Если вы загляните в Посмотреть меню, когда у вас запущены системные настройки, вы увидите Настройка … Вариант есть. Нажмите на нее, и вы сможете удалить ненужные панели настроек. Ударь Готово После того, как вы закончили, снимите флажки для областей, которые вы хотите скрыть.

Панель запуска
Функция Launchpad на вашем Mac так же хороша, как и вымершая, и уже в прошлом. Если вы хотите «спрятать» его дальше, отключите его ярлык трекпада из Системные настройки> Трекпад> Дополнительные жесты. Затем отсоедините его горячую клавишу от Системные настройки> Клавиатура> Сочетания клавиш. Хотя панель запуска будет оставаться доступной через Spotlight.
Особенности приложения
Каждое приложение обычно содержит несколько уникальных элементов. Например, Safari имеет развивать меню, приложение Почта поставляется с предварительным просмотром списка
и iTunes имеет свои функции Apple Music. Чтобы скрыть такие элементы, вам придется немного покопаться в предпочтения раздел или Посмотреть меню рассматриваемого приложения.
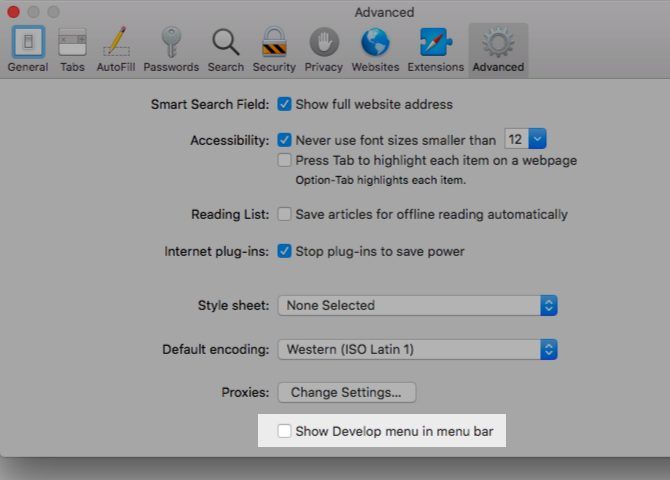
С глаз долой, из сердца вон
Мы все знаем о преимуществах устранения беспорядка
во всех его формах, но мы часто отклоняем визуальный беспорядок как несущественный. Это не так, что мы обнаруживаем после того, как с этим справимся.
Теперь пришло время скрыть эти визуальные отвлекающие факторы от вашего Mac и испытать изменяющую жизнь магию (цифровой) уборки
,
Что еще вы можете спрятать на своем Mac или пожелать? Поделитесь с нами этими любимыми мозолями, и если вам удалось их исправить, расскажите нам, как!