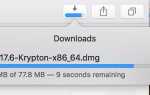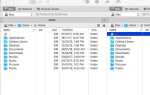Как человек, который живет от одного срока к другому (и едва выживает до другого дня!), Я привык регулярно проверять время. Вот почему я так полагаюсь на отображение часов в строке меню Mac OS X.
Однако по какой-то нелепой причине Apple не дает часам показа календаря. Мы должны зависеть от сторонних приложений, чтобы эта функция «должна была быть частью ОС».
Я попробовал несколько приложений, и на данный момент я согласился с сочетанием часов строки меню Mac OS X и TinyCal — календаря строки меню Mac с интеграцией Google Calendar (бесплатно для основных функций).
Проблема в том, что расположение строки меню часов неудобно отделено от TinyCal.

Я начал задаваться вопросом, можем ли мы изменить порядок пунктов в строке меню, чтобы пара могла располагаться рядом друг с другом.
Случайная перестановка
Оказывается, можно переставить пункты меню Mac. Быстрый веб-поиск показывает, что все, что вам нужно сделать, это просто щелкнуть и перетащить элемент в нужное место, удерживая клавишу «Command». Очень удобно.
Вы также можете перетаскивать элементы из строки меню так же, как и в Dock.
Предметы. Быстрый способ снять загромождение в строке меню.

Однако этот прием применим только к родным приложениям Mac OS X, таким как часы, Bluetooth и Wi-Fi; за исключением Spotlight, который всегда находится в крайнем правом углу строки меню. Что касается сторонних приложений, то они просто неприкосновенны.
Пункты меню не-Mac расположены в порядке их загрузки. Но нет никакого способа определить, какое приложение появляется первым в строке меню, потому что они загружаются одновременно, а не последовательно — еще одна функция, которая должна была быть включена Apple.
Пока что я могу перетащить часы как можно ближе к TinyCal, просто перетащив их влево. Но чтобы переместить TinyCal вправо, нужен еще один трюк.
Использование элементов входа
Вы не можете касаться сторонних пунктов меню, это понятно. Но это не значит, что вы не можете выбрать другой путь: манипулировать элементами входа. Мои исследования по настройке элементов входа привели меня к нескольким скрипт-решениям — области, в которой я предпочитаю не ходить. К счастью, я нашел одно приложение под названием DelayedLauncher, которое почти идеально подходит для работы.
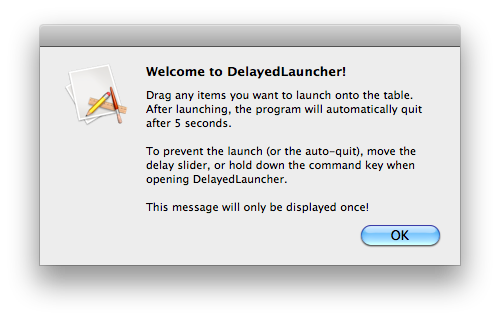
Что делает DelayedLauncher — это задерживает запуск выбранных приложений, а затем активирует их по истечении заданного времени задержки.
Чтобы достигнуть нашей цели размещения TinyCal рядом с часами строки меню Mac, мы должны установить TinyCal для загрузки перед другими пунктами строки меню.
Все, что вам нужно сделать, это перетащить все сторонние приложения панели меню из папки «Приложения» в окно DelayedLauncher. Затем вы устанавливаете время задержки — как долго вы хотите, чтобы система ожидала входа в систему, прежде чем запускать приложения из списка. Вы можете сделать это, перемещая ползунок влево или вправо. В правой части окна есть индикатор, показывающий точное время задержки (в секундах), связанное с положением ползунка.
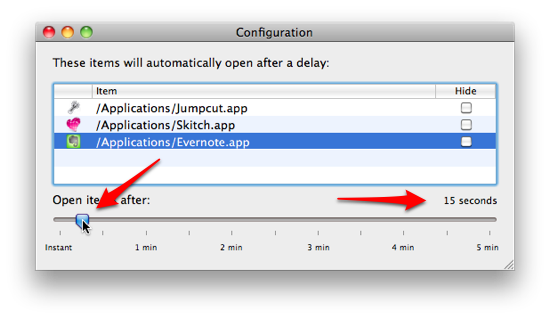
Следующим шагом является удаление всех элементов строки меню из элементов входа в учетных записях системных настроек и добавление туда TinyCal и DelayedLauncher. Это включает простой процесс нажатия кнопки «минус» и «плюс» под панелью списка приложений.
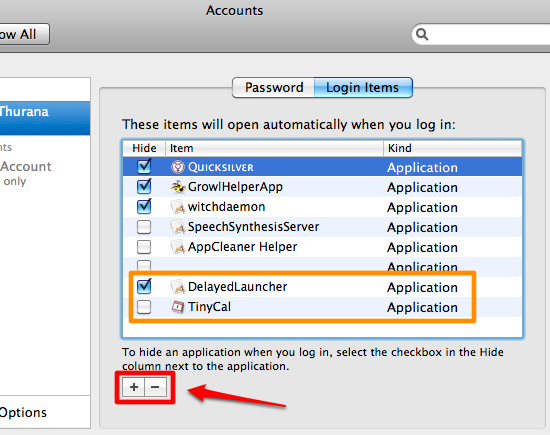
Вот и ты. Немного длительный процесс, чтобы удовлетворить любопытных.
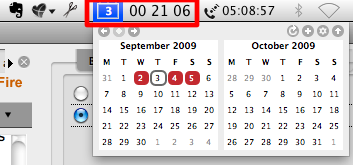
Но я узнал несколько полезных новых вещей здесь. Первое: наконец-то я могу избавиться от этого бесполезного пункта меню; и второе: я могу уменьшить загрузку системы при входе в систему, задержав запуск некоторых элементов при входе в систему.
Обратите внимание, что если вы запустили DelayedLauncher во второй раз, чтобы добавить больше элементов, вы должны нажать на ползунок, чтобы остановить обратный отсчет. У этого приложения нет значка, а также нет функции запуска перечисленных приложений по очереди в последовательном порядке — пока.


![Как установить OSX Lion на внешний диск, чтобы протестировать его [Mac]](https://helpexe.ru/wp-content/cache/thumb/5c/c94439f9a97275c_150x95.jpg)