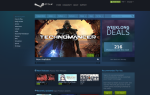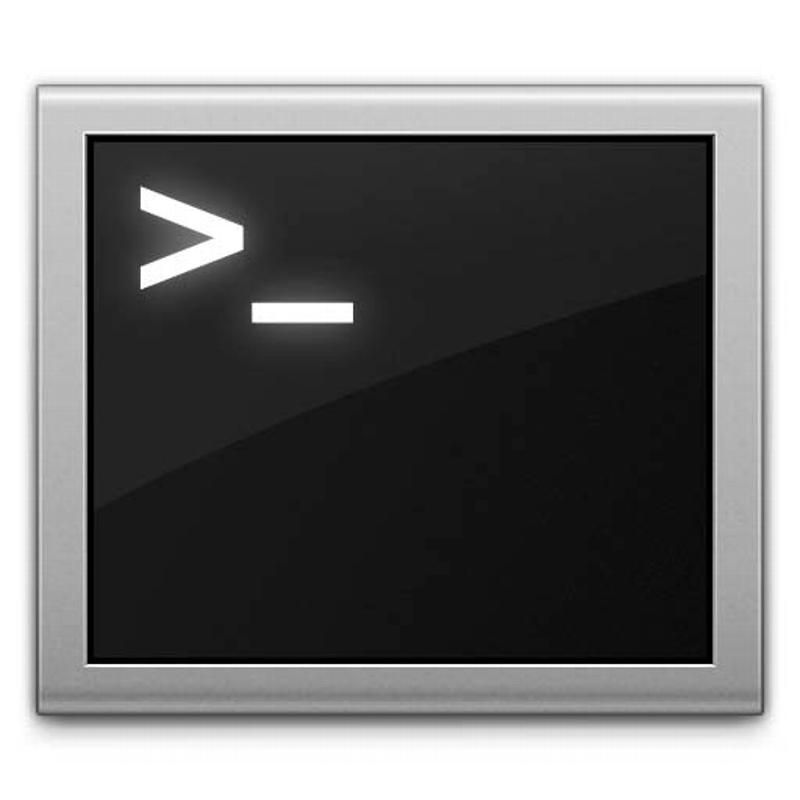
Если вы попробовали все остальное и по-прежнему хотите, чтобы ваш Mac работал быстрее, засучите рукава, сломайте суставы пальцев и приготовьтесь принять вызов. Терминал — это ваш прямой портал к ядру OS X. Здесь нет меню или флажков для переговоров здесь. Мы вернулись к старым школьным вычислениям, настроив параметры конфигурации в командной строке. Страшно? На самом деле, нет.
Во многих случаях вы можете получить доступ к функциям, которые вы не найдете больше нигде в системе. В других случаях быстрее набрать быструю команду, чем договариваться о своем пути через неясные панели управления, меню и диалоговые окна.
Если вы никогда ранее не пользовались Терминалом, вы найдете его в папке «Утилиты» в «Приложениях». Еще проще найти в Launchpad, в группе Utilities. Открыв его, вы увидите мигающий курсор, пустое окно и множество возможностей. Пришло время настроить свой Mac.
Следующий шаг «
Реклама
следующий
Предыдущая
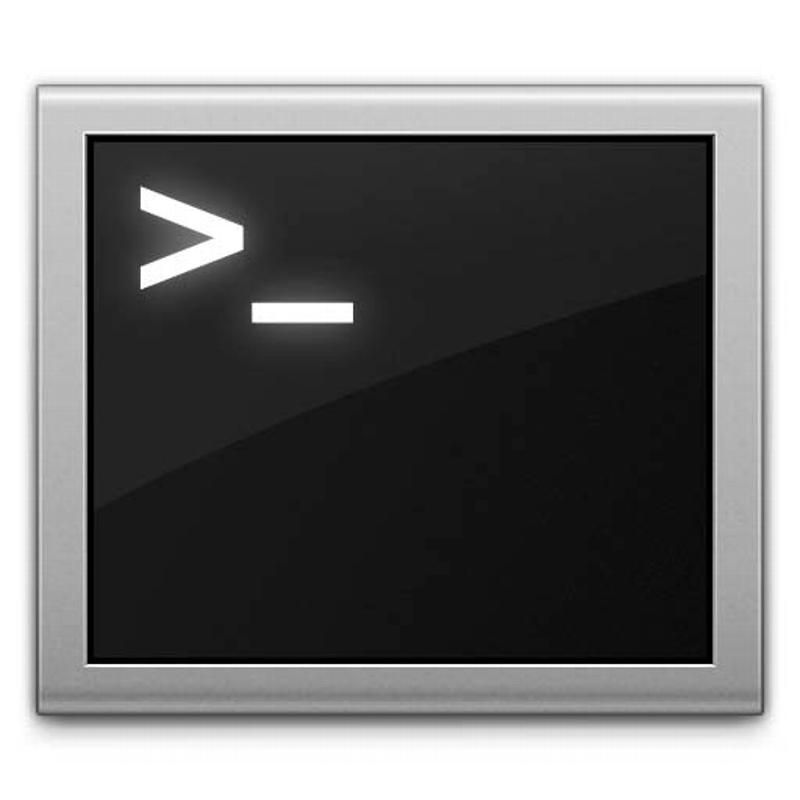
Если вы попробовали все остальное и по-прежнему хотите, чтобы ваш Mac работал быстрее, засучите рукава, сломайте суставы пальцев и приготовьтесь принять вызов. Терминал — это ваш прямой портал к ядру OS X. Здесь нет меню или флажков для переговоров здесь. Мы вернулись к старым школьным вычислениям, настроив параметры конфигурации в командной строке. Страшно? На самом деле, нет.
Во многих случаях вы можете получить доступ к функциям, которые вы не найдете больше нигде в системе. В других случаях быстрее набрать быструю команду, чем договариваться о своем пути через неясные панели управления, меню и диалоговые окна.
Если вы никогда ранее не пользовались Терминалом, вы найдете его в папке «Утилиты» в «Приложениях». Еще проще найти в Launchpad, в группе Utilities. Открыв его, вы увидите мигающий курсор, пустое окно и множество возможностей. Пришло время настроить свой Mac.
Шаг 2 из 17: Шаг 1: выключить приборную панель
Знаете ли вы, что виджеты Dashboard используют циклы ЦП, даже когда они не активны? Чтобы отключить виджеты Dashboard — вы можете отключить всю Dashboard. Введите команду:
по умолчанию написать com.apple.dashboard mcx-disabled -boolean ДА
док док
Нажмите Return, чтобы волшебство произошло.
Шаг 3 из 17: Шаг 2: вернуть его
Если вы обнаружите, что вам действительно не хватает калькулятора или того виджета, который сообщает вам, что делает погода, вы можете вернуть панель управления в Терминале. Используйте команду:
по умолчанию напишите com.apple.dashboard mcx-disabled -boolean НЕТ
док док
Кстати, команда killall в конце сбрасывает Dock.
Шаг 4 из 17: Шаг 3: 2D док
Если вы полны решимости выжать каждую наносекунду скорости из своего Mac, вы можете пожертвовать некоторыми из потрясающей внешности Mountain Lion. Возврат к старому стилю 2D Dock сбрит щепку или два раза. Используйте команду:
по умолчанию напишите com.apple.dock no-glass -boolean ДА
док док
Шаг 5 из 17: Шаг 4. Отключение автоматической анимации окна
Для анимации окон требуется лишь небольшая часть времени, когда вы открываете и закрываете их. Часть секунды, которую вы можете вернуть с помощью следующей команды терминала:
по умолчанию запись NSGlobalDomain NSAutomaticWindowAnimationsEnabled -bool NO
Замена «НЕТ» на «ДА» вернет ваши анимации. Если вы используете приложение, вам может потребоваться перезапустить его, чтобы увидеть (отсутствие) эффекта.
Шаг 6 из 17: Шаг 5: восстановите кэш шрифтов
Если вы устанавливаете и удаляете множество различных шрифтов, ваш кэш шрифтов может испортиться и со временем замедлится. Вы можете очистить и перестроить кэш шрифтов при запуске, выполнив следующую команду
базы данных ацутил -удаление
Замените «-remove» на «-removeUser», чтобы очистить только кэш текущего пользователя.
Шаг 7 из 17: Шаг 6: Переключите формат скриншота
Если вы используете сочетания клавиш для создания снимков экрана (CMD + SHIFT + 3) — тип файла по умолчанию — png. Вы можете сэкономить время конвертации, изменив тип файла по умолчанию. Терминал приходит на помощь. Войти:
по умолчанию напишите com.apple.screencapture тип jpg
Ваш Mac также поддерживает BMP, TIF и GIF — все, что вам нужно сделать, это заменить «JPG» для одного из них.
Шаг 8 из 17: Шаг 7: Добавьте «Quit Finder»
Разве не было бы неплохо иметь возможность выйти из замедления системы, перезагрузив Finder? Введите эту команду в Терминале:
по умолчанию напишите com.apple.finder QuitMenuItem -bool YES
killall Finder
Если ваша вялая система часто зависает, теперь вы можете изгнать вращающийся пляжный мяч, выбрав «Выйти из Finder» в меню «Finder».
Шаг 9 из 17: Шаг 8: Простые электронные письма
Люди, которые отправляют электронные письма в формате HTML — мы слишком заняты, чтобы посмотреть на ваш спам. Настройте отображение всех писем с обычным текстом на панели предварительного просмотра, введя это в Терминале:
по умолчанию написать com.apple.mail PreferPlainText -bool TRUE
Перезапустите Почту и HTML ушел навсегда. Если вы не вернетесь назад, используйте ту же команду с «ЛОЖЬ» вместо «ИСТИНА».
Шаг 10 из 17: Шаг 9: Последние приложения
Не было бы удобно иметь быстрый доступ к приложениям, которые вы используете чаще всего? Эта команда создает Stack — необычную папку в Dock, в которой перечислены последние несколько приложений, которые вы использовали.
по умолчанию напишите com.apple.dock persistent-others -array-add ‘{«tile-data» = {«list-type» = 1; }; «tile-type» = «recents-tile»; }»
Не забудьте обновить док.
Шаг 11 из 17: Шаг 10: Очистить корзину
Вы знаете, когда вы очищаете корзину, и OS X спрашивает вас, действительно ли вы хотите очистить корзину, тратя впустую ценные микросекунды времени на пиццу? Используйте Терминал, чтобы закрыть OS X. Используйте команду:
по умолчанию напишите com.apple.finder WarnOnEmptyTrash -bool false
Теперь OS X позволит вам удалять файлы, не раздражая вас.
Шаг 12 из 17: Шаг 11: Запустите сценарии обслуживания
OS X высоко оптимизирована, запуская собственные процедуры очистки по расписанию. Впрочем, запускать их вручную не вредно. Используйте команду:
Судо периодический ежедневно еженедельно ежемесячно
Вам сразу же будет предложено ввести пароль и все сценарии обслуживания.
Шаг 13 из 17: Шаг 12: Автозаполнение
Чтобы закончить, вот несколько советов, которые делают использование терминала немного быстрее. Во-первых, хотите быстро завершить пути при наборе в терминале? Нажмите TAB, и OS X сделает это за вас. Еще более быстрый способ добавления полных путей к командам — перетаскивать папки из Finder непосредственно в окно терминала.
Шаг 14 из 17: Шаг 13: Терминал везде
Вы можете добавить команду в контекстное меню, которое открывает Терминал в папке, по которой вы в данный момент перемещаетесь в Finder. Откройте Системные настройки и нажмите «Клавиатура». Выберите вкладку «Сочетания клавиш» и выберите «Сервисы». Вы увидите полный список команд надстроек.
Шаг 15 из 17: Шаг 14: Используйте меню
Разверните список до записи «Новый терминал в папке» и установите флажок, чтобы включить эту функцию. Теперь щелкните правой кнопкой мыши в любой папке в Finder, и вы увидите команду в нижней части контекстного меню. Выберите его, и откроется Терминал с папкой, в которой вы хотите работать, готов к доступу.
Шаг 16 из 17: Шаг 15: Посмотри
Вы знаете, что OS X построен на ядре, производном от UNIX, верно? Это означает, что многие стандартные команды UNIX работают в OS X Terminal. Самый простой способ узнать, что делает команда и как она работает, — это использовать встроенное руководство, вызываемое командой «man». В Mountain Lion вы можете щелкнуть правой кнопкой мыши и открыть справочную страницу для любой выделенной команды, которая немного быстрее.
Шаг 17 из 17: Бонусный совет: замена терминала
Когда Терминал не Терминал? Когда это замена Терминала. TotalTerminal является одним из лидеров пакета. Ранее известный как Visor, TotalTerminal скользит в представлении из строки меню (или любой части экрана, которую вы выбираете), когда вы нажимаете на ярлык. Он не заменяет OS X Terminal. Скорее, плагин добавляет функции к Terminal.app вашего Mac — например, цветовое кодирование, копирование при выборе и вставка при нажатии правой кнопки мыши.
Затем есть iTerm2 — полная замена для терминала, которая фокусируется на улучшении производительности и дополнительных функциях, которые вы обычно не найдете в OS X. К ним относятся интерфейс с разделенным экраном, копирование без мыши, встроенный поиск и интерфейс с 256 цветами. Если вы серьезно относитесь к тому, чтобы разблокировать мощь своего Mac с помощью команд терминала, то стоит скачать любое приложение.