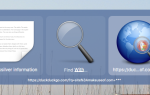MacOS полон скрытых сюрпризов. Он предлагает целый ряд полезных улучшений доступности и настроек док-станции.
Сегодняшняя тема очень проста: горячие углы. Горячие углы — это жесты, которые спасают вас от щелчков или неуклюжих касаний пальцев. Они немного упрощают доступ к определенным функциям, и эта функция быстро становится естественной.
Итак, давайте посмотрим, что могут сделать горячие углы для вашего рабочего процесса Mac.
Что такое горячие углы?
Горячие углы позволяют запускать определенную функцию при перемещении мыши в угол экрана. Это не особенность, уникальная для macOS. Linux Mint имеет эту функцию в течение многих лет, и ее легко добавить в Ubuntu. Даже в Windows 8 это было.
не использовать горячие углы на вашем Mac просто не имеет смысла для меня
— Эрнест Бейкер (@ernestbaker) 5 января 2011 г.
Эта функция, пожалуй, наиболее полезна для пользователей Mac, у которых нет трекпада, поскольку существует очень много полезных жестов трекпада.
для запуска функций, таких как Центр уведомлений или Контроль полетов. Горячие углы также полезны, если вы не любите жесты Apple.
Как включить Hot Corners на Mac
Чтобы включить горячие углы, отправляйтесь в Системные настройки> Управление полетом и нажмите на Горячие углы кнопка внизу окна. Вы увидите раскрывающийся список для каждого из четырех углов экрана с тем же списком функций, доступных для каждого.
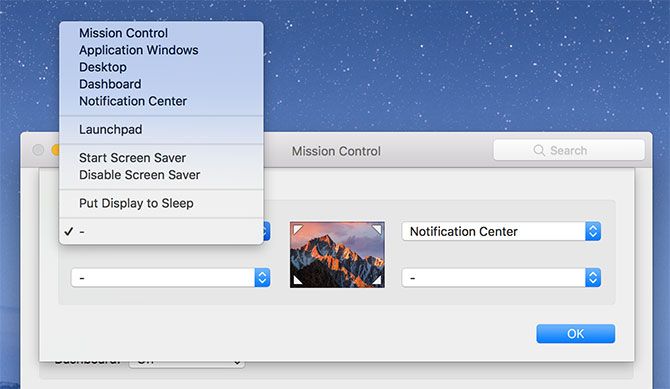
Нажмите на выпадающий список и назначьте функцию определенному углу. Варианты:
- Управление полетом: Как нажатие клавиши F3 на клавиатуре; показывает все запущенные приложения и открытые окна.
- Приложение Windows: Выставляет все текущие окна для конкретного приложения.
- Рабочий стол: Разбрасывает все окна, чтобы временно показать рабочий стол.
- Приборная доска: Отображает панель управления Mac
, если у вас все еще включено.
- Центр уведомлений: Открывает выдвижной Центр уведомлений в правой части экрана.
- Launchpad: Отображает список установленных приложений, как домашний экран iOS.
- Начальная заставка: Запускает экранную заставку, идеально подходящую для быстрой блокировки вашего компьютера.
- Отключить заставку: Предотвращает срабатывание экранной заставки, пока мышь находится в углу.
- Положите дисплей, чтобы спать: Отключает ваш дисплей, который будет нуждаться в мыши или вводе с клавиатуры, чтобы снова проснуться.
Некоторые из них более полезны, чем другие, а некоторые потребуют небольшого тестирования, прежде чем вы остановитесь на них. Если вы хотите отключить определенную функцию, щелкните раскрывающийся список и выберите параметр дефиса.
Углы слишком чувствительны? Используйте клавиши-модификаторы
Понравилась идея «горячих углов», но беспокоиться, что вы могли бы непреднамеренно вызвать ярлыки? Используйте клавиши-модификаторы, чтобы сделать углы менее чувствительными к случайному вводу. Возвращайтесь к Системные настройки> Управление полетом и нажмите на Горячие углы.
При выборе определенной функции удерживайте нужную комбинацию клавиш-модификаторов. Для того, чтобы вызвать горячий угол, вам также нужно будет удерживать эту же клавишу-модификатор. Клавиши-модификаторы, которые вы можете использовать здесь: Cmd, сдвиг, вариант, а также контроль.
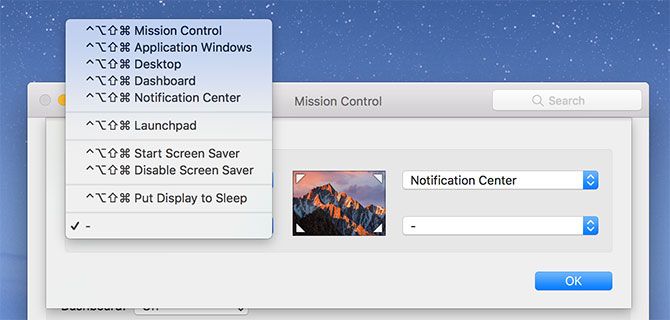
На скриншоте выше я держал все клавиши одновременно. Вы можете использовать любую комбинацию этих клавиш и можете использовать разные клавиши-модификаторы для разных углов. Поэтому, если вам нравится идея быстрого выключения дисплея, но вы хотите, чтобы он не происходил случайно, заблокируйте его за клавишей-модификатором.
Советы и рекомендации по эффективному использованию горячих углов
Лучшее в этой функции — то, что вам не нужно назначать функцию каждому углу. В зависимости от того, как настроена ваша док-станция, вы можете не использовать два нижних угла, так как здесь часто находятся значки «Искатель» и «Корзина», что может привести к случайному запуску ярлыков.
Из всех функций мы находим две из них наиболее полезными. Первый — это отображение верхнего правого угла на Центр уведомлений ярлык, так как это где-то на экране переключение для функции в любом случае. Он идеально подходит для пользователей мыши, которые упускают возможность провести два пальца по трекпаду.
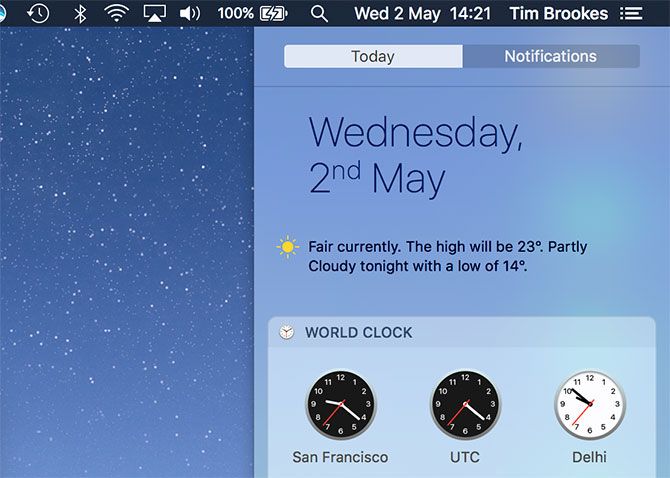
Другой отображает верхний левый угол рабочий стол. Хотя вы можете изменить жесты под Системные настройки> Трекпад, стандартный жест «выставить рабочий стол» не очень интуитивен. Лучшая часть этого ярлыка в том, что он позволяет щелкнуть и удерживать, чтобы перетащить файл или папку, а затем активировать горячий угол, удерживая при этом элемент.
Это делает копирование элементов на рабочий стол (и наоборот) намного проще, чем просто полагаться на жесты. Вы можете использовать ту же концепцию, чтобы перетащить файл в открытое приложение, установив угол на Управление полетом вместо.
Другой совет — использовать угол, чтобы быстро заблокировать ваш Mac, независимо от того, скрываетесь ли вы от своего босса или быстро выходите из комнаты. Голова к Системные настройки> Безопасность и конфиденциальность и на генеральный убедитесь, что Требовать пароль после сна или заставки начинается опция отмечена
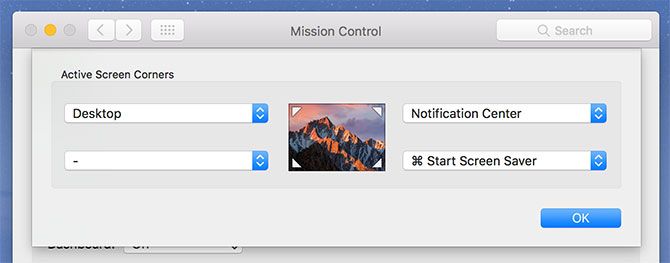
Теперь назначьте горячий угол вашего выбора Начальная заставка. Когда вы активируете ярлык, включается экранная заставка, и вам нужно будет ввести пароль администратора, чтобы возобновить работу. Обратите внимание, что если вы отключите экранную заставку сразу после ее запуска, приглашение к входу будет пропущено.
Более плавный рабочий процесс с горячими углами
Горячие углы не изменят вашу жизнь, но эта функция может значительно ускорить определенные рабочие процессы и сделать навигацию по macOS более приятной. К сожалению, в настоящее время нет приложений, позволяющих настроить эти функции для сложных операций, таких как запуск сценариев или запуск приложений.
CornerClick однажды сделал это, но проект не видел обновлений с 2012 года. BetterTouchTool, возможно, стоит посмотреть, если вы ищете что-то более мощное. Если вам известны какие-либо другие неоперившиеся проекты, которые делают горячие углы еще жарче, напишите нам в комментариях ниже.
А пока проверьте другие системные настройки Mac, которые вы должны настроить
,




![Kdenlive — стабильный и универсальный бесплатный кроссплатформенный редактор видео [Linux, Mac и Live CD]](https://helpexe.ru/wp-content/cache/thumb/da/1cbab12ce2c7ada_150x95.jpg)