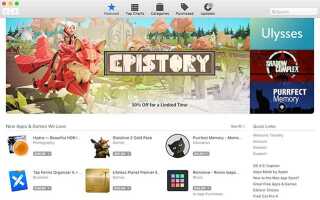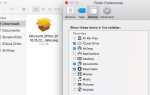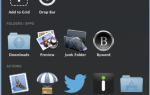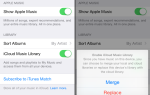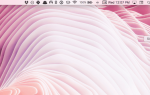Содержание
Перешел с Windows на Mac и начал понимать основы
? Хотите знать, как установить программное обеспечение на свой MacBook из командной строки? У вас есть старое приложение для Windows, которое вы просто должны запустить на своем новом компьютере Apple?
Операционная система вашего Mac работает совсем не так, как его аналог Windows. Там нет центрального реестра, довольно часто нет файлов установщика, и деинсталляторы встречаются на платформе гораздо реже, чем в Windows.
Итак, вот что вам нужно знать о добавлении или удалении программного обеспечения на вашем Mac.
Установка из Mac App Store
Подходит для: Обычные приложения, которые могут использовать площадку платформы для установки обновлений, но многие программные пакеты часто отсутствуют. Вам также следует избегать покупки игр в Mac App Store
особенно многопользовательские.
Магазины приложений — это, вероятно, самый простой способ установки программного обеспечения на любую платформу, будь то iPhone или Windows 10. Основной недостаток заключается в том, что в магазине не хватает многих распространенных приложений.
и что перечисленные приложения должны соответствовать правилам песочницы Apple, которые ограничивают возможности разработчиков. Это также означает, что это, вероятно, самый безопасный источник стороннего программного обеспечения.
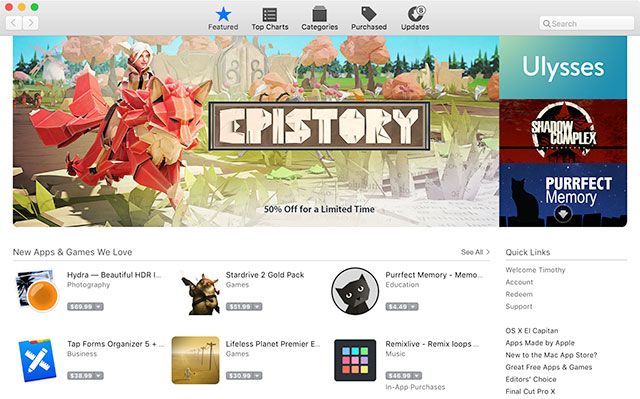
Вам необходимо войти в Mac App Store, прежде чем вы сможете его использовать, просто запустите его и нажмите хранить а также войти в систему используя ваш Apple ID. Чтобы установить приложения из Mac App Store:
- Запустить Mac App Store приложение и найдите нужное приложение, просмотрев соответствующие вкладки или выполнив поиск.
- Выберите приложение и нажмите устанавливать, затем введите свой пароль Apple ID, чтобы подтвердить свою личность.
- Дождитесь загрузки и установки приложения, затем запустите его, нажав запуск, поиск Spotlight,
или найти его в вашем Приложения папка.
Чтобы удалить приложение, которое вы установили таким образом, запустите искатель и перейдите к вашему Приложения папка. Перетащите значок приложения на дрянь мусорное ведро, чтобы удалить это. Любые приложения, которые вы скачали в прошлом (бесплатные или платные), могут быть повторно загружены в купленный Вкладка.
Тащить, тянуть Падение устанавливает
Подходит для: Приложения, загруженные из Интернета в виде файлов .DMG, .ZIP или .APP.
Если вы загружаете приложение не из магазина Apple, есть вероятность, что вы загрузите файл .DMG. Это образы дисков, которые вы должны дважды щелкнуть, чтобы смонтировать, как DVD или USB-накопитель. Затем они появятся в вашем искатель боковая панель под приборы.
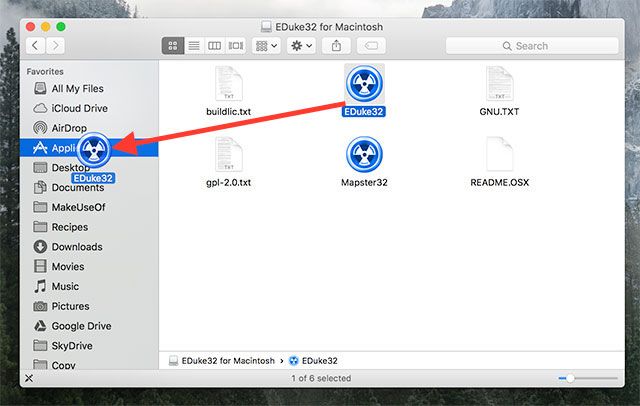
Вы также можете загрузить архивы .ZIP, которые вам необходимо извлечь сначала, дважды щелкнув по ним. Иногда веб-сайты просто скачивают файл .APP. Чтобы установить эти приложения:
- Сначала установите .DMG и откройте устройство в искатель, Разархивируйте .ZIP или найдите файл .APP.
- Перетащите файл .APP (значок приложения) в Приложения папка в Finder.
- Вам может потребоваться предоставить пароль администратора для приложений, которые требуют дополнительных привилегий.
- Запустите приложение через Spotlight (Команда + пробел) или найдя его в своем Приложения папка.
Вы можете перетащить значок приложения в корзину, чтобы удалить приложение.
Упакованные установщики
Подходит для: Установщики приложений в стиле Windows, упакованные в файлы .PKG.
Иногда вам нужно установить программное обеспечение с помощью установщика, упакованного в виде файла .PKG. Это так же, как установка программного обеспечения в Windows, где установщик обычно предоставляет несколько вариантов на выбор и часто требует пароль администратора для внесения изменений в вашу систему. Чтобы установить .PKG, просто дважды щелкните по нему и следуйте инструкциям.
Хотя вы часто можете перетаскивать значок приложения в корзину, как и любые другие, приложения, установленные с помощью этого метода, иногда содержат упакованные деинсталляторы или приложения. Вам также может понадобиться ввести пароль администратора для внесения изменений в определенные части вашей системы.
Установка из командной строки
Подходит для: Общие приложения, доступные через центральные репозитории, пользователи, которые ценят быструю установку и эффективность работы с командной строкой
,
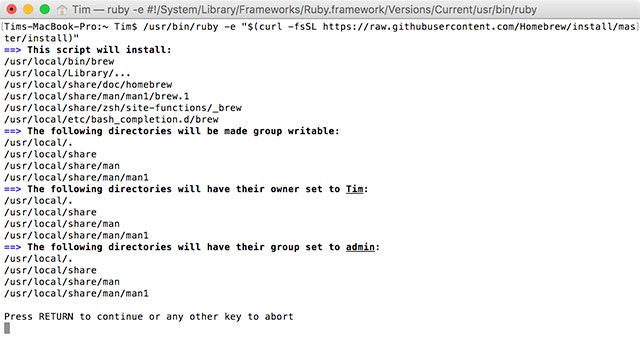
Вы можете получить доступ к командной строке вашего Mac с помощью прилагаемого приложения под названием Терминал, найдено в Приложения> Утилиты папка или с помощью поиска Прожектор. Также возможно установить программное обеспечение с помощью этого метода, который намного быстрее, чем поиск программного обеспечения, его распаковка и перетаскивание значков в папки.
Для простоты вам понадобится менеджер пакетов под названием Homebrew:
- Перейдите на сайт Homebrew и скопируйте команду, указанную в разделе «Установить Homebrew».
- запуск Терминал а также вставьте команду затем нажмите Enter.
- Ваш Mac установит Homebrew и предложит вам установить любые дополнительные пакеты, которые вам могут понадобиться.
- После установки вы можете использовать
завариватькоманда в Терминал установить программное обеспечение, например,заварить установить Firefox
После установки вы можете использовать командную строку для установки различных распространенных бесплатных приложений, таких как Dropbox, VLC, Transmission и многие другие. Ознакомьтесь с нашей предыдущей статьей о Homebrew и о том, что он может сделать
,
Установка программного обеспечения Windows или DOS
Подходит для: Программное обеспечение Windows, без которого вы просто не можете жить, старые игры и любые не родные приложения, которые вы хотите запускать на своем Mac.
Существует два способа запуска программного обеспечения Windows на оборудовании Apple, где нет собственной версии Mac. Первый использует слой совместимости под названием Wine
, Это программное обеспечение позволяет устанавливать и запускать программное обеспечение Windows на Mac и Linux, как если бы вы работали с Windows. К сожалению, это не самое надежное решение, но, поскольку эмуляция не выполняется, это относительно быстрый способ сделать это.
Другой способ сделать это — использовать виртуализацию, где вы используете программное обеспечение для эмуляции ПК с Windows и запуска Windows поверх OS X. Хотя это обеспечит наиболее стабильную производительность (в конце концов, программное обеспечение работает на своей целевой ОС), оно ресурсоемкость, которая требует много свободной памяти и вычислительной мощности. Вы также можете столкнуться с проблемами с драйверами и 3D-ускорением.
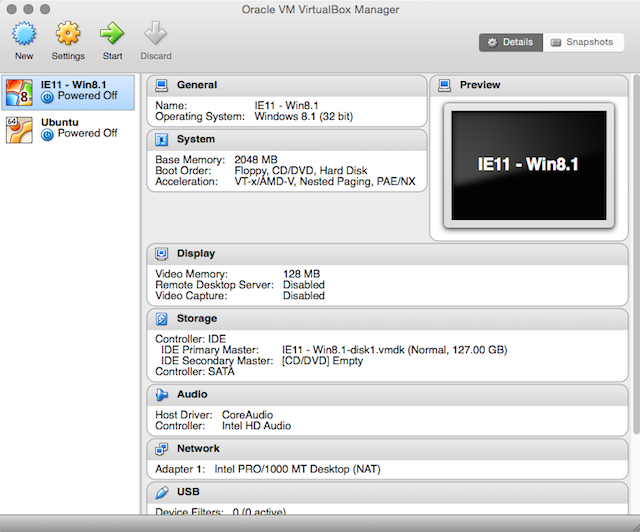
Ранее мы рассмотрели это в статье о запуске игр для Windows и DOS на вашем Mac.
, но руководство относится как к обычному программному обеспечению, так и к Age of Empires II. Все, что вам нужно, подпадает под Виртуализация а также Вино разделы.
Если возможно, возможно, стоит найти себе нативное приложение для выполнения этой работы. Вы получите более высокую производительность и стабильность.
Запуск программного обеспечения GateKeeper
GateKeeper — это ответ Apple на растущую проблему вредоносных программ для Mac. Это функция безопасности, которая не позволяет вашему Mac запускать программное обеспечение, установленное из любого места. По умолчанию ваш Mac позволит вам запускать приложения только от доверенных разработчиков и Mac App Store, но многие приложения, не подпадающие под действие этого соглашения, являются законными и не представляют опасности для вашего компьютера.
Вы можете изменить настройки GateKeeper в разделе Системные настройки> Безопасность> Общие. Вам нужно нажать на значок замка и введите пароль администратора для внесения изменений, но вы сможете отключить эту функцию, чтобы разрешить запуск программного обеспечения из любого места.
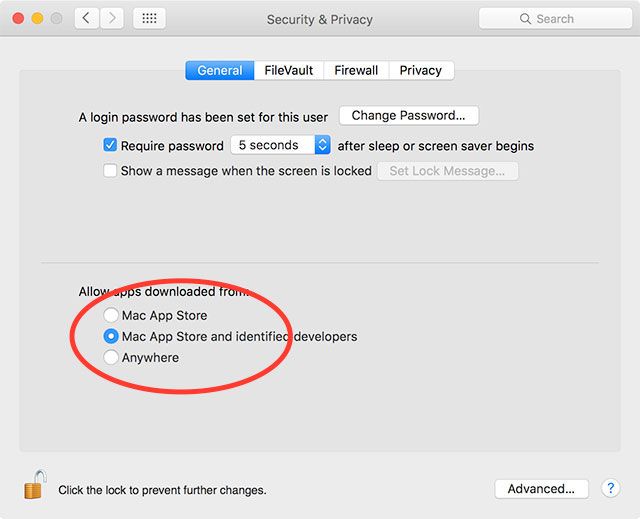
Альтернативный вариант — позволить приложениям запускаться в каждом конкретном случае, что устраняет необходимость полного отключения этой функции. После запуска приложения, которое было отклонено GateKeeper, сразу Системные настройки> Безопасность> Общие где ваш Mac сообщит, что приложение не запущено. Затем вы можете нажать Открыть в любом случае кнопка, чтобы создать исключение для этого конкретного приложения, которое позволит ему работать в будущем.
Удаление программного обеспечения
Как отмечалось в большинстве этих способов установки, самый простой способ удаления программного обеспечения обычно заключается в нахождении приложения в вашем Приложения папку и перетащив значок в дрянь бен. Вы также можете найти пакет удаления.
Но более тщательный и удобный способ удаления файлов — это бесплатное приложение AppCleaner. Это позволяет вам массово удалять приложения, что означает, что вы можете освободить много места и очистить папку «Приложения» за один раз. Он также пойдет глубже, чем простое перетаскивание, и попытается удалить другие файлы, связанные с приложениями, которые вам больше не нужны.
Он настолько тщательный, что может даже сбросить условно-бесплатные пробные версии, но вы не слышали этого от нас. Ознакомьтесь с нашим руководством по удалению практически всего с вашего Mac
,
У вас есть вопросы по установке или удалению программного обеспечения с вашего Mac? Спросите в комментариях ниже, и мы сделаем все возможное, чтобы помочь.