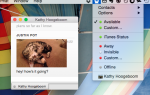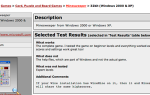MacBook Pro поставляется с очень хорошим оборудованием, но некоторые люди хотят большего. Некоторые люди хотят Linux.
Если вам нужна более открытая и настраиваемая операционная система или вам просто нужна двойная загрузка для доступа к определенному программному обеспечению, вам может потребоваться Linux на вашем MacBook. Дело в том, что MacBook Pro — это довольно закрытое оборудование, которое затрудняет установку других операционных систем — Linux в большей степени, чем Windows. Boot Camp не поможет вам с Linux, хотя это не означает, что это невозможно. Вот как это сделать.
Зачем устанавливать Linux на MacBook Pro Retina?
Поначалу установка Linux на MacBook Pro может показаться несколько странной — не является ли OS X одной из главных причин приобрести Mac? Это может быть правдой, но еще одна веская причина приобрести Mac — это аппаратное обеспечение. Они предлагают отличную производительность, превосходное время автономной работы и длительный срок службы. Для тех с дисплеем Retina, вы также хотите HiDPI для ультра четких фотографий и текста.
Но если вам не нравится Mac OS X или вам просто нужно использовать Linux, вы можете установить другую операционную систему на это оборудование Mac. Linux прост, открыт и легко настраивается. Кто сказал, что вы не можете объединить их в счастливом браке? Ну, у Apple может быть слово, чтобы сказать об этом, но вам, вероятно, все равно.
Замечания: В целях данного руководства мы будем использовать Ubuntu, самый популярный дистрибутив Linux
, как наш предпочтительный выбор. Вы можете выбрать другой дистрибутив для установки на свой Mac
, но тогда вы можете только следовать этим шагам — это общие рекомендации, а не точные инструкции. Мы не несем ответственности за любой ущерб, нанесенный вашей системе. Кроме того, в этом руководстве предполагается, что вы хотите выполнить двойную загрузку между Linux и Mac OS X. Рекомендуется оставить Mac OS X на жестком диске, чтобы при необходимости вы могли обновить прошивку — то, что вы не можете сделать в Linux.
Прежде чем мы начнем с первого шага, убедитесь, что резервная копия вашего компьютера на случай, если что-то пойдет не так. Как это сделать, зависит только от вас, так что не стесняйтесь использовать Time Machine, CrashPlan или что-то еще, что вы предпочитаете.
Скачать Ubuntu
Во-первых, вы хотите получить копию ISO-образа рабочего стола Ubuntu. Обязательно выберите 64-битный вариант рабочего стола и не изображение сделано для Mac. Обычный образ может загружаться в режимах BIOS и EFI, а образ Mac может загружаться только в режиме BIOS. Это было сделано специально для некоторых компьютеров Mac, но мы хотим иметь возможность загружать его в режиме EFI.
Запись на USB-накопитель
Затем возьмите флеш-накопитель USB размером не менее 2 ГБ — мы будем использовать его для загрузки установщика Ubuntu. Чтобы сделать этот диск, вы можете выполнить официальные шаги Ubuntu или использовать специальный инструмент GUI для работы
,
Изменить размер разделов
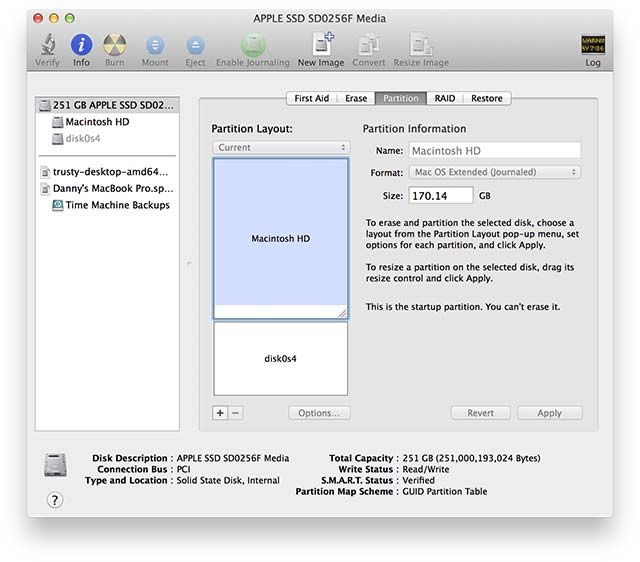
После этого вы можете подготовить MacBook Pro к установке. Откройте Дисковую утилиту, нажмите на жесткий диск слева и выберите вкладку «Разделы». Измените размер раздела Mac до нужного вам размера — мы будем использовать только что созданное свободное пространство для установки Ubuntu.
Загрузите Ubuntu Image
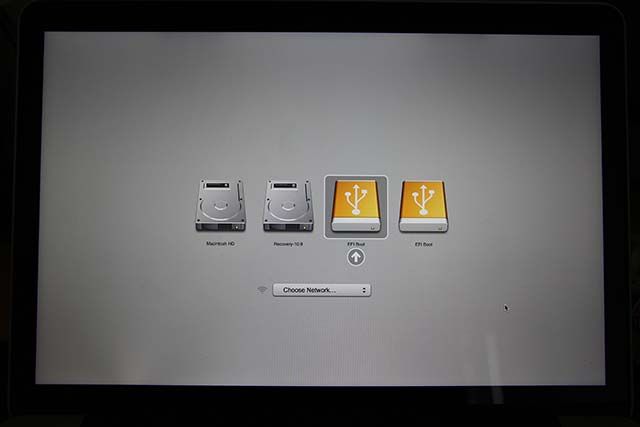
После этого подключите подготовленную USB-флешку и перезагрузите MacBook Pro. Обязательно удерживайте нажатой кнопку «Параметры» с момента, когда экран на секунду затухает, до появления экрана с различными параметрами загрузки. Выберите опцию EFI (левую, если вы видите две из них), чтобы загрузить USB-флешку Ubuntu.
Когда будет предложено выбрать между «Попробовать Ubuntu» и «Установить Ubuntu», выберите «Попробовать Ubuntu», потому что нам нужно будет выполнить шаг после завершения программы установки, но до перезапуска системы.
монтажник
После загрузки рабочего стола Ubuntu запустите установщик и проходите его в обычном режиме, пока не дойдете до этапа разбиения. Если вы не можете получить доступ к WiFi, это потому, что Ubuntu в настоящее время не распознает ваш чипсет WiFi. Не беспокойтесь — нам сейчас не нужен доступ к Интернету, и он определит подходящий драйвер для использования при каждой загрузке новой установки позже.
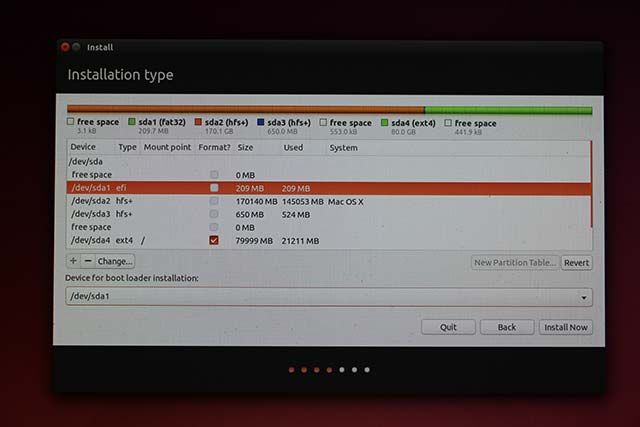
Когда вы перейдете к шагу разделения, выберите «Сделать что-то еще». Затем убедитесь, что небольшой раздел размером ~ 128 МБ распознается как загрузочный раздел EFI (вы можете проверить его, щелкнув по нему и выбрав «Параметры»; дополнительно это должен быть / dev / sda1). Затем вы можете создать раздел ext4 в новом пространстве и установить путь к нему «/». Вы также можете создать несколько разделов здесь, если вы предпочитаете это и знаете, что делаете.
Прежде чем перейти к следующему шагу, убедитесь, что в месте установки загрузчика указано / dev / sda1, поскольку вы хотите, чтобы GRUB был установлен в этот раздел. Затем завершите установку как обычно.
EFI Boot Fix
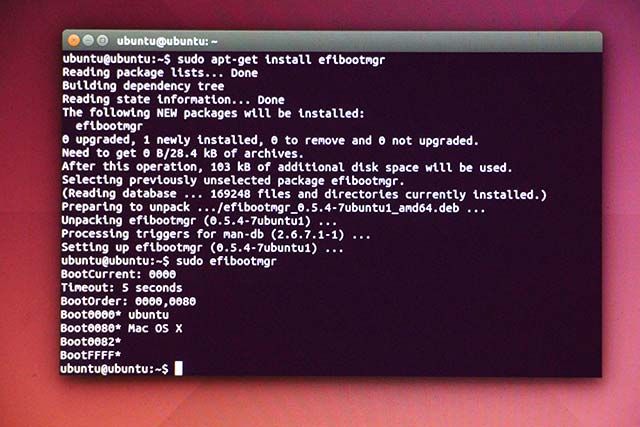
После завершения установки не перезагружайте! Нам еще нужно сделать еще одну вещь, чтобы мы могли использовать GRUB. Запустите следующую команду: sudo apt-get установить efibootmgr. Это временно установит инструмент конфигурации для загрузки EFI. Далее беги sudo efibootmgr. Это распечатает текущую конфигурацию загрузки на ваш экран. В этом вы должны увидеть «Ubuntu» и «
, Я уверен, что эти инструкции могут быть применены к другим системам Mac, но каждый новый выпуск имеет свои подводные камни и преимущества. Если вы используете другую машину, рекомендуется сначала посмотреть какую-то документацию, например, для Ubuntu.
Кроме того, не стесняйтесь проверить другие замечательные дистрибутивы Linux, которые вы можете установить на свой Mac!
Вы установили Linux на Mac? С какими проблемами вы столкнулись и как вы их решили? Дайте нам знать об этом в комментариях!
Кредиты изображений: K? Rlis Dambr? Ns Via Flickr



![Новый троян для Mac отключает автоматическое обновление XProtect [Новости]](https://helpexe.ru/wp-content/cache/thumb/a5/39f8750f8097ea5_150x95.jpg)