Содержание
Настроить Time Machine действительно легко
, программное обеспечение для резервного копирования, которое поставляется с каждым Mac. Просто направьте его на свой внешний жесткий диск или Time Capsule, а затем позвольте ему делать свое дело. Но как вернуть ваши файлы, когда что-то пойдет не так?
Есть три основных способа сделать это:
- Верните все ваши файлы в определенный момент времени, используя OS X Recovery.
- Перенесите файлы в новую версию OS X с помощью Migration Assistant.
- Возьмите файлы сами и положите их куда хотите.
Вот краткое изложение всех этих методов, включая способ получения файлов, резервные копии которых созданы с помощью Time Machine из Windows.
Верните свой компьютер с помощью OS X Recovery
Откатите всю систему назад во времени к предыдущей резервной копии.
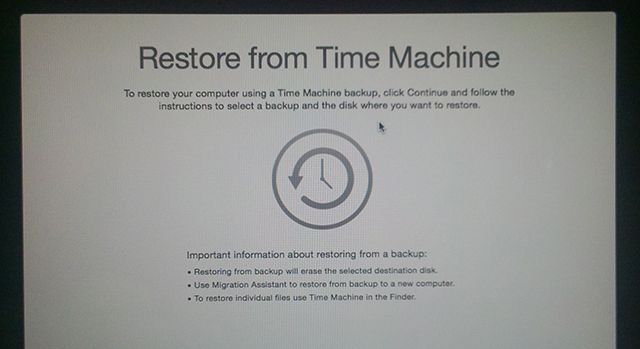
Ваш Mac поставляется с OS X Recovery, скрытым разделом, с которого вы можете загрузиться, чтобы:
- Переустановите OS X полностью
- Запустите Дисковую Утилиту, чтобы разбить и восстановить ваши жесткие диски
- Быстро выйти в Интернет с помощью Safari.
- Восстановите ваш Mac, используя резервную копию Time Machine.
Очевидно, что нас больше всего интересует четвертый вариант, но прежде чем мы сможем это сделать, нам нужно загрузить OS X Recovery. Вот как:
Большинство новых Mac (Lion и позже)
Сначала полностью выключите Mac, затем снова включите его, удерживая Команда + г ключи. Это должно загрузить OS X Recovery. Если это не сработает, у вас может не быть раздела восстановления, но не беспокойтесь. Вы можете загрузить OS X Internet Recovery, удерживая Команда + вариант + г когда ваш Mac включается. Это загрузит OS X Recovery из Интернета и загрузит его.
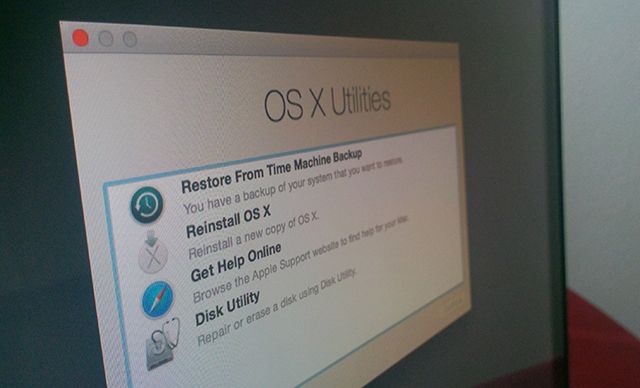
Для старых Mac
Если у вас старый Mac, вам также нужно будет загрузиться с раздела Restore. Полностью выключите Mac, затем включите его, удерживая вариант ключ. Выберите раздел с надписью «Восстановить».
После того, как вы загрузили OS X Recovery, нажмите Восстановить из машины времени и следуйте инструкциям. Ваш Mac будет полностью восстановлен в любое время по вашему выбору.
Восстановите файлы в новой установке с помощью Migration Assistant
Если восстановление не дает вам загрузочной системы, вы можете переустановить OS X, а затем восстановить файлы с помощью Migration Assistant.
Time Machine не выполняет резервное копирование всей операционной системы — для полного резервного копирования вашей ОС вам необходима более глубокая стратегия резервного копирования
, Поэтому, если вы полностью заменили загрузочный диск вашего Mac или каким-то образом смогли испортить установку OS X, восстановление из Time Machine не подойдет вам.
Это не означает, что вы не можете вернуть свой Mac обратно так, как вам нравится — это просто означает, что есть дополнительный шаг. Подводя итог, вам необходимо:
- Переустановите OS X.
- Восстановите ваши резервные копии с помощью Ассистента миграции.
Мы уже показали вам, как полностью переустановить OS X
используя раздел восстановления вашего Mac или такой инструмент, как DiskMakerX (ранее назывался Lion DiskMaker). После того, как вы установили OS X, вы можете восстановить файлы, запустив приложение Migration Assistant.
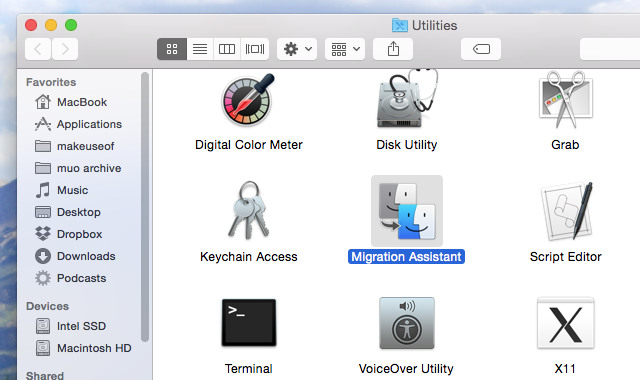
Вы можете найти эту программу с помощью Spotlight или в Finder, перейдя в Приложения, затем в подпапку Utilities. Запустите его, и вы пройдете через процесс восстановления файлов из Time Machine. Как всегда, это может занять некоторое время.
Перенос файлов на новый Mac с помощью Migration Assistant
Если вы только что приобрели новый Mac, вы можете легко перенести все свои файлы и настройки из резервной копии Time Machine.
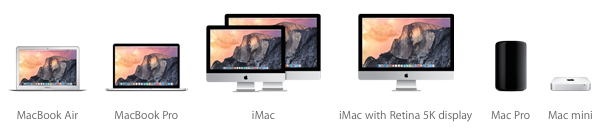
Говоря о помощнике по миграции: если вы недавно приобрели новый Mac, эта программа может извлечь все файлы и (некоторые) программное обеспечение из резервной копии Time Machine. Это самый быстрый способ загрузить все ваши файлы на новый Mac, поэтому помните об этом при обновлении.
Схватить машины времени напрямую с Finder
Если восстановление по какой-либо причине не работает или вам просто нужен больший контроль над тем, что и куда, можно просто получить файлы напрямую.
Time Machine не волшебство: она захватывает ваши файлы и создает их резервные копии. Вы можете просматривать эти файлы напрямую, используя Finder, и брать те, которые вам нравятся. Затем просто нажмите и перетащите, чтобы захватить файлы.
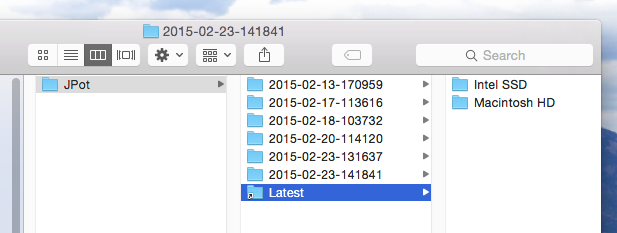
Если вам нужны только определенные файлы или вам нужен полный контроль над тем, где все заканчивается, использование Finder для просмотра или поиска в резервных копиях Time Machine — простая альтернатива Migration Assistant или OS X Recovery.
Получить файлы Time Machine с компьютера под управлением Windows
Если у вас нет доступа к Mac, но вам необходимо восстановить файлы, зарезервированные с помощью Time Machine.
Если ваш Mac умер, вы не обязательно можете заменить его другим. Хотя Apple не предлагает инструмент для восстановления файлов Time Machine на компьютере под управлением Windows, это возможно.
Мы показали вам способы чтения дисков в формате Mac в Windows
— HFSexplorer — хороший бесплатный вариант.
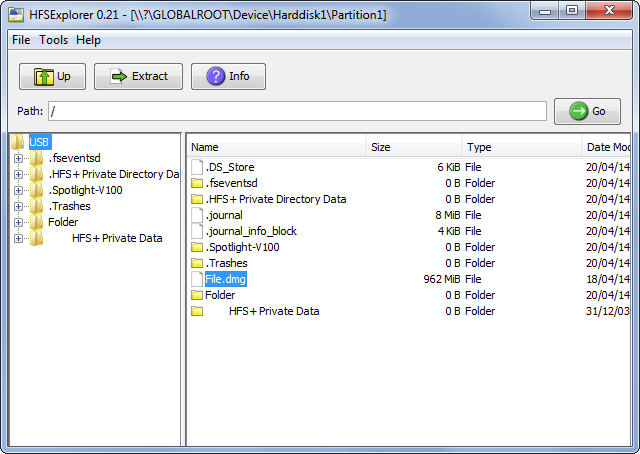
Вы можете использовать любой из этих методов для просмотра резервной копии Time Machine на компьютере Windows. Вы можете найти все свои файлы и взять те, которые вы хотите.
Что я упустил?
Независимо от того, сколько я исследую часть, читатели MakeUseOf всегда могут научить меня чему-то новому в комментариях Есть несколько отличных ресурсов для изучения Time Machine
там, но я хочу учиться у вас. Как вы восстанавливаете ваши резервные данные?
Да, и пользователи Windows: Windows 8 поставляется с отличной альтернативой Time Machine
на случай, если ты не знал. Проверьте это, если вы еще не сделали.



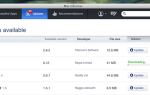

![Как запустить несколько учетных записей Dropbox одновременно [Mac]](https://helpexe.ru/wp-content/cache/thumb/stub_9bf30844bf092a8_150x95.jpg)