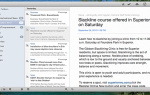Содержание
Нет необходимости паниковать, если ваш Mac не запускается. Не обращайте внимания на мучительное чувство, что ремонт вашего компьютера займет много времени. В macOS есть несколько простых исправлений, которые помогут сразу все исправить.
Вам пока не нужно доставлять машину в сервисный центр для ремонта. Экономьте время и деньги, пытаясь исправить это самостоятельно. Если вы регулярно пользуетесь Time Machine, вам нечего терять.
Давайте посмотрим, как оживить Mac, который отказывается запускаться.
Прежде чем мы начнем
Эти советы предназначены для случаев, когда ваш Mac отказывается загружаться. Вы можете увидеть черный экран, вы можете получить сообщение об ошибке, или ваш компьютер может висеть на белом логотипе Apple. Если ваша машина работает нормально, это руководство по устранению неполадок не для вас.
Однако вы можете в любой момент запустить First Aid на вашем диске в macOS. Если вы подозреваете проблемы с загрузочным диском из-за проблем с производительностью или нестабильным поведением, запуск First Aid, безусловно, не повредит.
Чтобы запустить First Aid на загрузочном томе, запустите Дисковая утилита и выберите Macintosh HD (при условии, что вы не переименовали свой загрузочный том). Нажмите на Первая помощь с последующим Бежать сканировать диск на наличие проблем и пытаться их исправить.
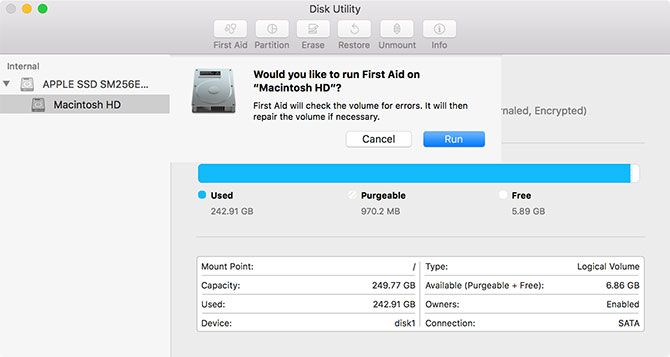
1. Попробуйте безопасный режим
При попытке загрузки в безопасном режиме macOS будет сканировать и исправлять любые ошибки, обнаруженные на диске. Безопасный режим загружает вашу операционную систему только с минимальным минимумом, необходимым для ее работы.
Никакие сторонние расширения ядра не загружаются, элементы входа в систему пропускаются, и это очищает определенные кэши. Просто загрузившись в безопасном режиме, вы сможете проверить наличие проблем и вынести мусор, который может их вызвать.
Для загрузки в безопасном режиме: Выключите компьютер, затем нажмите и удерживайте сдвиг ключ, пока ваш компьютер загружается. Если ваш компьютер завис при загрузке, выключите его, удерживая кнопку питания до тех пор, пока аппарат не выключится (около 10 секунд).
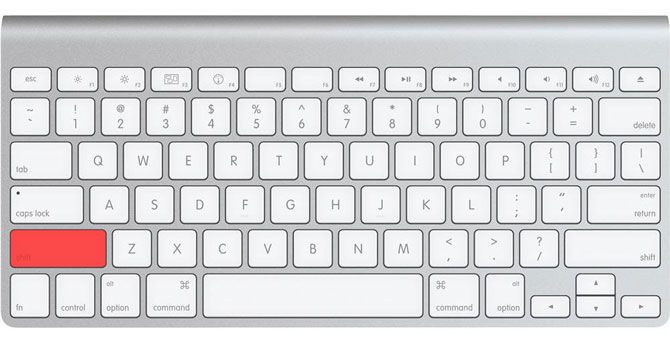
Если ваш компьютер загружается правильно, попробуйте перезагрузить компьютер и загрузиться как обычно. Если ваш компьютер снова зависает, попробуйте использовать подробный режим, удерживая Cmd + V при запуске и проверке, если определенное расширение ядра вызывает проблему. Затем вы можете перезапустить в безопасном режиме, удалить расширение проблемы и попробуйте снова.
2. Режим восстановления и первая помощь
Если в безопасном режиме не удалось решить проблему, лучше всего выбрать режим восстановления. Каждый Mac поставляется с режимом восстановления, который находится в отдельном разделе на загрузочном диске. Этот режим позволяет вам восстановить / восстановить ваш диск, получить доступ к Терминалу и переустановить macOS.
Для загрузки в режиме восстановления: Выключите компьютер, затем нажмите и удерживайте Cmd + R пока ваш компьютер загружается.
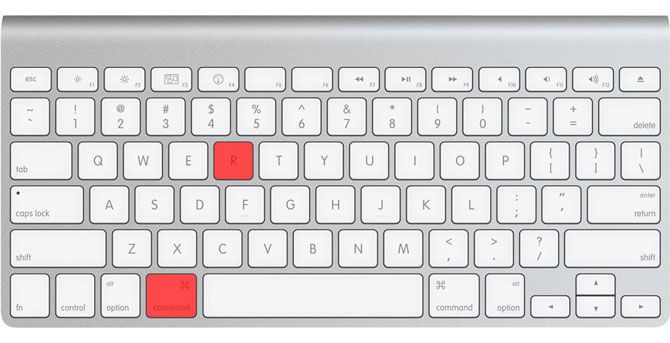
Если у вас возникли проблемы с загрузкой в режиме восстановления
Возможно, из-за проблемы с вашим диском вы можете запустить режим восстановления из Интернета, удерживая Cmd + Option + R вместо. Имейте в виду, что это требует подключения к Интернету и займет гораздо больше времени, так как macOS сначала должна загрузить образ.
После загрузки в режиме восстановления вы увидите несколько вариантов. запуск Дисковая утилита а затем изолировать диск, который вызывает проблемы — он, вероятно, помечен Macintosh HD. Выберите его из списка слева, затем нажмите Первая помощь с последующим Бежать.
3. Используйте fsck в однопользовательском режиме
Проверка целостности файловой системы (или fsck для краткости) — это давний инструмент Unix для проверки и устранения проблем с диском.
В зависимости от размера вашего тома, типа установленного диска и потенциальной проблемы, fsck может занять некоторое время. Терпение и настойчивость важны, если вы хотите исправить свой путь таким образом.
Будут плохие выходные, так как это не то, как должен выглядеть Mac во время загрузки. Время для какого-то действия «fsck -fy» и молитв… pic.twitter.com/tWAOFaLlc7
— Блейн Хроник (@BlaineChronik) 23 февраля 2018 г.
Чтобы запустить fsck, вам нужно загрузиться в однопользовательском режиме. Этот режим загрузки позволяет вносить изменения в общие ресурсы пользователя. Однопользовательский режим не пытается загрузить macOS; он предоставляет только доступ к командной строке Unix.
Для загрузки в однопользовательском режиме: Выключите компьютер, затем нажмите и удерживайте Cmd + S когда ваш компьютер загружается. Вы скоро увидите приглашение командной строки. Вы можете напечатать fsck -fy запустить fsck.
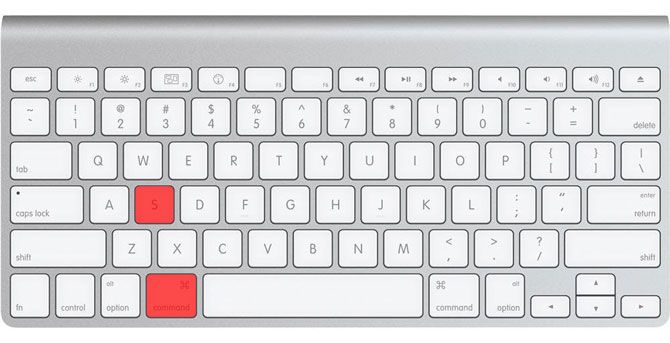
Замечания: Если вы зашифровали свой диск, вам необходимо выбрать соответствующую учетную запись пользователя и ввести свой пароль для его расшифровки. Если на вашем Mac установлен пароль прошивки, однопользовательский режим вам недоступен.
Важно дождаться окончания работы команды fsck, прежде чем снова перезагрузить компьютер. Если вы прервете процесс, пока он вносит изменения в ваш диск, вы можете понести потерю данных. Когда процесс завершится, вы увидите одно из следующих сообщений:
** The volume Macintosh HD could not be repaired.
*****The volume was modified *****- Если вы видите это сообщение, вы должны запустить fsck -fy снова. Многократные попытки не повредят, так как процесс вносит изменения в ваш диск на каждом проходе.
** The volume Macintosh HD was repaired successfully.
*****The volume was modified *****- Это более обнадеживающее сообщение, но вы еще не сделали. Бежать fsck -fy снова.
** The volume Macintosh HD appears to be OK.- Это то, что вы хотите увидеть. fsck проверил диск и не должен был вносить никаких изменений.
Когда вы получите все ясно, пришло время перезагрузить ваш Mac, запустив выход команда.
Все еще не можете загрузить свой Mac?
Если ваш Mac по-прежнему не загружается после запуска First Aid и fsck, у вас могут быть серьезные проблемы с вашим диском. На этом этапе рекомендуется выполнить резервное копирование файлов и запустить программу диагностики Apple, чтобы выяснить, есть ли какие-либо очевидные проблемы.
,
Если вы действительно хотите попытаться решить проблему самостоятельно, вам нужно обратиться к специалисту Apple Service Diagnostics на уровне технического специалиста.
узнать как можно больше информации о проблеме.
Восстановление файлов с поврежденного диска вашего Mac
Если ваш диск не подлежит восстановлению, есть вероятность, что вы потеряете некоторые данные. Первый шаг — создание образа диска, для которого вам нужно будет подключить запасной внешний диск, по крайней мере, такой же большой, как загрузочный диск, который вы пытаетесь сохранить.
Загрузите ваш Mac в режиме восстановления с Cmd + R при запуске, затем запустить Дисковая утилита. В строке меню в верхней части экрана выберите Файл> Новое изображение> Изображение с «Macintosh HD» (или как там называется ваш диск).
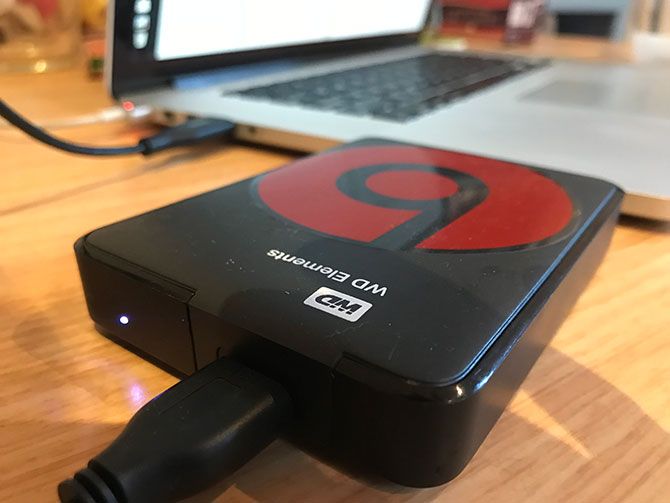
Укажите свой внешний диск и запустите процесс. Это может занять некоторое время, и если диск поврежден, он может даже полностью выйти из строя. Если процесс завершится успешно, вы создадите файл DMG на старом диске, который вы сможете монтировать и сортировать по своему усмотрению.
Копирование файлов вручную
В случае сбоя создания образа вам необходимо скопировать файлы вручную. Вы можете сделать это в режиме восстановления, но вам нужно будет запустить Терминал при запуске вместо дисковой утилиты. Для этого:
- Подключите внешний диск, который вы хотите использовать в качестве места назначения для ваших файлов.
- Перезагрузите Mac в режиме восстановления, удерживая Cmd + R при запуске, затем выберите Терминал.
- Использовать cp -r Команда для копирования файлов на внешний диск. Например: cp -r / Тома / Macintosh \ HD / Пользователи / [имя пользователя] / Документы / Тома / Резервное копирование /
Давайте разберем команду выше: ср это команда копирования, и -р запускает эту команду рекурсивно. Это означает, что он скопирует все каталоги в указанном вами каталоге, затем каталоги в них и так далее.
Первый путь — это расположение файлов, которые вы хотите скопировать. Обратите внимание на обратную косую черту (\) в имени пути, которое вы используете для указания местоположений, в имени которых есть пробелы. Второй путь — это местоположение вашего внешнего диска, который всегда будет в / Volumes / с любой меткой, которую вы ему дали (в приведенном выше примере диск называется резервным копированием).
Проблема этого подхода заключается в том, что вам нужно помнить, где находятся ваши файлы. Вам также нужно надеяться, что они не хранятся на поврежденной части диска. С вашими файлами в безопасности, вы можете перейти к ремонту вашего Mac
и переустановка macOS
,
Важность резервного копирования вашего Mac
Надеюсь, вы сможете восстановить диск или любые важные файлы, которые вам могут понадобиться. Даже после успешного восстановления и множества инструментов, имеющихся в вашем распоряжении, ничто не сравнится с душевным спокойствием недавнего резервного копирования.
Вам даже не нужно использовать Time Machine для обеспечения безопасности вашего Mac. Почему бы не попробовать один из многих других инструментов резервного копирования Mac
?