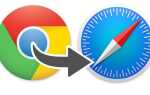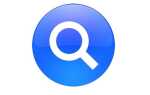MacOS от Apple — это безопасная операционная система, и в основе ее безопасности лежит ваш пароль: он понадобится вам всякий раз, когда вы устанавливаете новое программное обеспечение или вносите изменения в macOS через Системные настройки, обычно при входе в систему (если вы не входите в свой Mac с помощью Apple Watch или с помощью Touch ID, если у вас MacBook Pro или 2018 MacBook Air) и иногда при удалении важных файлов. Но что вы будете делать, если вы потеряли или забыли пароль, или он не работает, или, возможно, вы унаследовали или купили подержанный Mac, и вы не знаете старый пароль? Не паникуйте В этой статье мы рассмотрим, как восстановить утерянный пароль Mac.
В соответствующей заметке, если ваш Mac запрашивает у вас логин iCloud или Apple ID, прочитайте, что делать, если вы забыли свой пароль Apple ID. Кроме того, если вы забыли пароль к учетной записи администратора на своем Mac, вам также может пригодиться эта статья: Как изменить пароль администратора на Mac, так как она включает в себя некоторые дополнительные методы. У нас также есть Как найти пароль на Mac.
1. Получить подсказку пароля
Перед тем, как сбросить пароль, вы должны сначала проверить, обновляет ли ваша подсказка пароля (подсказка — это фраза, введенная вами в поле подсказки при установке пароля). Чтобы увидеть подсказку, вам просто нужно сделать три неверные попытки:
- Откройте Системные настройки (Apple> Системные настройки)
- Выберите пользователей Группы.
- Нажмите на значок замка в левом нижнем углу.
- Нажмите клавишу возврата три раза.
Экран будет дрожать каждый раз, когда вы нажимаете клавишу возврата, и после третьего колебания подсказка появляется под полем Пароль. Не беспокойтесь: количество попыток ввода тестового пароля не ограничено.
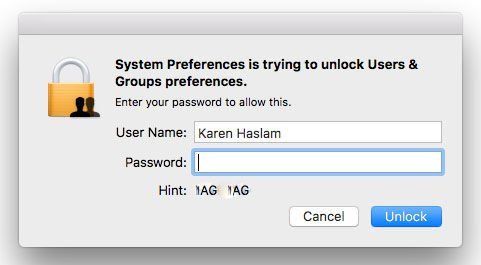
Если подсказка пароля не отображается, это происходит потому, что она не была настроена на отображение подсказок пароля в параметрах входа в систему. К сожалению, единственный способ изменить этот параметр — войти в свой Mac. К счастью, есть другие способы найти ваш пароль, так что читайте дальше.
Если вы хотите убедиться, что подсказка пароля появляется, если вы забыли свой пароль, вам нужно перейти в Системные настройки> Пользователи Группы> Параметры входа в систему, затем войдите в систему и установите флажок «Показать подсказки пароля».
2. Измените пароль из другой учетной записи
Вы делитесь Mac с другим человеком — некоторые люди делают это в наши дни удаленной работы и горячей работы — и у них есть собственная учетная запись? Есть ли администратор, который присматривает за вашим рабочим Mac? IT-парень (или девушка), который может войти в систему? Или у вас есть другая учетная запись на Mac, к которой вы знаете пароль?
Если они (или вы) знаете пароль к другой учетной записи для Mac, вы можете использовать эту учетную запись для сброса пароля. Выполните следующие действия, чтобы сбросить пароль Mac из другой учетной записи:
- Нажмите на логотип Apple в левом верхнем углу и выберите «Выйти».
- Выберите учетную запись, к которой вы знаете пароль.
- Введите пароль для этой учетной записи.
- Откройте Системные настройки> Пользователи Группы.
- Нажмите на значок замка в левом нижнем углу окна.
- Введите пароль еще раз.
- Выберите учетную запись, для которой вы забыли пароль, на боковой панели.
- Нажмите Сбросить пароль.
- Заполните поля Новый пароль, Подтверждение и Подсказка для пароля.
- Нажмите Изменить пароль.
Теперь вы изменили пароль для этой учетной записи, и вы можете войти в нее, используя новый пароль.
Обратите внимание, что это не меняет пароль для цепочки для ключей, и при входе в учетную запись вас спросят, хотите ли вы обновить пароль цепочки для ключей. Для этого вам понадобится старый пароль (который вы забыли), поэтому вам нужно будет нажать «Создать новую связку ключей».
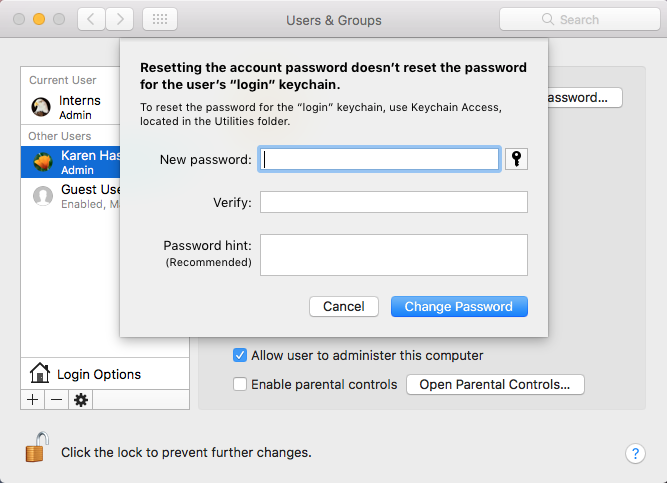
Проблема здесь в том, что если другой пользователь не имеет прав администратора на Mac, он не сможет изменить пароль для вас. Следующий вариант, если это не сработало, это использовать режим восстановления.
3. Используйте режим восстановления, чтобы сбросить пароль
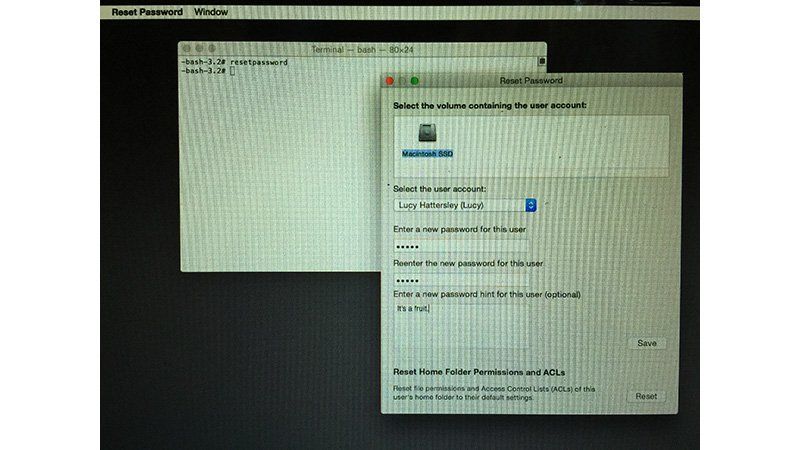
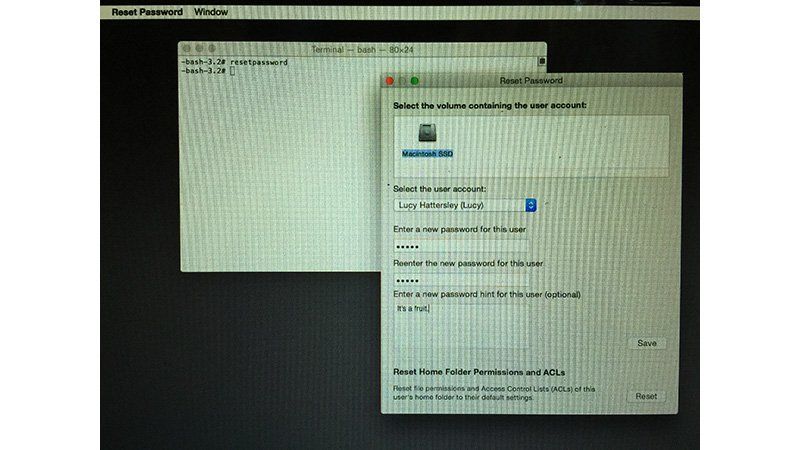
Apple включает инструмент для замены пароля Mac. Это лучший вариант, если вы полностью забыли свой пароль. Следуй этим шагам:
- Выключите Mac (выберите «Apple»> «Выключить»).
- Нажмите кнопку питания, удерживая Ctrl + R. Mac загрузится в Recovery (у нас есть отдельная статья о том, как загрузить Mac в Recovery).
- Когда вы увидите полосу загрузки, вы можете отпустить клавиши. Загрузка может занять несколько минут.
- Выберите Дисковую утилиту и нажмите Продолжить.
- Выберите «Утилиты»> «Терминал».
- Введите сброс пароля (все одно слово, строчные буквы) и нажмите Return.
- Выберите том, содержащий учетную запись (обычно это будет ваш основной жесткий диск).
- Выберите учетную запись для изменения с помощью Выберите учетную запись пользователя.
- Введите новый пароль и повторно введите его в поля пароля.
- Введите подсказку о новом пароле, связанную с паролем.
- Нажмите Сохранить.
- Появится предупреждение о том, что пароль изменился, но не пароль брелка. Нажмите ОК.
- Нажмите Apple> Завершение работы.
Теперь запустите Mac. Вы можете войти, используя новый пароль.
4. Используйте режим целевого диска
Наконец, если вы не можете использовать ни один из перечисленных выше способов, то лучше всего использовать режим целевого диска, чтобы восстановить, какие данные вы можете потерять с потерянного Mac. Это позволяет вам получить доступ к жесткому диску на вашем Mac с другого Mac. Следуй этим шагам:
- Выключите Mac (Apple> Завершение работы).
- Подключите Mac к другому Mac с помощью кабеля Thunderbolt (если ваш Mac достаточно старый, вы можете использовать кабель Firewire). К сожалению, этот трюк не работает с USB.
- Запустите ваш Mac и удерживайте клавишу T, пока он загружается.
Mac в режиме Target Disk Mode теперь должен отображаться как жесткий диск на другом Mac. Вы можете использовать этот Mac для восстановления данных с Mac.
Как помешать кому-либо сбросить пароль Mac
Теперь, когда вы знаете, как сбросить пароль, вы можете быть обеспокоены тем, что, если вы можете использовать режим восстановления для сброса пароля, кто-то другой мог бы сделать то же самое — и как только человек получил доступ к вашему Mac, вы обычно теряли контроль над ним. Это. Однако есть несколько шагов, которые вы можете предпринять для защиты ваших данных.
Лучший способ защитить ваши данные — включить шифрование FileVault. Это зашифровывает содержимое вашего Mac, и утилита сброса пароля не будет отображаться, пока вы не разблокируете ее с помощью Дисковой утилиты. При настройке FileVault вы получаете ключ восстановления (который вы должны распечатать) и пароль. Если вы потеряете оба из них, ваши данные будут потеряны навсегда.
Вы можете включить FileVault в Системные настройки> Безопасность Конфиденциальность> FileVault.