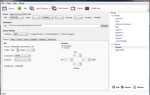Существует множество причин, по которым вы можете заблокировать определенные веб-сайты на Mac. Вероятно, две самые распространенные из них останавливают детей от смотреть порно на домашнем компьютере (но все еще в состоянии смотреть вещи для домашней работы), а также остановки сотрудников от необходимости тратить время на Facebook или подобное, когда они должны использовать рабочие места.
Одним из методов является установка программного обеспечения для мониторинга на Mac, доступ к которым вы хотите ограничить. Возможности включают Norton Family и Net Nanny. Другой — потратить некоторое время на настройку родительского контроля на машине, которую они будут использовать.
Но если вы хотите установить только несколько ограничений для одного Mac, возможно, проще просто поработать с настройками — и мы объясним, как это сделать, в следующем уроке. Обратите внимание, что это накладывает ограничения на отдельную учетную запись пользователя без прав администратора; основная учетная запись администратора по-прежнему будет иметь доступ ко всем сайтам, которые она хочет.
Здесь мы предполагаем, что вы еще не создали отдельную учетную запись пользователя для своих детей или тех, кто не должен смотреть на сайты, но если у вас есть — и эта учетная запись просто должна иметь ограничения доступа в Интернет на этом — тогда мы объясним, какие шаги пропустить. Этот метод не может применять ограничения к учетным записям администратора.
Последнее слово. Вы увидите несколько значков Safari в следующих диалоговых окнах, но не обманывайте себя: ограничения будут применяться ко всем браузерам на вашем Mac. Вам не нужно устанавливать отдельные ограничения для Firefox, Chrome и так далее.
Открытые Родительский контроль
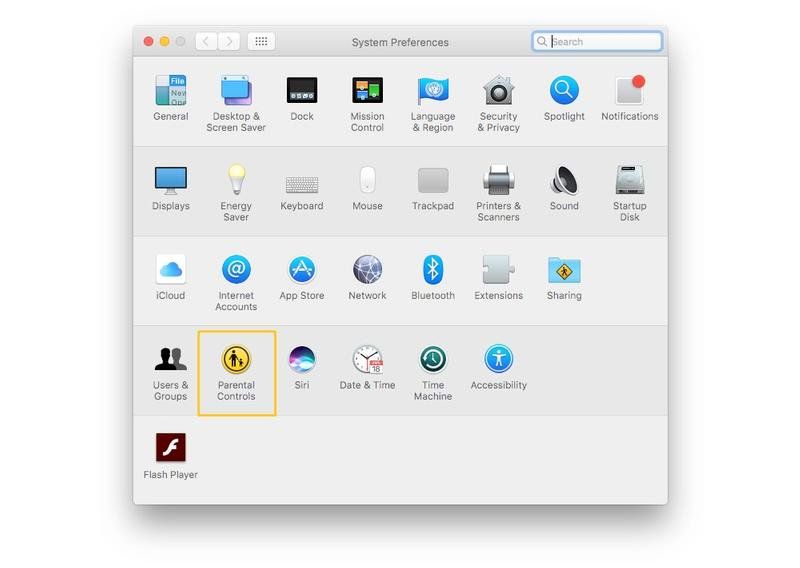
Откройте Системные настройки — в доке или через значок яблока в верхнем левом углу экрана — затем выберите Родительский контроль. У него ярко-желтый значок.
Если вы не видите его (а в некоторых версиях Mac OS X значок будет другим), помните, что вы можете найти подкатегории настроек, используя поле поиска в правом верхнем углу.
Создать новую учетную запись пользователя
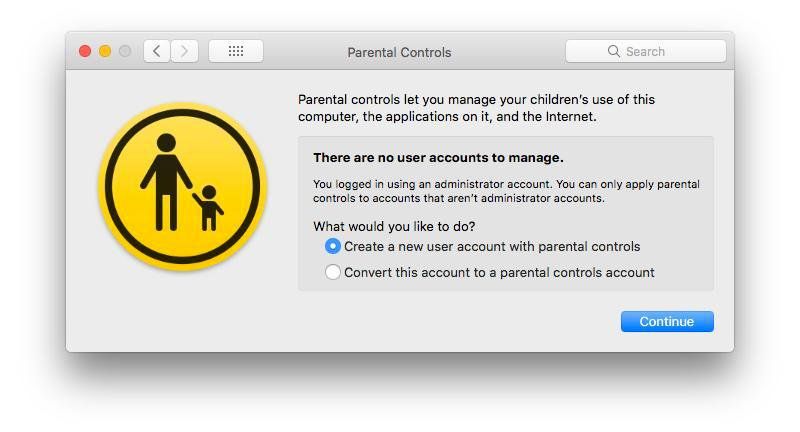
Так как мы еще не настроили свою учетную запись, удобную для детей и не являющуюся администратором, на экране «Родительский контроль» особо нечего предложить. Выберите «Создать новую учетную запись пользователя с родительским контролем» и нажмите «Продолжить».
(Если вы уже создали отдельную учетную запись без прав администратора, вы увидите довольно разные варианты. Перейдите к шагу, озаглавленному «Веб-родительский контроль».)
Данные учетной записи пользователя
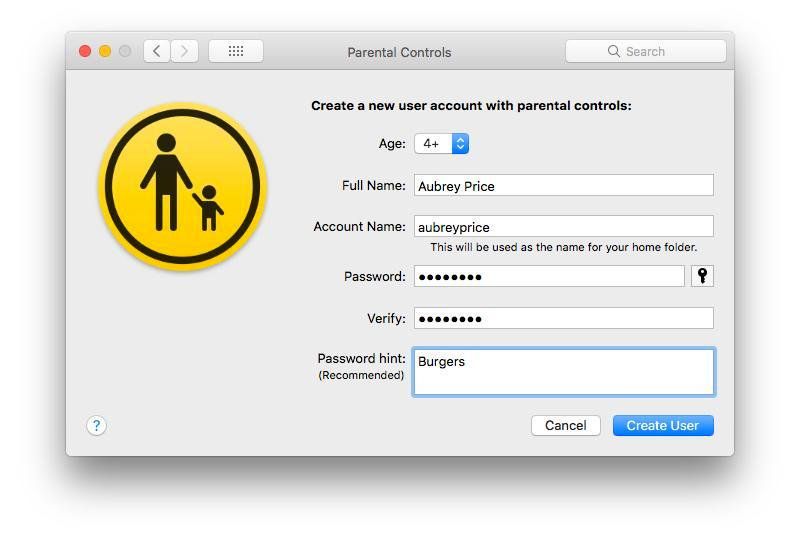
Создать новую учетную запись пользователя очень просто. Заполните пять полей, выбрав имя (имя учетной записи будет заполняться автоматически на основе этого, но вы можете изменить выбор), пароль и подсказка к паролю. Хит Продолжить.
Веб-родительский контроль
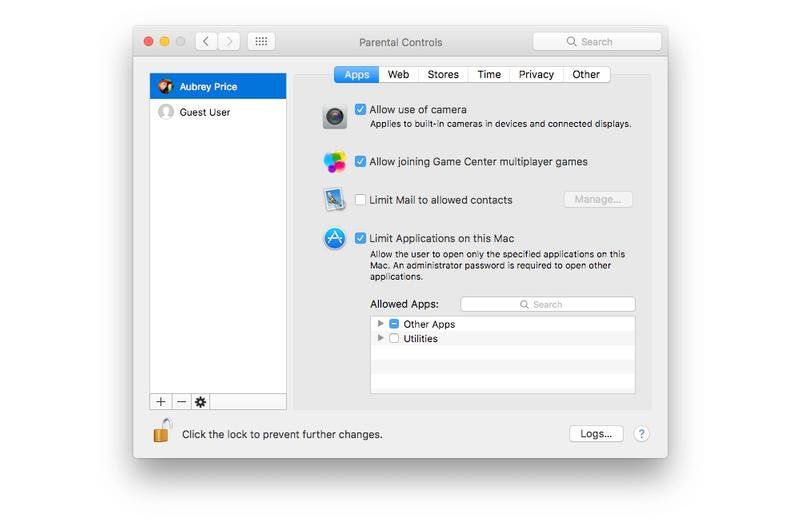
Теперь, когда у нас есть отдельная учетная запись пользователя, к которой можно применить их, мы можем увидеть полный спектр параметров родительского контроля. Вы можете ограничить приложения, которые пользователь может открывать, контакты, с которыми они могут общаться, и время, когда они могут использовать Mac, но мы сосредоточены на ограниченных веб-сайтах.
Убедитесь, что на левой панели выбрана правильная учетная запись; в настоящее время у нас есть только одна учетная запись без прав администратора, так что это не проблема. Выберите «Интернет» (или «Контент» в более старых версиях macOS и Mac OS X) в верхней панели.
(Если другой администратор внес изменения в ограничения учетной записи, а затем заблокировал ее, вам нужно нажать на замок в левом нижнем углу, а затем ввести пароль администратора.)
Ограничить сайты для взрослых автоматически
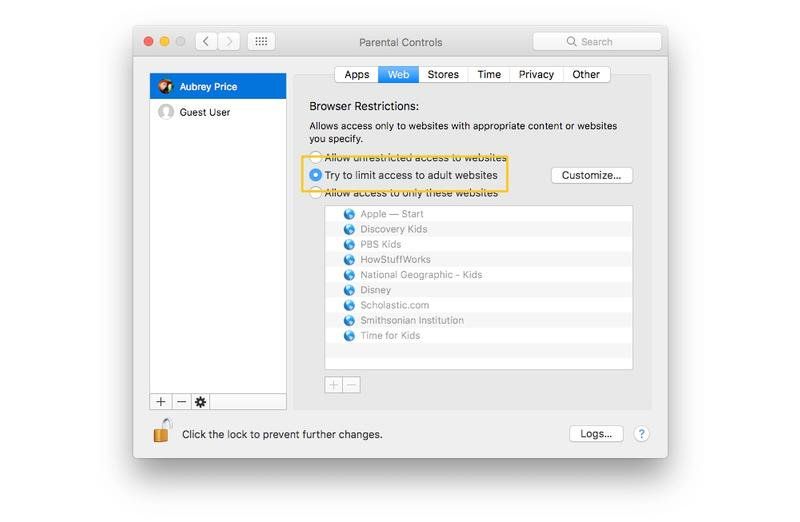
У вас есть три варианта: разрешить учетной записи пользователя посещать любые веб-сайты; запретить учетной записи посещать сайты для взрослых (на основе собственного списка Apple, но вы можете добавлять или удалять сайты из ограниченного списка); или ограничьте учетную запись белым списком разрешенных сайтов.
Начнем со второго варианта. Выберите «Попробуйте автоматически ограничить доступ к веб-сайтам для взрослых» (обратите внимание на слово «попробуйте» — Apple не утверждает, что знает каждый веб-сайт для взрослых в мире, поэтому не может гарантировать, что ваш ребенок не наткнется на что-то хитрое, если вы воспользуетесь этим вариант), а затем нажмите Настроить.
Настройте черный список
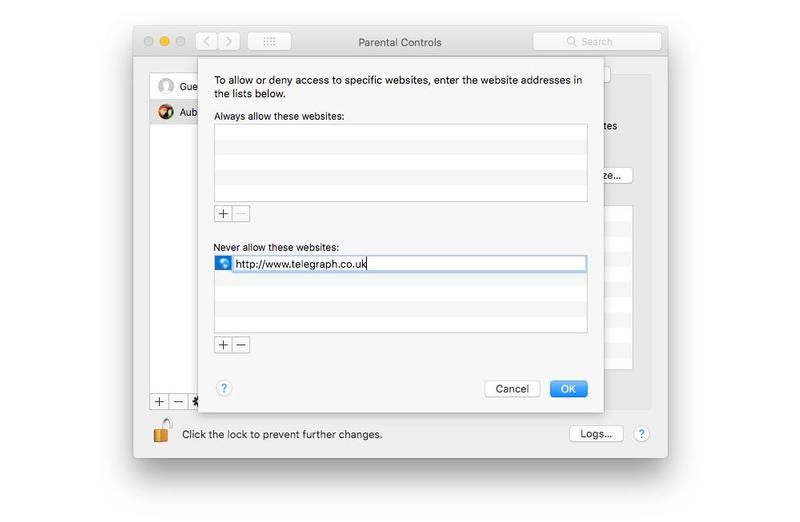
На этой странице мы можем внести изменения в черный список Apple, либо запретив доступ к сайту, о котором Apple не знает (или просто не классифицируя его как взрослый), либо допустив что-то, что было ошибочно зарезервировано.
Нажмите на символ + под любым из полей и введите URL-адрес сайта, который будет разрешен или заблокирован. Нажмите ОК.
Настройте белый список принятых сайтов
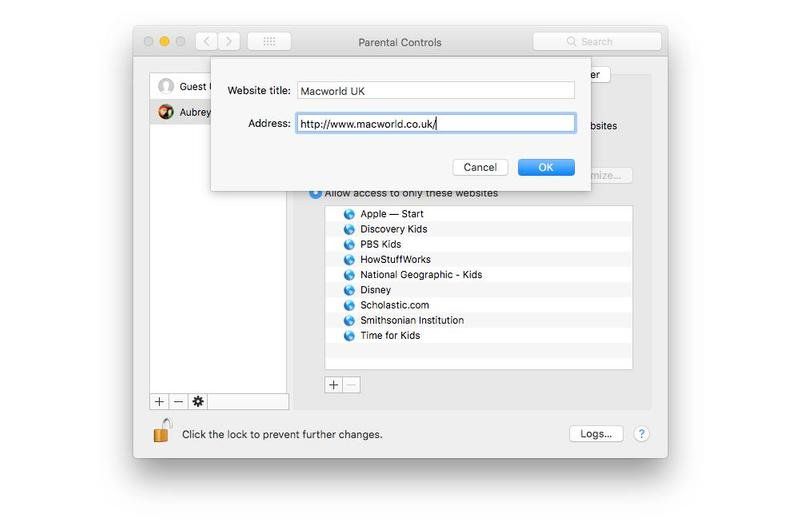
Для большей безопасности лучше использовать белый список — таким образом, вы полностью контролируете сайты, которые может посещать ваш ребенок. (Единственный способ, с помощью которого вы можете столкнуться с проблемами в этой системе, — это взлом одного из сайтов, занесенных в белый список.)
Выберите третий вариант — «Разрешить доступ только к этим веб-сайтам» — и затем начните сортировку списка. Apple начинает с 10 сайтов, удобных для детей. Нажмите значок «+», чтобы добавить больше или организовать разрешенные закладки в папках, или выделите один из сайтов и нажмите кнопку «-», чтобы убрать его.
Блокировка изменений
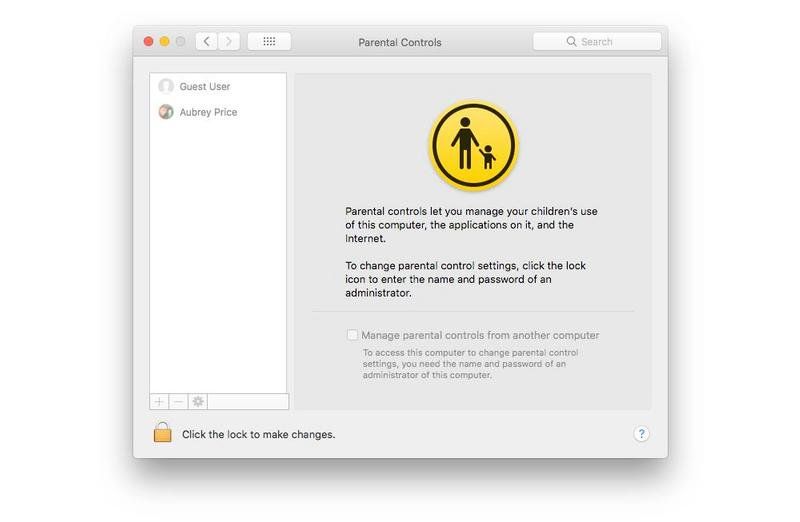
Когда вы закончите, нажмите на значок замка в левом нижнем углу. Это блокирует настройки на месте, и для их изменения потребуется пароль администратора.
Как разблокировать сайты
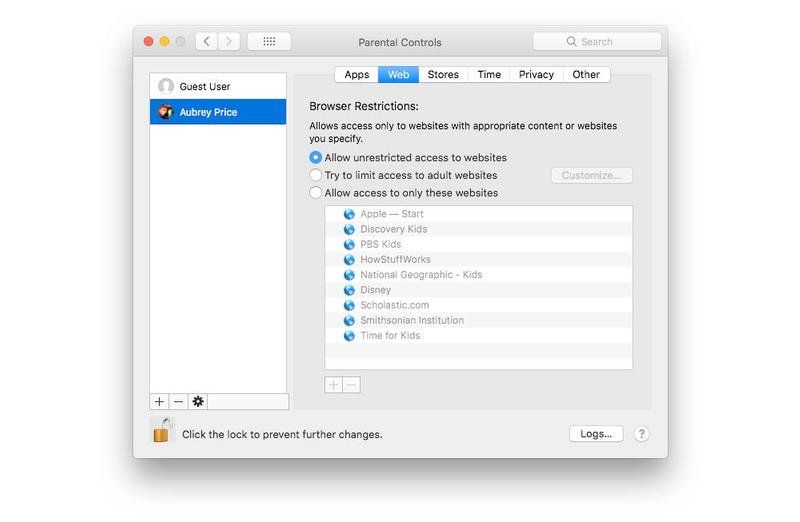
Разблокировать сайты для аккаунта легко. Если вы работаете с белым списком (как в шаге с заголовком «Настройка белого списка принятых сайтов»), вы можете добавить сайты в белый список, когда решите, что ваш ребенок готов к ним. Или вы можете просто снять все ограничения сайта за один раз, выбрав первый параметр на вкладке «Веб»: «Разрешить неограниченный доступ к веб-сайтам».