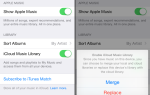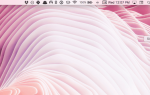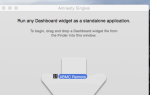Apple делает отличные клавиатуры
— они хорошо работают, они выглядят действительно хорошо, и они созданы для идеальной работы с вашим Mac. Но время от времени что-то идет не так.
Может быть, вы подключите клавиатуру, и ничего не происходит. Возможно, ваш компьютер не принимает сигнал Bluetooth с платы. Может быть, ваши ключи ничего не делают. Вот как это исправить.
Для беспроводных клавиатур Apple
Мы начнем с беспроводной связи, так как есть еще несколько вещей, которые могут пойти не так по сравнению с проводными аналогами. Независимо от того, что происходит с вашей клавиатурой, попробуйте сначала выполнить следующие шаги:
1. Убедитесь, что Bluetooth включен и работает
Я не могу сказать вам, сколько раз я задавался вопросом, что происходит с моими аксессуарами, прежде чем выяснить, что Bluetooth моего ноутбука
был выключен. Чтобы убедиться, что он включен, перейдите к Системные настройки> Bluetooth и включите его.
Системные настройки Панель сообщит вам, подключены ли устройства, если они разряжены, или есть какие-либо другие ошибки. Если на панели настроек или в строке меню отображается значок Bluetooth с неровной линией (см. Изображение ниже), это означает, что ваш Bluetooth отключен. Перезагрузите Mac и посмотрите, поможет ли это. Если нет, отключите все USB-устройства и перезапустите снова.
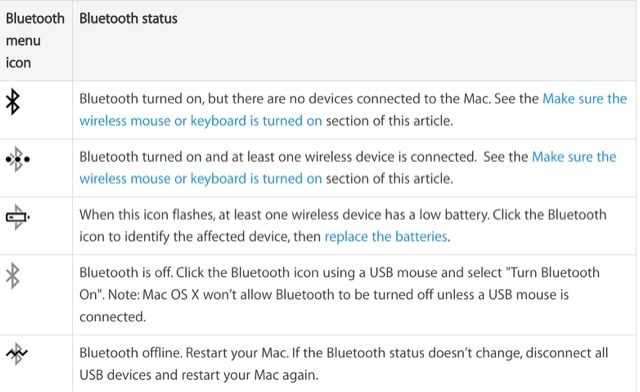
2. Убедитесь, что ваша клавиатура включена
Не всегда легко определить, включена ли клавиатура Apple Bluetooth. Нажмите кнопку питания (на фото ниже) и посмотрите на индикатор. Если он остается включенным в течение нескольких секунд и выключается, значит, клавиатура подключена. Если он постоянно мигает, значит, он находится в режиме обнаружения и ищет ваш компьютер. Если индикатор ничего не делает, проверьте батареи в вашем устройстве.
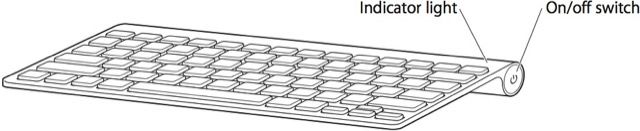
После включения устройства вернитесь на панель настроек Bluetooth и посмотрите, подключено ли оно. Если ваша клавиатура ищет ваш компьютер, но не подключается, щелкните правой кнопкой мыши на клавиатуре в списке устройств и выберите соединять (если вашего устройства нет в списке, перейдите к «Сопряжение клавиатуры с компьютером»).
3. Проверьте уровень заряда батареи клавиатуры
Если батареи на клавиатуре разряжаются, возможно, у вас проблемы с производительностью. Идти к Системные настройки> Клавиатура и перейдите на вкладку Клавиатура. Уровень заряда батареи вашей клавиатуры будет показан в нижнем левом углу.
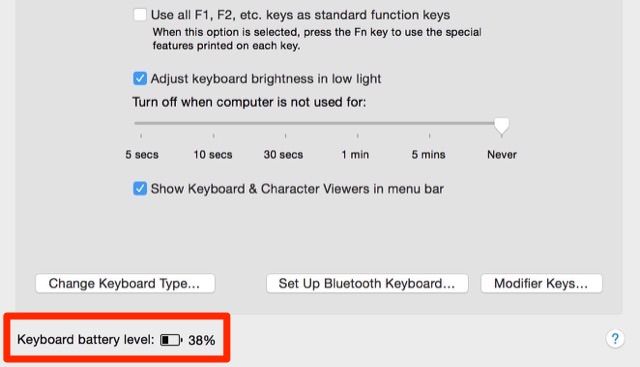
Вы также можете увидеть уровень заряда батареи любого из подключенных устройств, щелкнув значок Bluetooth в строке меню и наведя курсор на интересующее вас устройство.
4. Убедитесь, что клавиши мыши и медленные клавиши выключены
Идти к Системные настройки> Доступность и выберите мышь Trackpad из меню слева. Удостоверься что Включить клавиши мыши является непроверенный. Эта опция позволяет вам управлять мышью с помощью клавиш клавиатуры, в результате чего некоторые клавиши могут не работать.
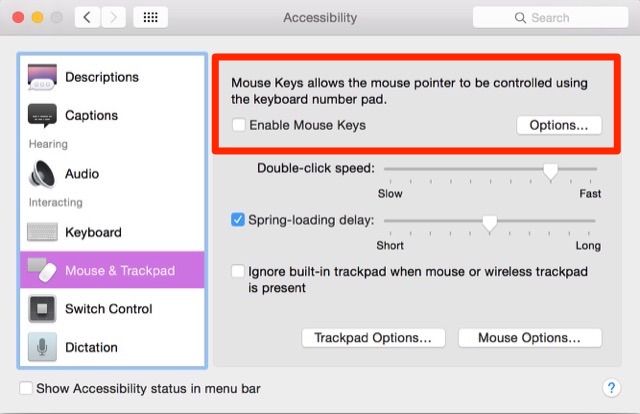
Далее нажмите на клавиатура в левой боковой панели и убедитесь, что Включить медленные клавиши в непроверенном. Это требует, чтобы клавиши нажимались дольше, чтобы быть зарегистрированным как нажатие.
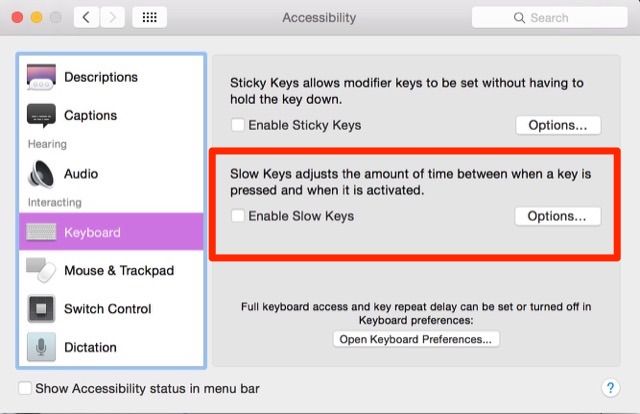
5. Снова подключите клавиатуру к компьютеру.
в блютуз панель настроек, убедитесь, что Bluetooth включен. Наведите курсор мыши на клавиатуру в списке устройств и нажмите «X» справа от ввода. Появится предупреждение о том, что вам может понадобиться повторно подключить устройство в следующий раз, когда вы его используете. Нажмите Удалить.
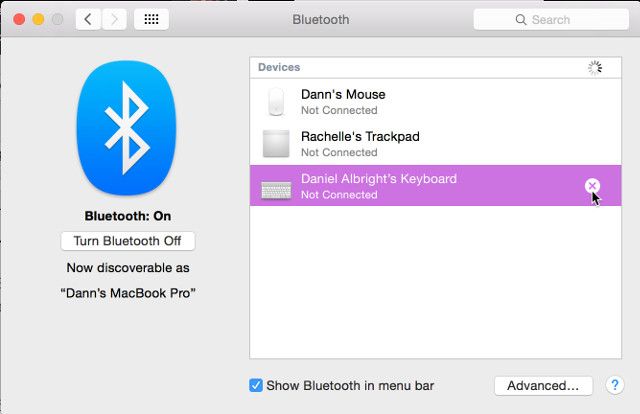
Выключите клавиатуру и включите ее снова. Индикатор должен начать мигать. Открой клавиатура варианты в Системные настройки и нажмите на Настроить клавиатуру Bluetooth. Следуйте инструкциям для сопряжения клавиатуры.
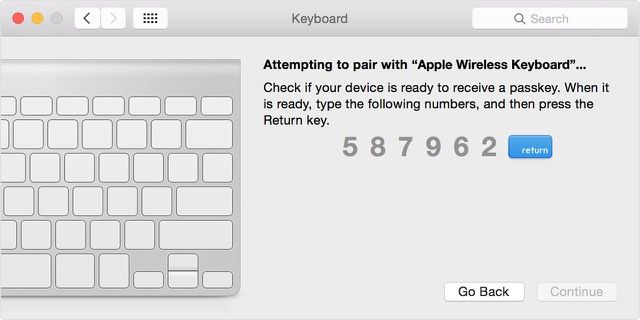
Для проводных USB-клавиатур Apple
Если у вас есть проводная клавиатура Apple, которая не работает, выполните следующие шаги для диагностики и решения проблемы.
1. Попробуйте другой порт USB
Отключите клавиатуру от текущего USB-порта и попробуйте другой. Если это работает, вы можете попробовать это снова в исходном порту. Если он работает только в одном USB-порту, возможно, у вас проблема с портами
на вашем компьютере (попробуйте сбросить SMC и PRAM
).
2. Проверьте системный отчет
В меню Apple (вверху слева на экране) нажмите Об этом Mac. Затем нажмите кнопку «Системный отчет». Когда откроется окно системного отчета, нажмите USB в аппаратные средства сечение левой боковой панели. Отсюда вы можете увидеть, что ваш компьютер читает с ваших портов USB.
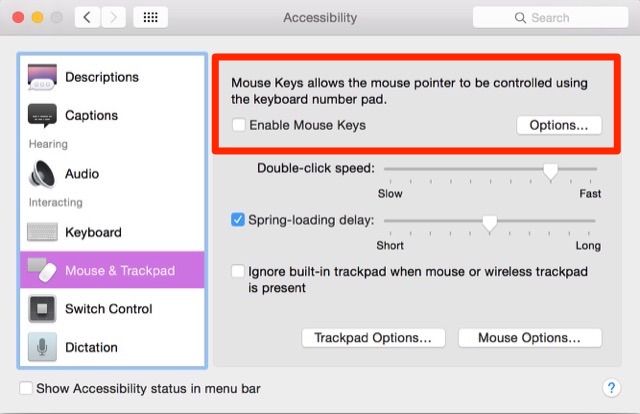
Нажмите «Клавиатура» в левой боковой панели и убедитесь, что Включить медленные клавиши в непроверенном.
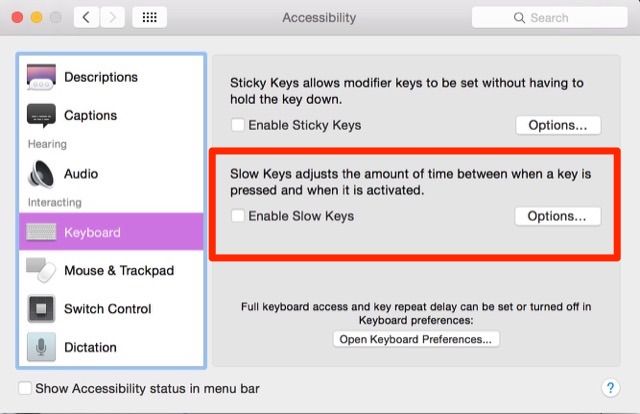
5. Подключите клавиатуру через удлинитель или USB-концентратор.
USB-клавиатуры Apple поставляются с удлинительным шнуром USB, который увеличивает радиус действия прилагаемого USB-кабеля. Попробуйте подключить клавиатуру к одному концу этого шнура, а другой — к компьютеру. Если у вас нет удлинителя USB, вы также можете использовать концентратор USB.
Кажется, никто не знает, почему это так эффективно, но часто это работает!
Знайте, когда признать поражение
Как и при любой попытке устранения неполадок, полезно знать, когда следует признать поражение. Если вы попробуете описанные выше решения, но ни одно из них не сработает, возможно, пришло время проконсультироваться с персоналом в вашем местном магазине Apple (особенно, если устройство находится на гарантии). Вы также можете попробовать найти вашу конкретную проблему в Интернете и найти тех, кто решил эту проблему. Возможно, вы также захотите рассмотреть надежную альтернативу клавиатуре Mac.
Если ваши клавиши застряли, обратитесь к нашему руководству по устранению неполадок для клавиатур MacBook Butterfly
, Если у вас есть другие проблемы с вашим Mac, попробуйте наше руководство по устранению неполадок вашего компьютера Apple
, Удачи!
У вас были проблемы с клавиатурой Apple? Как вы решили проблему? Поделитесь своим опытом ниже!