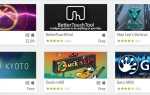Большинство пользователей Windows, вероятно, когда-нибудь вступят в контакт с macOS. Но, может быть, вы никогда не использовали его раньше. Несмотря на то, что macOS разработан с учетом удобства использования, он может быть пугающим при первом запуске.
Итак, вот руководство по основам использования Mac для новичков из Windows.
Mac против Windows: основные отличия
![]()
У macOS нет меню «Пуск» (или экрана), но вместо этого используется док-станция, которая (по умолчанию) проходит вдоль нижнего края экрана. Приложения отображаются слева, с папками и свернутыми окнами справа. Приложения, которые уже запущены, имеют точку рядом с ними, как вы можете видеть на скриншоте выше.
В верхней части экрана находится строка меню. Здесь вы всегда найдете знакомых файл, редактировать, Посмотреть (и так далее) меню для любого активного приложения. Большинство функций системного лотка Windows находятся в правом верхнем углу строки меню, например уровень заряда батареи, часы и параметры сети.
Ищите что-нибудь, используя Spotlight
У macOS есть отличная поисковая система Spotlight. Если вам интересно, где что-то находится, все, что вам нужно сделать, это найти его. Удар Cmd + пробел чтобы открыть Spotlight или щелкните значок увеличительного стекла в правом верхнем углу.
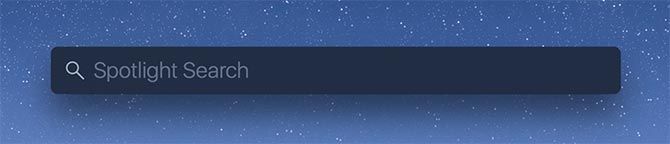
Введите то, что вы ищете — например, приложение, название документа или настройки системы — и позвольте macOS найти его для вас. Вы также можете использовать это диалоговое окно, чтобы выполнить простую математику, конвертировать валюту и другие единицы измерения, а также использовать обработку естественного языка в своем поиске.
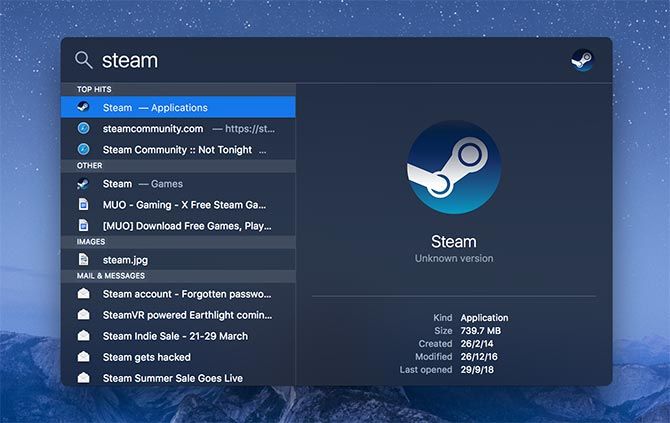
Как только вы найдете то, что ищете, вы можете указать его местоположение в Finder, удерживая Cmd нажимая клавишу или нажимая Cmd + Enter.
Нюансы клавиатуры и мыши
команда Клавиша выполняет многие из задач, которые клавиша Windows выполняет на клавиатурах Microsoft. вариант эквивалентно Alt и там нет клавиши возврата — просто удалять (который ведет себя как забой Windows). Держи сноска ключ и нажмите удалять стереть символы перед курсором.
Если вы привыкли к неамериканской клавиатуре, вам придется настроить @ символ теперь находится над цифрой 2. Вместо использования Alt + Tab для циклического переключения приложений, MacOS использует Cmd + Tab.
macOS имеет щелчок правой кнопкой мыши, как и в Windows. Если вы используете мышь, она находится в том же месте, что и обычно. При использовании MacBook или Magic Trackpad вы можете использовать щелчок двумя пальцами (убедитесь, что два пальца соприкасаются и щелкают одним), или удерживать контроль ключ при нажатии.
Пользователи MacBook и Magic Trackpad также могут освоить большое количество жестов MacOS
, Прокрутите список двумя пальцами и откройте рабочий стол, проведя пальцем наружу четырьмя или более пальцами.
Если вы не уверены, не волнуйтесь. Голова к Системные настройки> Трекпад (найдите его или используйте Системные настройки ярлык в доке). Здесь вы найдете настраиваемый список жестов, включая удобные видео, чтобы продемонстрировать, что каждый из них делает.
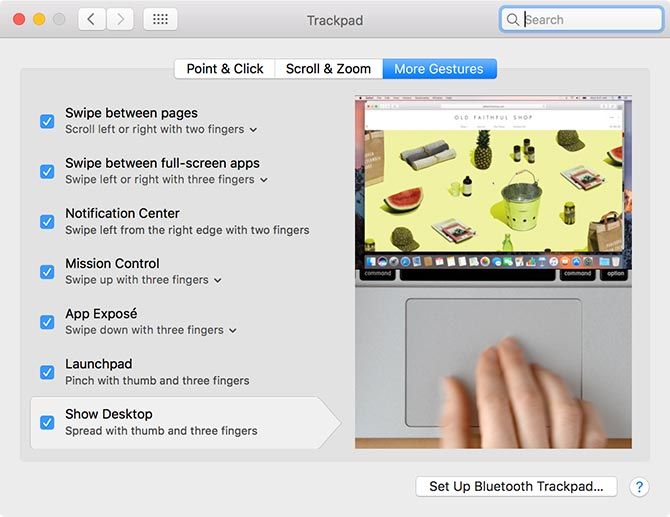
Если у вас есть Magic Trackpad 2 или последний MacBook с трекпадом Force Touch, вы можете использовать ярлыки Force Touch, чтобы получить еще больше возможностей управления жестами на вашем Mac.
Finder, файлы и USB-накопители
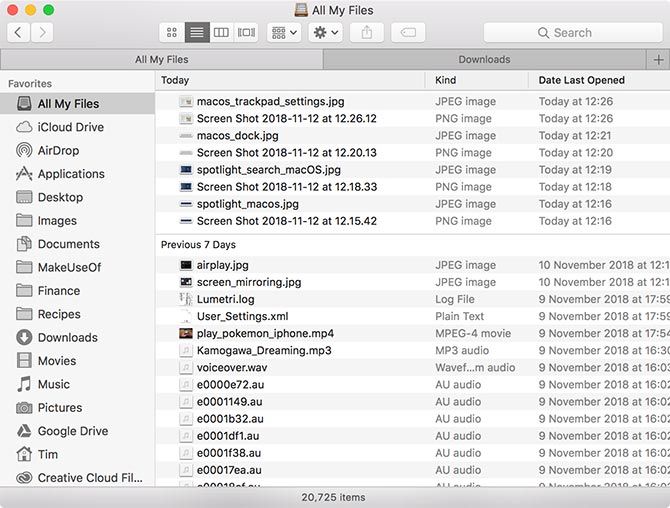
Finder — это Mac эквивалент Windows File Explorer. Чтобы получить к нему доступ, щелкните значок с изображением смайлика в дальнем левом углу панели Dock. Вы можете проводить поиск здесь и использовать теги macOS для организации ваших файлов. Откройте новые вкладки с Cmd + двойной щелчок.
Копирование и вставка работает так же, как в Windows, за исключением того, что вы используете Cmd + C для копирования и Cmd + V для пасты. На Mac нет способа «вырезать» файл. Вы должны сначала скопировать его, затем удерживать вариант ключ во время вставки, который «переместит» выбранный файл. Если вы хотите переименовать файл или папку, выберите его и нажмите Вернуть ключ.
Finder использует боковую панель (Вид> Боковая панель в строке меню) для доступа к часто используемым местам. Они включают Загрузки, документы, и любые папки, которые вы вручную перетаскиваете в эту область. Вы также можете использовать Spotlight для поиска и перехода прямо в папку, если хотите.
Внешние носители, такие как USB-накопители, SD-карты и внешние жесткие диски, вы найдете ниже на этой боковой панели, а также на рабочем столе. Здесь вы также найдете сетевые и оптические приводы. Если у вас возникли проблемы с записью на USB-накопитель
, он может быть отформатирован как NTFS, который ваш Mac не может записать по умолчанию.
Приложения и настройки
Запускайте приложения, нажимая на их значки Dock, или ищите их с помощью Spotlight. Голова к Приложения папка для просмотра полного списка приложений в вашей системе. Перетащите значок в док, чтобы закрепить его там. Чтобы избавиться от него, перетащите его из дока, пока не увидите Удалить подскажите и отпустите.
Три кнопки в верхнем левом углу каждого окна закрыты (красная), свернуты (желтая) и полноэкранная (зеленая). Вы можете использовать Split View для работы в двух полноэкранных окнах, нажав и удерживая зеленую кнопку, затем щелкая боковую часть экрана.
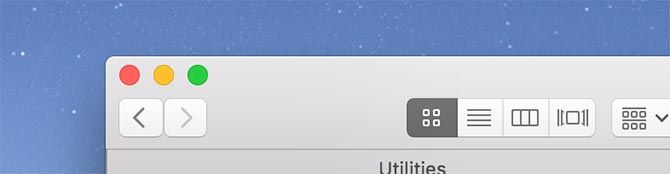
Когда вы закрываете окно (Cmd + W) на Mac с помощью красной кнопки, приложение обычно остается открытым. Вы можете убедиться в этом, найдя точку под значком приложения в Dock. Чтобы полностью выйти из приложения, используйте сочетание клавиш (Cmd + Q) или щелкните правой кнопкой мыши его значок в Dock и выберите Уволиться.
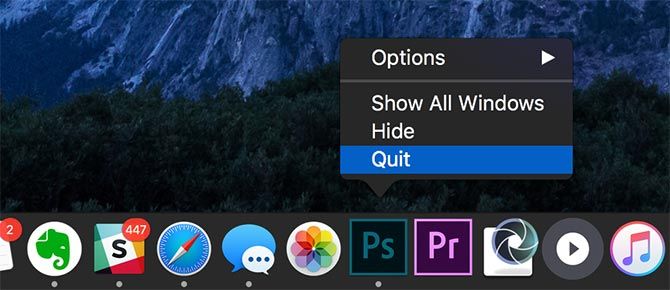
Проведение вариант ключ позволит вам Принудительный выход неотзывчивое приложение. Вы также можете запустить Монитор активности (найдите его), эквивалент macOS диспетчера задач. Узнайте больше об уничтожении и контроле проблемных процессов с помощью Activity Monitor
,
Если вам нужно настроить доступ к сети, получить доступ к системным настройкам или просто изменить обои, вы найдете все в разделе Системные настройки (через док или Spotlight).
Несколько советов для Mac
MacOS включает в себя множество приложений
как часть основной операционной системы. Вы можете запустить любой из них, выполнив поиск Spotlight. TextEdit это эквивалент Mac для Wordpad или Notepad, так как это редактор RTF. Вы можете конвертировать документы TextEdit в открытый текст в Формат> Сделать простой текст.
Терминал является ближайшим эквивалентом командной строки. Это позволяет вам выполнять команды Bash, как если бы вы работали в Linux. Siri это цифровой помощник Apple, как и Cortana. Держать Cmd + пробел а потом скажи Сири, что ты хочешь. Вы можете использовать Siri на macOS, чтобы найти файлы, узнать о погоде и многое другое.
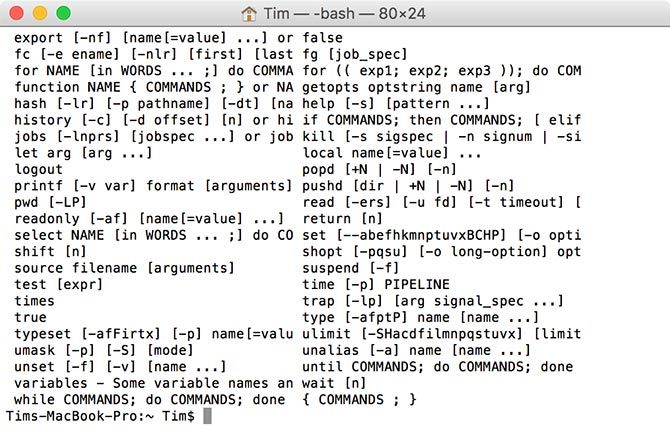
Вы можете удалить файлы, перетащив их в дрянь может в доке, или попав Cmd + Удалить на выбранном файле. Чтобы полностью пропустить корзину, нажмите Cmd + Option + Удалить навсегда удалить файл.
Хотя в MacOS есть практически все, что вам нужно для начала, ознакомьтесь с нашей коллекцией лучшего программного обеспечения для Mac
тоже.
И как мне выключить мой Mac?
В меню Apple в верхнем левом углу вы найдете варианты выключения, перезапуска и выхода из системы.
Надеемся, что эти советы предоставят вам достаточно знаний, чтобы обойтись в macOS. Для более полного обзора, ознакомьтесь с нашим полным руководством для начинающих по MacOS
, Вам также следует скачать и распечатать наш шпаргалку macOS для удобного справочника по быстрым клавишам.